форматирование
Подписаться на эту метку по RSS
- Выберите в меню Вид команду Колонтитулы. На рабочее окно будет выведена панель инструментов Колонтитулы с управляющими кнопками, а в верхней части документа появится область, обрамленная пунктиром, для ввода текста.
- Перейдите в тот колонтитул, где у вас расположены номера страниц.
- Выделите номер страницы.
- Нажмите клавишу «Delete» и закройте панель инструментов. Нумерация будет удалена.
- Если в вашем документе существует несколько разделов, а удаление нумерации в одном разделе не повлияло на нумерацию в другом разделе, то повторите предыдущие шаги для каждого раздела.
- Если номера страниц были вставлены в документ с помощью команды Номера страниц из меню Вставка, то просто выделить эти номера не удастся, поскольку они оформлены рамкой. Щелкните мышью по номеру, чтобы выделить рамку. Наведите курсор мыши на рамку и щелкните на ней. Потом нажмите клавишу «Delete».
- Выделите в тексте документа знак сноски, которую вы хотите удалить.
Вы должны выделить не текст сноски, который находится под разделительной чертой в низу страницы (для обычных сносок) или в конце документа (для концевых сносок), а знак сноски, который находится в тексте документа сразу после слова, к которому оформлена сноска.
- Нажмите клавишу Delete или воспользуйтесь сочетанием клавиш Ctrl+X.
- Откройте ваш документ, в котором вы хотите найти конкретный текст с форматированием.
- Нажмите сочетание клавиш Ctrl + F. Откроется диалоговое окно поиска:
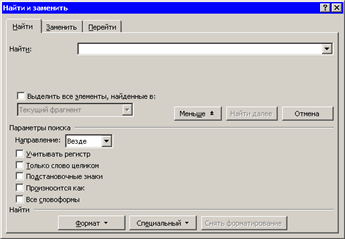
Если это окно открылось в краткой форме, то нажмите кнопку Больше.
- Очистите поле Найти и, если другая кнопка Снять форматирование активна, то также щелкните ее.
- Нажмите кнопку Формат и в открывшемся списке выберите нужную вам команду, например, Выделение цветом. Под полем Найти появится запись "Формат: выделение цветом".
- Нажмите кнопку Найти далее. В тексте документа найденные элементы (в данном случае - подкрашенные каким-либо цветом) будут выделены и отображены в фоне за открытым окном Найти и заменить. Нажимайте кнопку Найти далее, если хотите продолжить поиск.
- Нажмите кнопку отображения непечатаемых знаков на панели инструментов:
 , если разрыв раздела не виден в документе.
, если разрыв раздела не виден в документе. - Выделите разрыв раздела.
- Нажмите клавишу Del на клавиатуре. Разрыв будет удален.
- Выделить первую букву в начале текста или просто щелкнуть на слове или даже на абзаце, первую букву которого вы хотите оформить в виде буквицы.
- В меню Формат (Format) выбрать команду Буквица (Drop Cap). Откроется небольшое диалоговое окно, как на скриншоте ниже:
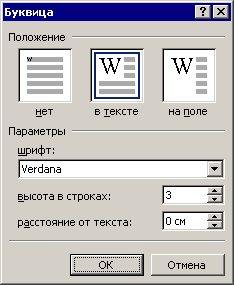
- Выбрать положение буквицы в тексте, смотря на образцы-миниатюры.
- Установить шрифт, размер и отступ буквицы от основного текста
- Если все устраивает, нажать кнопку ОК.
- В нужном слове поставьте курсор перед буквой, над которой необходимо поставить ударение.
- В меню Вставка (Insert) выберите команду Символ (Symbol). Откроется диалоговое окно, как на скриншоте ниже:
- Зайдите в меню "Сервис" и выберите команду "Параметры автозамены".
- В диалоговом окне "Автозамена" выберите вкладку "Автоформат при вводе".
- Снимите галочки с опций "Линии границ" и, если вам не нужны автоматические преобразования вводимых адресов Web-сайтов или Email в гиперссылки, то и с опции "Адреса Интернета и сетевые пути гиперссылками".
- Нажмите OK для сохранения изменений.
Избавление от принудительных разрывов: совет читателя
Метки: поиск и замена | разрывы | форматирование
Дата: 23/03/2011 13:36:38
Евгений Артамонов прислал совет по борьбе с принудительными разрывами строк в текстовых документах. Ранее на сайте были опубликованы две заметки по этой теме:
Как удалить принудительный разрыв строки в Word
Принудительное разбиение строки с помощью макроса
Совет от Евгения Артамонова
Поделюсь своим опытом работы с разрывами в текстовых документах.
В виду специфики работы приходится очень часто использовать вставку текста из окна браузера (а там или текстовый формат, или насильно приведенный к
текстовому).
В первом случае в конце каждой строки стоят разрывы и подходит описанный выше метод (А.К.: речь идет о методе из первой заметке по ссылке), но только начинаю я работу с того, что заменяю все знаки абзацев (^p) на какой-нибудь экстравагантный символ (обычно хватает знака табуляции, но бывали случаи замены на набор из 5 знаков вопросов ;).
После этого по описанной методике заменяю:
Вертикальное выравнивание текста
Метки: выравнивание | форматирование
Дата: 19/12/2010 09:57:15
Не такой уж и редкий вопрос от пользователей редактора Word:
Аналогичный вопрос:
Решение проблемы простое.
О форматировании отдельных символов
Юрий интересуется:
Существует ли способ переключить начертание, чтобы те буквы (не слова), что были жирными, стали обычными, а обычные - жирными?
Юрий, вот примеры макросов для ваших целей, подсказанные .
Как начать новый раздел с нечетной страницы
Метки: макросы | поиск и замена | разделы | разрывы | стили | форматирование
Дата: 10/01/2010 14:54:26
К заметке "Поиск заголовков и вставка разрывов страниц перед ними" некоторые пользователи оставили абсолютно справедливые комментарии, что при выборе определенного стиля, например, "Заголовок 1", можно в его настройках определить вставку разрыва страницы перед текстом, оформленным данным стилем. И нечего "огород городить" с помощью макроса.
Полностью согласен.
Но мне поступил новый вопрос на почти аналогичную тему от пользователя Валерия. Он спрашивал:
Читать полностью
Преобразование сносок в обычный текст
Метки: макросы | сноски | форматирование
Дата: 03/01/2010 12:32:53
На форуме был задан вопрос о возможности преобразования сносок в обычный текст (с небольшим форматированием). Я нашел решение и предлагаю его в виде макроса.
Изменение размера выделенного рисунка
Метки: макросы | рисунки | форматирование
Дата: 29/12/2009 06:56:04
Дмитрий спрашивает:
Дмитрий, на эту тему уже была опубликована заметка на сайте: Макрос массового уменьшения размеров всех рисунков. В ней описан макрос для изменения размеров ВСЕХ рисунков.
Для изменения размера одного рисунка следует немного подкорректировать макрос с тем, чтобы изменялся лишь выделенный рисунок. Вот примерное решение:
Как поменять местами знак препинания и знак сноски
Метки: поиск и замена | сноски | форматирование
Дата: 14/09/2009 07:48:58
Андрей задал вопрос:
Возможен ли макрос, который менял бы местами знак препинания (чаще всего точку) и стоящий вслед за ним значок сноски?
Имеется документ с огромным числом концевых сносок, символы которых (числа) стоят после точки (или запятой), а не перед ней, как принято в издательствах. Требуется поменять их местами.
В данном случае лучше использовать диалоговое окно Найти и заменить («CTRL+H»).
В поле Найти вставьте выражение:
([.,:;])(^2)
А в поле Заменить:
\2\1
Не забудьте установить флажок на параметре Подстановочные знаки.
И нажмите кнопку Заменить все.
Неверное расположение знака сноски будет исправлено.
Удаление текста между двумя фрагментами другого текста
Метки: поиск и замена | форматирование
Дата: 10/09/2009 08:14:36
Денис интересуется:
Имеется следующая задача: есть документ, в этом документе имеется ненужный текст. Текст соответственно разбросан по всему документу. Перед началом каждого такого "ненужного" текста имеется фрагмент - фрагмент №1, в конце этого "ненужного" текста имеется фрагмент №2 (то есть в начале ненужного текста написано фрагмент №1 , а в конце фрагмент №2). И так по всему документу.
Хотелось бы макрос, который ищет этот "ненужный" текст и удаляет его. И, соответственно, затем (или одной задачей) удалял эти фрагменты - фрагмент №1 и фрагмент №2.
Денис, вот вариант решения (не макрос, так как он излишен в данном случае), подсказанный Александром Витером.
Допустим, по вашим условиям у вас имеется в документе такой текст:
"фрагмент №1 некий текст фрагмент №2"
Нужно удалить и "некий текст" и обе надписи "фрагмент".
Откройте диалоговое окно Найти и заменить (CTRL+H) и в поле Найти введите следующее выражение:
([Фф]рагмент №1)*([Фф]рагмент №2)
Поле Заменить оставить пустым.
Установить флажок на параметре Подстановочные знаки.
Нажмите кнопку Заменить все и вы получите то, что вы хотели.
Поиск и применение стилей к абзацам документа
Метки: макросы | стили | форматирование
Дата: 05/09/2009 05:33:37
Вопрос от Андрея:
Между "@" и "" в начале абзацев (не всех) расставлены стили, которые необходимо применить к абзацам, а саму отметку стереть. Вот, например: @MIH_HEAD_F АУДИТОРСКОЕ ЗАКЛЮЧЕНИЕ. После работы макроса получаем:"АУДИТОРСКОЕ ЗАКЛЮЧЕНИЕ" стилем MIH_HEAD_F. При этом в тексте могут встречаться и простые @ (например e-mail) без знака. Все возможные стили уже в ворде.
Я предложил следующий пример макроса:
Массовое форматирование документов
Метки: макросы | поиск и замена | стили | форматирование | шаблоны
Дата: 28/08/2009 21:08:03
Время от времени пользователям редактора Word требуется изменить что-то (текст, форматирование) сразу в нескольких документах, без необходимости работы с каждым документом по отдельности. В качестве примера могу привести Макрос пакетной замены, с помощью которого возможно искать и менять какой-то единый текст во многих документах одновременно.
И вот недавно ко мне обратился Дмитрий с просьбой помочь ему в аналогичной ситуации. Он спрашивал:
Дано очень много файлов формата rtf и doc. Необходимо их отформатировать разом, не открывая каждый в отдельности, а именно: изменить во всех размер шрифта на 12, поставить абзацы 1.25, сделать times new roman, изменить поля, покрасить текст в черный, интервал одинарный. Помогите, пожалуйста!
Я предложил Дмитрию воспользоваться следующим макросом (см. код ниже). Но затем подумал, что пользователям наверное было бы удобнее использовать специальную форму для выбора необходимых параметров форматирования текста, нежели копаться в коде макроса и менять эти параметры вручную.
Как удалить лишние пробелы в тексте без использования диалогового окна “Найти и заменить”
Метки: макросы | поиск и замена | форматирование
Дата: 09/08/2009 09:30:18
Вопрос от Сергея:
Необходимо реализовать замену нескольких пробелов в тексте на один, при этом не использовать диалог "Найти и заменить" (даже программно), то есть реализовать надо макросом с простым перебором в цикле. Помогите, пожалуйста.
Сергей, вот пример такого макроса, предложенного Александром Витером:
Нумерованный абзац с красным цветом номера
Метки: нумерация | стили | форматирование
Дата: 28/06/2009 19:41:18
Надежде потребовалась помощь по специальному макросу. Она пишет:
Дан текст. Нужен макрос, который бы нумеровал каждый абзац, и при этом номер был бы красного цвета. Вот с цветом у меня и проблема. Заранее благодарю.
Для этой цели нет необходимости писать макрос или вообще использовать макрокоманды. Если используется стандартный стиль "Нумерованный список по умолчанию", то достаточно лишь изменить этот стиль.
Вставка скопированного текста в предопределенном формате
Метки: макросы | стили | форматирование
Дата: 17/05/2009 16:38:21
Сергей задал вопрос:
Довольно часто при работе с текстом нужно вставлять в него цитаты из других документов и было бы удобно, если бы эти цитаты были видны там, куда вставляешь. Т.е., при вставке необходимо, чтобы новый текст вставлялся уже в другом, заранее определенном форматировании (курсивом, цветом и пр.) в отличие от основного текста.
Если бы Вы смогли мне помочь в этом? Кстати, я думаю, что такая особенность работы с текстом была бы необходима многим.
Самый лучший способ - использовать специальные стили для вашего фрагмента текста. Вставляете текст и применяете к нему соответствующий стиль. Это не сложно. Но чтобы вставляемый текст автоматически преобразовывался в этот стиль - так не получится.
Либо, есть еще решение использовать макрос, который бы брал текст из буфера обмена, вставлял его и уже потом применял к вставленному тексту нужное форматирование. Для макроса нужно создать кнопку на панели инструментов и после того, как скопировали текст, следует установить курсор в нужное вам место документа и нажать эту кнопку.
Разбиение списка на части
Метки: макросы | нумерация | списки | форматирование
Дата: 13/01/2009 20:23:39
Галина задала вопрос:
Есть список вопросов. Для разных дисциплин разное количество - от 30 до 60-ти. Их надо разделить пополам и соединить потом через один, то есть, при 60-ти вопросах нужно их объединить так: 1й и 31й, 2й и 32й... 30й и 60й. Просто вырезать и вставлять или копировать и вставлять - путаница, смещается нумерация, забываешь, какие вставила, какие нет. Можно как-то решить эту проблему?
Можно воспользоваться следующим макросом для разбиения списка на две части. Он нормально работает и с круглыми цифрами (50, 60) и четными некруглыми (52, 64). Для нечетных он оставляет в самом конце один повторный номер/вопрос.
Выделите ваш список и примените макрос:
Удаление лишних абзацев: очередной макрос
Метки: лишние абзацы | макросы | форматирование
Дата: 23/12/2008 12:19:11
Владимир спрашивает:
Подскажите, что делать в такой ситуации. К примеру, копируем из какого-то другого приложения текст в Word. Зачастую потом приходится с помощью клавиши Delete (иногда в сочетании с пробелом) подтягивать текст, чтобы он нахоился как надо, а не обрывками на каждой строчке. Эту рутичнную работу в принципе можно автоматизировать с помощью Замены. Указать искать знак Конец абзаца и заменить на пустоту (подтянуть и пр.), но тогда в этом случае подтянутся не только строки. но и абзацы. Но абзацы должны оставаться абзацами.
Вот код макроса, который объединяет разорванные строки абзацев, не касаясь нормальных абзацев. Ничего выделять не нужно. Макрос сам определит разрывы в абзацах или отдельные абзацы (с точкой в конце), и от этого будет исполняться нужная часть кода.
Как вставить галочку (флажок) в текст документа
Метки: форматирование | формы | элементы управления
Дата: 22/12/2008 13:09:38
Ульви задал вопрос:
Я аналитик-маркетолог и мне часто приходится составлять вопросники. Как в MS Word поставить символ "галочку" внутрь квадрата? Я просмотрел в меню Вставка/Символ все символы, но не нашел его.
Ульви, чтобы в тексте документа разместить квадраты, в меню Вид наведите указатель мыши на пункт Панели инструментов и выберите команду Формы. На этой панели есть кнопка Флажок:
Поиск слова и удаление строк над ним
Метки: макросы | поиск и замена | форматирование
Дата: 19/12/2008 14:39:26
Вопрос от Алексея:
Мне нужен макрос, который выполнял бы поиск ключевого слова (например "Подпись") и отсчитывал вверх от этого слова 8 строк, и вот эти отсчитанные 8 строк удалял.
Попробуйте следующий макрос:
Поиск и подсвечивание одинаковых слов в документе
Метки: word xp | макросы | поиск и замена | форматирование
Дата: 09/12/2008 12:27:57
Вопрос от Александра:
Не могли бы вы подсказать. можно ли в Word XP сделать так, чтобы при двойном клике на любом слове в тексте, слова, похожие на него, высвечивались бы по всему документу. А потом, чтобы при очередном двойном клике все обратно бы гасло? Мне приходится достаточно много работать с текстом, править стилистику и подобной функции очень очень не хватает. Приходится постоянно лезть в поиск, менять его настройки и каждый раз прописывать нужное слово, бегая затем по всему документу. Очень неудобно...
Александр, увы, по двойному клику можно выделить только текущее слово, но никак не совершить дополнительные действия с текстом.
Возможно, вам подойдет следующий макрос, позволяющий искать в тексте документа выделенное слово и подсвечивать найденные вхождения текущим цветом. То есть, вы выделяете интересующее вас слово и запускаете макрос (например, с помощью кнопки на панели инструментов). Макрос раскрасит текущим цветом все найденные слова.
Принудительное разбиение строки с помощью макроса
Метки: макросы | форматирование
Дата: 05/12/2008 11:56:43
Вопрос от Gojah:
Как создать принудительный разрыв строки (максимум 15 символов на строке) автоматически для всего текста?
Например, строку 111111111111111111 преобразовать в:
111
111
...
111
Для этой цели можно воспользоватся следующим макросом:
Как вставить нумерацию для четных и нечетных страниц
Метки: колонтитулы | нумерация | стили | форматирование
Дата: 18/11/2008 11:12:09
Ксения спрашивает:
Как вставить в колонтитулы номер страниц - четные номера слева, нечетные - справа? Используется редактор Word 2007.
Удаление конечных знаков абзацев из ячеек таблиц
Метки: макросы | таблицы | форматирование
Дата: 17/11/2008 09:51:12
Юрий интересуется:
Как во всем документе удалить лишние концевые знаки абзацев в конце ячеек таблиц? Это именно знаки абзацев (^13) перед маркером конца ячейки. Вариант искать "(*^13)@", заменить на "\1" не работает в ячейках...
Для этих целей следует использовать следующий макрос. Работает для всех таблиц в документе и удаляет знаки абзацев только в конце текста в ячейке:
1 2 3 4 5 6 7 8 9 10 | Sub TablesRemovePilcrons()Dim oTbl As TableDim oCll As CellFor Each oTbl In ActiveDocument.Tables For Each oCll In oTbl.Range.Cells While oCll.Range.Characters.Last.Previous = Chr(13) oCll.Range.Characters.Last.Previous = "" Wend NextNext |
Форматирование цифр в тексте документа
Метки: поиск и замена | форматирование
Дата: 01/11/2008 19:53:43
Майя спрашивает:
Как в тексте можно выделить жирным шрифтом только цифры? Мне нужно, чтобы выделялись цифры только с левого края, а не все (у меня программа телепередач и нужно выделить только время):
08.55 Программа "Астропрогноз" Россия, 2008
09.00 Сериал "Ангел" США, 1999, 9 серия
и так далее.
Для этого можно воспользоваться диалоговым окном Найти и заменить (Ctrl+H) либо написав специальный макрос. Если хотите сделать это с помощью окна Найти и заменить, то откройте это окно и предварительно очистите все поля, уберите все флажки с опций и снимите форматирование (кнопка "Снять форматирование".
Далее, введите в поле Найти такое выражение:
^#^#.^#^#
В поле Заменить введите: ^& и нажмите сочетание клавиш «Ctrl+И» (это означает полужирное начертание) и нажмите кнопку Заменить все.
Цифры в тексте будут оформлены полужирным начертанием.
О работе с диалоговым окном Найти и заменить читайте мою специальную в блоге.
Преобразование всех таблиц документа в текст
Метки: макросы | таблицы | форматирование
Дата: 27/10/2008 11:15:43
Максим спрашивает:
Преобразовать одну таблицу в текст — дело нехитрое. Но у меня очень часто возникает задача преобразовать ВСЕ таблицы документа в текст. А их может быть десятки и сотни (это типичная ситуация, когда открываешь веб-страницу.) Есть ли какое-нибудь решение?
Следующий макрос может решить эту проблему.
Можно ли перевернуть текст вверх тормашками?
Оксана задала вопрос:
Как перевернуть текст на страничке Word?
Перевернуть текст вверх-тормашками можно в документе Word, если воспользоваться объектом WordArt. В противном случае - никак.
Найти и заменить: освойте поиск в редакторе Word
Метки: лишние пробелы | поиск и замена | форматирование
Дата: 03/10/2008 15:12:41
Редактор Word имеет очень мощный инструмент для поиска и замены фрагментов текста в документе. Можно найти любое слово, символ, специфическое форматирование текста.
В этой заметке я расскажу (с иллюстрациями), как работать с диалоговым окном Найти и заменить, и в качестве примера мы попробуем выполнить одну очень распространенную операцию по поиску и удалению лишних знаков абзацев из текста документа.
Диалоговое окно Найти и заменить можно открыть, выбрав любую из трех команд в меню Правка (для редактора Word 2003):
Макрос конвертации форматированного текста в HTML
Метки: конвертация | макросы | программы | стили | формат | форматирование
Дата: 16/09/2008 14:17:10
Недавно обнаружил небольшой макрос для Word, позволяющий преобразовать форматированный текст в документе тегами HTML.
В частности, макрос преобразовывает текст, оформленный такими стилями, как Полужирный, Курсив, Подчеркнутый, а также добавляет вместо знака абзаца тег <BR>, а вместо двух идущих подряд знаков абзаца - тег <P>.
Вид текста до преобразования:
Абзац с цветным фоном
Метки: макросы | стили | форматирование
Дата: 15/09/2008 13:30:42
Иногда в сплошном унылом тексте документа необходимо выделить некий абзац с важной информацией так, чтобы он был заметен среди однообразного текста. Например, применить цветной фон для абзаца.
Конечно, это можно сделать и с помощью соответствующего стиля (стилей). Но можно воспользоваться простым макросом.
Следующий макрос оформляет абзац, в котором находится курсор ввода, желтым фоном со шрифтом синего цвета:
Нумерованный список: как скрыть подпункты
Метки: настройка word | нумерация | списки | форматирование
Дата: 12/09/2008 12:35:30
Нина спрашивает:
В редакторе Word есть панель инструментов "Форматирование", которая позволяет создать нумерованный список с подпунктами.
Мне сказали, что возможности редактора позволяют при необходимости скрывать подпункты, как бы сворачивая их (подобное действие есть в Excel - "группировать - разгруппировать"). Так ли это?
Увы, для списков это невозможно (я бы не был столь категоричен, но действительно не смог найти решение. А может оно (решение) существует.). Но такая возможность есть для нумерованных заголовков и только в режиме Структура документа.
Вот так это выглядит в развернутом виде:
Как изменить цвет гиперссылки
Метки: гиперссылки | стили | форматирование
Дата: 10/09/2008 13:28:24
Вопрос был задан на :
При написании документа в Ворде гиперссылки на web страницы автоматически выделяются серым цветом. Где можно поменять это автоматическое выделение на другой цвет?
Человек, ответивший на этот вопрос, дал ссылку на англоязычный ресурс - http://kb.iu.edu/data/ahbl.html.
И на самом деле, изменить цвет гиперссылки просто - достаточно изменить стиль, соответствующий гиперссылкам. Если в вашем документе уже присутствуют ссылки, то в списке стилей вы найдете и стиль для них:
Быстрое удаление границ у таблицы
Метки: горячие клавиши | таблицы | форматирование
Дата: 25/08/2008 10:07:56
Чтобы мгновенно удалить границы у таблицы, вставленной в документ, достаточно поместить курсор ввода в любую ячейку таблицы и нажать сочетание клавиш: «CTRL+ALT+U»
Регистр заголовков в Оглавлении
Метки: оглавление | регистр | форматирование
Дата: 15/08/2008 19:42:50
Наталья интересуется:
В документе имеются заголовки, состоящие из заглавных букв. Как можно сформировать содержание, чтобы заголовки в нем были строчными буквами?
К сожалению, если заголовки в тексте документа выполнены прописными буквами, то и в Оглавлении они тоже будут прописные, ведь Оглавление составляется не само по себе, а состоит из этих заголовков (поля-ссылки на текст заголовков).
Единственная возможность, на мой взгляд, это принудительно изменять стиль шрифта Оглавления - все слова делать в нем строчными буквами. Но для этого логичнее использовать макрос и запрещать обновление оглавления, иначе стиль восстановится.
Может быть, кто-то подскажет иное решение?
Update: Простое и правильное решение подсказал Александр Витер, ниже в комментариях. Спасибо.
Поиск слов с прописными буквами
Метки: макросы | поиск и замена | регистр | форматирование
Дата: 25/07/2008 10:47:44
Роман интересуется:
Как в документе найти все слова, написанные прописными буквами? Причем, можно ли результаты поиска вывести вместе, или ворд будет переходить от слова к слову?
Можно воспользоваться следующим макросом, который мне помогли реализовать специалисты VBA с форума microsoft.public.word.vba.general.
Приподнятый или утопленный текст
Если вы не пользуетесь своими собственными стилями, а довольствуетесь стандартными, то одной из возможностью декоративно оформить текст может быть небольшое форматирование с помощью опций "Приподнятый" или "Утопленный" текст.
Приподнятый текст похож на рельефный отпечаток.
Утопленный текст похож на продавленный в бумаге текст.
Чтобы применить тот или иной вид шрифтового оформления (они взаимоисключают друг друга), выполните следующие действия.
Макрос определения ориентации и формата страницы
Метки: макросы | параметры страницы | форматирование
Дата: 11/07/2008 11:33:22
Алексей спрашивает:
Имеется документ с несколькими страницами, которые имеют разную ориентацию и формат (А4 и А3). Как определить формат и ориентацию текущей страницы?
Для этих целей можно воспользоваться, например, таким макросом (с функцией):
Первые буквы предложений - прописные
Метки: автозамена | регистр | форматирование
Дата: 11/06/2008 12:45:31
Ольга задала вопрос:
Если вы пользуетесь редактором Word 2003, то в меню Сервис выберите команду Параметры автозамены и на вкладке Автозамена установите флажок на параметре "Делать первые буквы предложений прописными". Все восстановиться.
В редакторе Word 2007 откройте диалоговое окно Параметры Word и перейдите на вкладку Правописание. Нажмите кнопку Параметры автозамены и на вкладке Автозамена аналогично установите флажок на параметре "Делать первые буквы предложений прописными".
Как уменьшить ширину ячейки таблицы
Метки: таблицы | форматирование
Дата: 22/05/2008 22:34:48
Недавно ко мне обратился коллега по работе с вопросом:
Проблема заключалась в следующем: коллега разрабатывал шаблон, в котором использовались таблицы. Между отдельными ячейками (с текстом) должны быть пробелы. Для этого он использовал пустые ячейки. Но их ширина были слишком велика, а как уменьшить размер ячейки он не знал. Вот пример начального состояния таблицы:
Вставка неформатированного текста
Метки: макросы | специальная вставка | стили | форматирование
Дата: 13/05/2008 12:50:25
Сергей спрашивает:
При вставке в документ Word текста из другой программы, он появляется в формате этой программы, что неудобно. Можно воспользоваться "специальной вставкой" и там выбрать пункт "неформатированный текст" и тогда вставляемый текст воспринимает формат Word'a. Но как сделать так, чтобы вставляемый текст всегда вставлялся в виде "неформатируемого теста", не прибегая к помощи меню каждый раз?
Есть три (возможно, и больше) основных способа решить данную ситуацию.
Поиск и замена текста во многих документах одновременно
Метки: макросы | пакетная замена | поиск и замена | форматирование | шаблоны
Дата: 07/05/2008 11:16:27
Обновлено 22.09.2009г.
По просьбе автора макроса Евгения Родыгина и в связи с появлением новой усовершенствованной версии макроса (см. заметку Макрос пакетной замены от Александра Витера) я разместил ниже ссылку на скачивание новой версии.
Предположим, у вас есть несколько документов, в которых вам необходимо изменить определенный (одинаковый во всех документах) фрагмент текста на другой текст. Открывать эти документы по одному и вручную менять текст - утомительно. Ладно, если документов всего пять. А если их десять или того больше? Без средств автоматизации не обойтись.
Я для подобных задач пользуюсь отличной программой от отечественных разработчиков. Эта программа предназначена для многострочного поиска и замены текста в различных текстовых файлах с учетом регистра и игнорируемых символов (перевод строки, пробел и т.д.).
Полезные приемы поиска и замены
Метки: лишние пробелы | поиск и замена | сайты | форматирование
Дата: 05/05/2008 21:30:41
Хочу предложить вашему вниманию ссылку на полезную заметку о приемах поиска и замены в редакторе Word. Заметка написана Виталием Титовым, разработчиком в команде разработки серверного части сайта www.live.com (так Виталий написал о себе в блоге).
В частности, Виталий пишет:
Научившись эффективно пользоваться функцией поиска и замены в Ворде можно в разы повысить производительность своей работы, одновременно избавившись от часто присущей офисной работе рутины. Далее по тексту "А" => "Б" означает поиск и замену буквы А на букву Б.
Избавляемся от лишних пробелов и знаков табуляции
"^t" => " " - переводим все знаки табуляции в пробелы
" " => " " - заменяем два идущих подряд пробела на один, повторяем этот шаг до тех пор, пока поиск не завершится нулевым числом замен (то же самое можно достигнуть за один шаг, используя подстановочные знаки и выражение "( ){2,}" => " ").
"^p " => "^p" - убираем пробелы, оставшиеся в началах строк.
О других примерах поиска можно почитать в блоге Виталия в заметке Полезные приемы поиска и замены (паттерны, как их называют компьютерщики).
Замена знаков абзаца на пробелы в выделенном тексте
Метки: макросы | поиск и замена | форматирование
Дата: 30/04/2008 12:46:56
Игорь задал вопрос:
Как удалить все знаки абзацев в выделеном тексте одной кнопкой?
Воспользуйтесь следующим макросом, но для начала выделите нужный фрагмент текста, а потом уже примените макрос:
Линии вместо подчеркиваний
Метки: границы | таблицы | форматирование
Дата: 22/04/2008 22:25:49
Ольга спрашивает:
Можно ли сделать так, чтобы в бланке, созданном в ворде (например, шаблон договора) писать поверх строчек (не применяя "нижнее подчеркивание")?
Да, это возможно. Есть два основных способа (примеры для редактора Word 2003).
Выравнивание номеров страниц в буклете
Если вы создаете в редакторе Word и распечатываете на принтере буклеты или брошюры, то у вас есть возможность разместить в ваших документах нумерацию страниц снаружи, по центру или внутри страниц. Что это значит и как выглядит, показано и рассказано ниже.
Как развернуть номер страницы по часовой или против часовой стрелки
Метки: нумерация | таблицы | форматирование
Дата: 03/04/2008 12:23:18
Владимир спрашивает:
Номер страницы - это поле (надпись (рамка) с полем).
Можно развернуть надпись и текст внутри него по часовой или против часовой стрелки (Спасибо Илье Вихареву за указание на мою ошибку). Это делается специальной кнопкой "Направление текста" из панели инструментов "Надпись".
Кроме того, если использовать в колонтитулах однострочную таблицу, и в одной из ячеек таблицы (если ячеек несколько) вставить нумерацию страниц, то также можно изменить в этой ячейке направление текста на 90 градусов по часовой или против часовой стрелки.
Чтобы изменить направление текста в ячейке таблицы, воспользуйтесь соответствующей кнопкой на панели инструментов Таблицы и границы либо щелкните правой кнопкой мыши внутри ячейки и выберите из контекстного меню команду Направление текста. Откроется одноименное диалоговое окно, в котором выберите ваш вариант изменения направления текста.
Если вы работаете с редактором Word 2007, то вставьте курсор ввода в ячейку, размещение текста в которой вы хотите изменить, и в появившемся контекстном меню Работа с таблицами перейдите на вкладку Макет. В группе команд Выравнивание нажмите кнопку Направление текста, а затем другими дополнительными кнопками выберите нужный вам вариант выравнивания текста. Поскольку при нажатии кнопки Направление текста не появляется диалоговое окно, то чтобы изменить направление текста следует еще раз щелкнуть по этой кнопке.
Как избавиться от фона в клетку
Метки: рисунки | стили | форматирование
Дата: 21/03/2008 13:53:20
Дмитрий спрашивает:
При открытии любого документа word (2003) он выглядит как лист, расчерченный в мелкую клеточку. Данная разметка не выходит за границы полей, а текст идет уже поверх этих клеток. Это наблюдается только при выборе Вид-Разметка страницы, в остальных видах клетки отсутствуют. Подложка выключена.
Действительно, это достаточно частый вопрос, который задают пользователи редактора Word на различных сайтах. Внешне это выглядит примерно так:
Макрос вставки текста перед каждым абзацем
Александр спрашивает:
Как вставить (автоматически!) по всему документу в начале каждой строки один и тот же текст? Вручную это очень долго если документ много строк.
Можно воспользоваться следующим макросом для вставки некоего текста перед первым предложением каждого абзаца.
Как удалить связи в документе
Метки: гиперссылки | поля | связи | форматирование
Дата: 15/03/2008 09:33:52
Рустем задает вопрос:
В документе используются вставки текста из других документов. После обновления документа (Ctrl+A и далее F9) необходимо удалить связи и оставить только сам вставленный текст. Как это сделать?
При связывании объектов редактор не сохраняет в документе вставленный объект, а использует ссылку в виде определенного кода (например, C:\Documents and Settings\kokin\Мои документы\Коллекции на вкладке.doc), который указывает на объект.
Если объект как источник будет удален или перемещен, то после открытия документа, естественно, объект не будет доступен и не будет отображен в документе.
Особенности команды “Очистить формат”
Владимир задал вопрос:
Почему происходит следующее и есть ли другой вариант решения проблемы?
Ситуация: Когда я изменяю стиль Обычный, а именно устанавливаю Отступ первой строки, то при выборе комнады Очистить формат Word должен форматировать выделенный абзац в соответствии со стилем Обычный, и, стало быть, абзацу должен присваиваться отступ первой строки. Но абзацу присваивается не Отступ первой строки, а Отступ.
На мой взгляд (если я не прав, поправьте меня), причина в том, что команда Очистить формат действует буквально и убирает полностью все форматирование с абзаца, удаляя и измененный стиль. Да, в идеале (согласно справки Word) она должна приводить стиль абзаца к стилю Обычный. Но этого не происходит, если стиль Обычный был в дальнейшем изменен пользователем. В этом случае, все форматирование сбрасывается.
Есть другой способ применения к нужному абзацу стиля Обычный - вместо использования команды Очистить формат. Для этого надо использовать сочетание клавиш «Ctrl»+«Shift»+«N».
Как удалить нумерацию страниц
Чтобы удалить нумерацию страниц из документа выполните следующие действия (для редактора Word 2003).
В редакторе Word 2007 нумерацию страниц можно быстро удалить, если на вкладке Вставка в группе Колонтитулы нажать кнопку Номер страницы и в раскрывшемся списке команд выбрать команду Удалить номера страниц.
Как изменить межбуквенный интервал
В процессе создания документа для декоративного выделения какого-либо фрагмента текста можно воспользоваться такой функцией редактора, как изменение межбуквенного интервала. Можно сделать разреженный или уплотненный интервал.
Вот так выглядит текст с разреженным межбуквенным интервалом (2пт):
Сброс параметров рисунка
Давид спрашивает в письме:
Дело в том, что редактор Word автоматически преобразует (форматирует) рисунок под размеры текущего документа (в частности, учитываются поля документа и формат бумаги).
Я подскажу способ восстановления оригинальных размеров рисунка после его вставки в документ.
Как сгруппировать объекты в Word 2007
Метки: word 2007 | автофигуры | группировка | полотно | рисунки | форматирование
Дата: 28/11/2007 21:12:49
Для того, чтобы иметь возможность работать с несколькими графическими объектами, расположенными в документе, как с единым объектом, в редакторе Word есть полезный инструмент — группировка объектов. Чтобы сгруппировать объекты (например, вставленные картинки и автофигуры или надписи), необходимо сначала преобразовать рисунки в перемещаемые объекты (задать обтекание текстом), затем выделить все графические объекты и в контекстном меню выбрать команду "Группировать".
Можно ли на одной странице сделать две одинаковых сноски?
Метки: коды поля | поля | сноски | форматирование
Дата: 16/11/2007 21:42:16
На форуме сайта Philosoft.ru был задан вопрос о возможности разместить в тексте документа две сноски с одним и тем же номером и ссылающихся на один и тот же текст. Например, так:
Скройте неиспользуемые стили в редакторе Word
Метки: настройка word | стили | форматирование
Дата: 15/11/2007 22:48:21
Если при создании документов вы используете стили редактора Word, то замечали, что область задач Стили и форматирование содержит множество самых различных стилей, большинство из которых могут так никогда и не потребоваться. А вот искать среди этого хаоса нужные стили неудобно.
Макрос массового уменьшения размеров всех рисунков
Метки: макросы | рисунки | форматирование
Дата: 10/11/2007 16:30:22
Иван задал вопрос:
Есть документ Word с картинками (их много) и текстом. Необходимо "ужать" количество страниц. Уменьшить шрифт текста - понятно, но как уменьшить размер всех картинок одновременно, скажем, на 50%?
Сделать это можно с помощью следующего макроса:
Скрытие и отображение непечатаемых знаков
Метки: настройка word | непечатаемые знаки | форматирование
Дата: 17/10/2007 22:37:08
Один из читателей рассылки спрашивал, почему у него в документе отображаются служебные знаки Word. При том, что значок Непечатаемые знаки на панели инструментов отключен.
Такая ситуация возможна, когда в параметрах редактора Word принудительно установлен режим отображения знаков форматирования текста (пробелов, табуляции, абзацев, переносов строк, разрывов). В этом случае деактивация кнопки Непечатаемые знаки на панели инструментов ни к чему не приведет.
Написание цифр через дробь
Метки: автозамена | автоформат | дроби | макросы | форматирование
Дата: 12/10/2007 00:01:36
Редактор Word предоставляет возможность автоматического преобразования нескольких цифр с наклонной чертой (слеш или дробь) между ними в одиночный символ дробного числа. Например, если ввести цифры 1⁄2 или 1⁄4, то они автоматически преобразуются в соответствующие числовые формы с изменением размера шрифта и его смещением вверх (для числителя) и вниз (для знаменателя).
Следует оговориться, что такое автоматическое преобразование возможно лишь в случае, если в диалоговом окне Параметры автозамены на вкладке Автоформат при вводе у вас установлен флажок на параметре Заменять при вводе дроби соответствующими знаками.
Но что делать, если необходимо ввести иные цифры и представить их в виде дробей (например, номер дома 21⁄4)?
Макрос изменения вида кавычек
Метки: кавычки | макросы | поиск и замена | форматирование
Дата: 28/09/2007 12:04:57
Этот макрос (спасибо за помощь Леониду Бродскому) может пригодиться в тех случаях, когда в документе встречаются наряду с парными кавычками также и прямые кавычки. Поскольку в России принято использовать парные кавычки (елочки), то необходимо преобразовать все прямые кавычки в «правильные».
Как выровнять все таблицы по ширине окна
Метки: макросы | таблицы | форматирование
Дата: 07/09/2007 12:24:45
Если в вашем документе содержится много таблиц, имеющих различный формат и выравнивание на странице, то их ручное выравнивание может занять немало времени и утомить пользователя.
Но есть возможность запустить небольшой макрос, который сам выровняет все имеющиеся в документе таблицы по ширине окна. Таблицы станут одинаковыми и это будет красиво смотреться в документе. Вот код:
1 2 3 4 5 6 7 | Sub tableAutoFit()' Выравнивает все таблицы в документе по ширине окнаDim myTable As tableFor Each myTable In ActiveDocument.Tables myTable.AutoFitBehavior wdAutoFitWindowNext myTableEnd Sub |
Быстрое выделение идущих рядом слов
Одно простое сочетание клавиш позволит быстро выделять слова, а также снимать выделение с них, не используя мышь.
Нажмите сочетание клавиш Ctrl+Shift и, удерживая их нажатыми, нажмите на клавиатуре клавишу со стрелкой влево или вправо. Ближайшее слово или часть слова (если курсор находится на слове) будет выделено.
Продолжайте нажимать клавиши стрелок, если требуется дополнительно выделить другие, идущие рядом слова.
В обратном порядке снимается выделение со слов.
Как разделить таблицу на две части
Метки: таблицы | форматирование
Дата: 04/08/2007 12:01:40
Если вам требуется вставить текст внутри таблицы (между определенными строками таблицы) или разделить таблицу на две части, то поместите курсор ввода в ту строку, которая должна быть у вас в начале второй таблицы, и нажмите сочетание клавиш: «CTRL+SHIFT+ENTER»
Таблица разделится на две части, между которыми можно ввести обычный текст.
Как добавить строку перед таблицей
Метки: таблицы | форматирование
Дата: 04/08/2007 11:22:36
При работе с таблицей в документе вам может потребоваться вставить какой-либо текст перед таблицей, например, ее название. Хорошо, если над таблицей есть свободное место и добавление текста не проблема. Но если таблица нарисована впритык к верхнему полю страницы или идет сразу же после рисунка, то в этом случае может помочь следующий совет.
Поставьте курсор ввода в первую строку таблицы и нажмите сочетание клавиш Ctrl+Shift+Enter или выберите в меню Таблица команду Разбить таблицу. Если вы используете Word 2007, то перейдите на вкладку Макет контекстной вкладки Работа с таблицами и в группе команд Объединить нажмите кнопку Разбить таблицу.
Если нажать сочетание клавиш Ctrl+Enter, то будет вставлен разрыв страницы и таблица окажется в новом разделе.
Как предотвратить перенос строк таблицы на другую страницу
Метки: таблицы | форматирование
Дата: 02/08/2007 23:11:41
Представим себе такую ситуацию. Ваш документ содержит достаточно большую таблицу, которая по длине не умещается на одной странице. В результате, на следующую страницу переносятся некоторые строки таблицы. Текст в таких строках разбивается и выглядит примерно так, как на рисунке ниже:
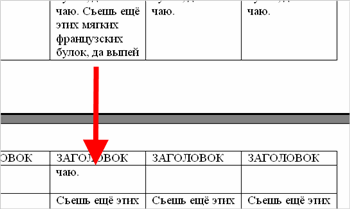
Читать такую таблицу на экране не очень удобно. Еще хуже, если это бумажная копия документа. Пользователю приходится возвращаться на предыдущую страницу, чтобы прочитать начало предложения в строке.
Чтобы предотвратить разрыв и перенос текста на следующую страницу для этой строки или для таблицы в целом, поместите курсор ввода в нужную ячейку или выделите таблицу целиком, а затем нажмите правую кнопку мыши, чтобы вызвать контекстное меню. В контекстном меню выберите команду Свойства таблицы. Откроется диалоговое окно, в котором нужно перейти на вкладку Строка. Снимите флажок с параметра Разрешить перенос строк на следующую страницу.
Разрыв строк и текста будет предотвращен.
Как преобразовать таблицу в текст
Метки: преобразование | таблицы | форматирование
Дата: 01/08/2007 00:06:40
Вы можете легко и просто преобразовать существующую таблицу в вашем документе в текст с помощью следующего совета.
Как преобразовать текст в таблицу
Метки: преобразование | таблицы | форматирование
Дата: 29/07/2007 23:02:13
Допустим, у вас есть некий текст, который вы хотите оформить в виде таблицы. Сделать это можно следующим способом.
Как искать текст с определенным форматом
Метки: поиск и замена | форматирование
Дата: 19/07/2007 17:15:54
Редактор Word позволяет искать не только конкретные слова или фразы, но и элементы текста с определенным форматированием. Например, вы можете задать поиск всех слов в документе, которые имеют подчеркнутый стиль; или задать поиск всех элементов, которые имеют выравнивание по левому краю и т.д.
Чтобы найти в документе, в качестве примера, все текстовые фрагменты, выравненные по левому краю, выполните следующие шаги.
Как удалить сноски из документа
Если вы хотите удалить из вашего документа некоторые сноски, выполните следующие действия. Этот совет работает во всех версиях редактора Word.
Сноска будет удалена из документа. При этом автоматически изменится нумерация всех оставшихся в документе сносок.
Как вставить концевую сноску в документ
Существуют два типа сносок: обычные сноски и концевые сноски. Различие между ними в том, что обычная сноска вставляется в самый низ страницы после текста, а концевая сноска вставляется в самый конец документа или раздела.
О том, как вставить обычные сноски в документ, я писал в заметке Создание сносок в документе. В этой заметке я расскажу как вставить концевые сноски.
Как разместить таблицу по ширине окна документа
Метки: таблицы | форматирование
Дата: 06/06/2007 22:59:12
Вставленные в документ табличные данные, как правило, не всегда устраивают автора документа: то они слишком широки и выходят за границы окна, то слишком узки. Например, как на скриншоте ниже:
Как заключить рисунок в рамку
Если вы хотите вставить рисунок в свой документ и обрамить его какой-нибудь рамкой, например, в виде полосок, то это можно сделать двумя способами.
Но для начала определитесь с рисунком: будет ли это рисунок из файла, например, фотография, либо это будет стандартная картинка из коллекции Microsoft.
Если это будет рисунок из файла, то в меню Вставка выберите команду Рисунок, а затем вложенную команду Из файла. Откроется стандартное диалоговое окно Добавление рисунка с возможностью поиска необходимого вам файла.
Уменьшение количества страниц в документе Word
Метки: лишние пробелы | настройка word | параметры страницы | подгонка страниц | форматирование
Дата: 28/05/2007 20:21:51
Многие пользователи текстового редактора Word нередко обращают внимание на то, что последняя страница их замечательно оформленного документа содержит всего лишь одну или две строчки текста, которые, к тому же, увеличивают общее количество страниц. При распечатке документа это выглядит не лучшим образом.
Чтобы ликвидировать такой недостаток, пользователи жмут известную кнопку Подгонка страниц, доступную при выборе команды Предварительный просмотр. Однако часто результат работы этой кнопки не удовлетворяет автора документа.
Дело в том, что команда "Подгонка страниц" уменьшает только размер всех используемых в документе шрифтов, что не всегда бывает допустимо.
Как же еще сократить количество страниц в своем документе, не трогая при этом размеры шрифтов? Есть, как минимум, пять простых способов.
Быстрый поиск форматированного текста
Метки: поиск и замена | форматирование
Дата: 25/05/2007 22:01:18
Допустим, у вас есть большой документ, в котором встречаются выделенные каким-либо цветом слова. Как вы будете их искать? Пролистывая страницу за страницей? Нудно и неэффективно. А если нужно найти иностранное слово в тексте, как тогда быть? Полдня можно просидеть за поисками.
К счастью, в редакторе Word есть достаточно простой и быстрый способ найти нужное форматирование в тексте документа.
Кстати, если вы повторно выберите в списке команд кнопки Формат команду Выделение цветом, то запись под полем Найти изменится и изменится режим поиска: будут найдены все фрагменты текста, не имеющие выделения цветом.
Если вы в третий раз нажмете эту же команду, то таким образом вы отмените свой выбор поиска.
Быстрое изменение стиля форматирования текста
Метки: настройка word | стили | форматирование
Дата: 23/05/2007 12:55:27
Когда вы активно используете стили в своих документах, то вам не составляет никакого труда парой щелчков мышью менять форматирование абзацов и предложений. Как правило, это делается следующим образом.
Курсор ввода находится на предложении, формат которого необходимо изменить. Открываем область задач со списком стилей данного документа: из меню Формат выбираем команду Стили и форматирование:
Как правильно размещать широкие таблицы в документе
Метки: параметры страницы | разделы | таблицы | форматирование
Дата: 17/05/2007 14:11:14
Один читатель рассылки спрашивал о возможности размещения большой таблицы в документе, где все страницы используют книжную ориентацию. Просматривать такую таблицу в режиме Разметка документа сложно, поскольку она обрезается по правому краю.
В заметке Настройка полей, красной строки и интервалов этот момент уже был описан. Но я сделаю выжимку относительно этого конкретного случая использования альбомной ориентации в документах, все страницы которого используют книжную ориентацию.
Итак, у вас есть документ, в котором присутствует большая (по горизонтали) таблица. Чтобы сделать ее удобочитаемой в печатном виде, следует изменить ориентацию одной конкретной страницы, на которой расположена эта таблица.
Как вставить в документ имя шаблона
Когда вы создаете документы, вы всегда используете какой-либо шаблон для этого. Стандартно используется глобальный шаблон Normal.dot. Но если у вас много собственных шаблонов, разработанных вами на все случаи жизни, то имеет смысл включать имена этих шаблонов в ваши документы. Хотя бы ради того, чтобы впоследствии сопоставить образцы документов.
Автоформат документов
Об автозамене уже говорилось. Теперь поговорим об автоформате, который имеет несколько похожие функции. Автоформат нужен в тех случаях, когда форматирование абзацев всего текста содержит ошибки, лишние пробелы в начале абзацев, полное отсутствие разметки и др. Подобное происходит при работе с документами из внешних источников.
Выбираем меню Формат => Автоформат. Отмечаем нужное: сразу весь документ или с просмотром каждого изменения. В параметрах можно установить или убрать дополнительные параметры форматирования:

Необходимо очень осторожно использовать автоформат сразу ко всему документу, потому что Word не понимает человеческую логику в формировании заголовков и разметка может получиться некорректной. Но, несмотря на это, инструмент очень полезный, особенно для больших документов.
Расстановка переносов в Word 2007
Метки: word 2007 | настройка word | переносы | форматирование
Дата: 06/05/2007 18:48:06
Чтобы включить режим расстановки переносов в тексте в редакторе Word 2007, необходимо перейти на вкладку Разметка страницы и выбрать команду Расстановка переносов. Эта команда имеет вложенные пункты:
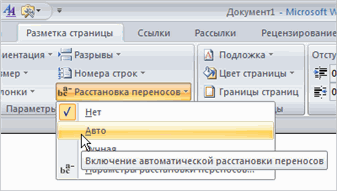
Если выбрать команду Авто, то переносы в вашем тексте будут расставлены автоматически.
Если выбрать команду Ручная, то откроется диалоговое окошко с предложением вариантов переноса в текущем слове:

При этом вы вручную управляете режимом переносов в тексте. Сами определяете, в каком слове сделать перенос, а в каком - отклонить.
Если вы хотите настроить свои параметры расстановки переносов в словах, то для этого служит одоименная команда Параметры расстановки переносов.
Орнамент вокруг текста
Метки: параметры страницы | форматирование
Дата: 24/04/2007 19:56:44
Заметка посвящена окружению текста каким-либо орнаментом. Среди нас, наверняка, есть творческие люди. И иногда душа хочет креатива. Приступим.
Есть текст, который необходимо окружить каким-либо орнаментом или узором. Например, хотим окружить текст с описанием своего отпуска пальмами или меню на сегодня - фруктами. Word позволяет окружать орнаментом лишь страницу.
Если у нас текста меньше, то сначала меняем размеры страницы в меню Файл -> Параметры страницы -> Размеры бумаги. Устанавливаем нужный размер страницы. А затем идем в меню Формат -> Границы и заливка -> Вкладка Страница -> Рисунок. Выбираем понравившийся рисунок, устанавливаем нужный размер.
Вот у нас готов орнамент. На печать!
Связывание таблиц Word и Excel
Метки: excel | связи | связывание | таблицы | форматирование
Дата: 23/04/2007 20:53:17
Этот метод можно рекомендовать, когда возникает необходимость переноса данных из таблиц Еxcel для вставки в текстовый документ.
Ранее описанный способ вставки таблицы как графического объекта имеет определенные ограничения, такие, как: невозможность изменения данных, искажения при масштабировании, нечитаемость мелкого шрифта и т.д.
Как удалить принудительный разрыв строки в Word
Метки: непечатаемые знаки | поиск и замена | разрывы | форматирование
Дата: 15/02/2007 09:48:59
Если вы когда-нибудь копировали и вставляли в документ Word текст из обычного текстового документа (особенно из служебных описательных файлов), то могли заметить, что в редакторе текст отображается как стихотворение - столбиком. Примерно вот так:
Как объединить несколько документов Word в один
Метки: объединение документов | разделы | форматирование
Дата: 09/02/2007 13:48:15
Предположим, что вы работаете над каким-то большим документом. Чтобы ускорить работу редактора Word, вы решаете разбить документ на несколько частей, например, по главам. Каждая глава находится в отдельном файле. Закончив работу над документом, вам нужно объединить эти разрозненные файлы в один документ. Как это сделать?
Использование неразрывных пробелов
Метки: неразрывные пробелы | форматирование
Дата: 08/02/2007 09:33:29
Часто в создаваемых документах возникают трудности с фамилиями и инициалами, с цифрами и единицами измерения, когда необходимо, чтобы инициалы не "уезжали" на следующую строчку, а единицы измерения стояли вместе с цифрами.
В таких случаях удобнее всего использовать неразрывный пробел. Он ставится посредством одновременного нажатия
Ctrl + Shift + Space bar (пробел).
Если мы посмотрим на непечатаемые знаки, то он изображается в виде маленького кружка:
Инструмент очень удобен, потому что фраза становится единым целым и никакое форматирование ей не страшно.
Совет по восстановлению удаленного текста
Метки: восстановление | горячие клавиши | форматирование
Дата: 19/01/2007 09:58:30
Недавно прочитал в одной книжке разработчика Microsoft очень полезный совет. Совет касался восстановления удаленного текста клавишей Delete. Речь шла о текстовых полях в формах. Но совет работает и в редакторе Word.
После выделения текста и удаления его клавишей Delete, можно вернуть этот текст обратно, нажав сочетание клавиш CTRL+Z. При повторном нажатии CTRL+Z удаленный текст снова исчезнет, еще одно нажатие восстанавливает текст.
Правда, у меня повторное нажатие клавиш не восстановило удаленный текст. Но совет замечательный. Надеюсь, и вам пригодится, и не только в редакторе Word.
Удаление лишних пробелов в Word
Метки: лишние пробелы | макросы | поиск и замена | форматирование
Дата: 19/01/2007 09:49:18
Если вы в силу специфики своей работы часто получаете документы Word, подготовленные кем-то другим, то наверняка встречали в текстах помимо орфографических ошибок, проблемы иного рода - лишние пробелы между словами или перед знаками препинания. Удалять их вручную утомительно и требует много времени.
Но можно значительно облегчить себе жизнь, если создать два макроса, которые самостоятельно и в мгновение ока избавят документ от этой напасти.
Макросы не оригинальны и созданы по мотивам советов авторов книги "Microsoft Word: комфортная работа с помощью макросов".
Как открыть шаблон документа для редактирования
Метки: форматирование | шаблоны
Дата: 02/01/2007 15:27:24
Если вы используете шаблоны для создания каких-либо документов, то возможно вам иногда требуется подредактировать данные в этих шаблонах (изменился расчетный счет предприятия, сменился руководитель и т.п.).
Этот совет объяснит, как открыть имеющийся файл шаблона для редактирования.
Как вставить видеоклип в документ Word
Как добавить и удалить границы у текстовых абзацев
Чтобы добавить границы к какому-либо текстовому абзацу на странице вашего документа, например, как на рисунке ниже (верхний текстовый блок имеет границы с тенью; нижний текстовый блок имеет только границу слева), нужно сделать следующее:
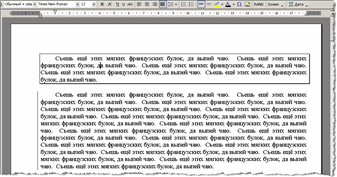
Как удалить разрывы раздела
Если вы используете в своем документе разрывы разделов или встретили в чужом документе лишний разрыв, то может так случиться, что его потребуется удалить из документа.
Специальных команд для отмены или удаления разделов нет. Но удалить, тем не менее, легко.
Копирование стилей из одного документа в другой
Метки: стили | форматирование
Дата: 12/12/2006 11:21:56
Уже не в первый раз вопросы читателей сайта и рассылки наводят на темы для написания заметок в наш блог. Вот и вопрос подписчика Владимира и ответ на него материализовались в настоящую заметку. Владимир спрашивал:
При хаотическом форматировании текста особенно усердным пользователем образуется множество форматов (десятки), вместо которых можно было бы использовать всего несколько из уже сделанного "по уму" документа. Так вот, как импортировать эти, оптимальные стили из одного документа в другой?
Импортирование или копирование стилей из одного документа в другой позволяет сэкономить время при разработке новых документов и/или оформить их в одном ключе.
Скопировать тот или иной стиль из одного документа в другой можно через диалоговое окно Организатор (Organizer).
Рецензирование документов в Word
Метки: исправления | рецензирование | форматирование
Дата: 09/12/2006 10:31:31
Текстовый редактор Microsoft Word - это не только отличный инструмент для набора и форматирования текста, но и удобнейшее средство его дальнейшего исправления и правки. Об этой истинно "редакторской" функции знают немногие, поэтому мы решили раскрыть вам этот секрет.
Как вставить заголовок таблицы на каждую страницу
Метки: таблицы | форматирование
Дата: 06/12/2006 17:06:25
Недавно, в поисках информации о стилевом оформлении документов, наткнулся на один очень важный и полезный совет при работе с таблицами. Не знал об этом способе раньше и доволен, что теперь знаю. Делюсь этим способом с вами.
Если у вас в документе есть таблица со множеством строк, то вероятно она занимает не одну страницу. После распечатки документа и/или последующем чтении таблицы легко можно забыть, что обозначает та или иная информация в столбцах. Ведь заголовки столбцов есть только в самом начале таблицы.
Но есть простая возможность из первой строки таблицы создать повторящиеся заголовки на каждой странице с этой таблицей. Для этого выделите ячейки в первой строке таблицы, отформатируйте их по своему усмотрению и в меню Таблица (Table) выберите команду Заголовки (Heading Rows Repeat). На второй и следующих страницах таблица будет иметь заголовки.
Секреты Word. Как отформатировать реферат
Метки: макросы | программы | реферат | форматирование
Дата: 29/11/2006 12:38:52
Иногда процесс оформления реферата стоит студенту уйму нервов и времени, особенно если въедливый преподаватель постоянно придирается к оформлению: то шрифт большой или полужирный, то параграфы не так отформатированы.
Избежать подобных проблем, легко и просто оформить реферат поможет специальный макрос "Реферат без проблем" для текстового редактора Microsoft Word от Сергея Шершнева. После установки программы, ее панель инструментов добавляется к набору элементов управления Word.
Как вставить специальные символы
Нередко возникает необходимость вставить в документ какой-нибудь специфический символ - знак, которого нет на клавиатуре. Например, знак авторского права - ©, или денежный знак Евро.
Редактор Word позволяет быстро и легко вставлять такие специальные символы в ваш документ. Вам нужно проделать следующие действия:
Создайте свой стиль подчеркивания
Метки: макросы | стили | форматирование
Дата: 20/11/2006 15:28:44
Большинство пользователей текстового редактора Word, когда им необходимо подчеркнуть что-либо в тексте, используют встроенный в панель форматирования инструмент подчеркивания ![]() .
.
Благодаря этому инструменту текст подчеркивается сплошной тонкой линией.
К сожалению, изменить тип этой линии на другой тип, используемый по-умолчанию по клику на кнопке подчеркивания, в редакторе не удастся. Но можно создать свой мини-макрос и заменить им стандартный инструмент.
Удаление лишних пробелов в тексте документа
Метки: лишние пробелы | макросы | поиск и замена | форматирование
Дата: 14/11/2006 19:31:08
Хочу поделиться одним простеньким приёмом, который я часто использую.
Нередко неопытные пользователи вставляют в текст несколько пробелов подряд. Такие повторные пробелы между словами делают интервалы неравномерными, а текст - неаккуратным. Иногда таким образом отмечают красную строку, иногда - используют пробелы вместо установки позиции табуляции. Это затрудняет переформатирование текста.
Как изменить формат сносок
В прошлый раз я рассказал о простом способе вставить сноски в документ. В этой заметке речь пойдет о способе изменить установленный формат сносок.
По умолчанию сноски создаются с шрифтом размером 10 пунктов и разделительной линией определенной длины. Эти параметры зашиты в стилях Знак сноски и Текст сноски. Но можно их изменить, руководствуясь своими предпочтениями.
Как избавиться от форматирования текста в буфере обмена
Метки: буфер обмена | надстройки | программы | форматирование
Дата: 31/10/2006 17:04:30
Наверное, многим знакома ситуация, когда, скопировав некий текст с веб-страницы и вставив его в документ, не поддерживающий HTML-форматирование, например, в WordPad или в окно редактора-переводчика PROMT, в придачу к вашему тексту вы получаете еще и совершенно лишние элементы форматирования вроде склеенных слов: "ОбычныйТерминСписокопределенийАдресЦитатыФорматированный".
А если вы вставляете скопированный текст в редактор Microsoft Word, то его формат будет сильно отличаться от установленного вами в вашем документе стиля. Конечно, можно воспользоваться стандартной командой Word Специальная вставка. Однако это тоже не самый быстрый и удобный способ избавиться от мусора в тексте.
Разрывы разделов, страниц, колонок
Метки: колонки | разделы | разрывы | форматирование
Дата: 25/10/2006 11:32:20
Представьте себе ситуацию, когда вам необходимо на одной странице документа разместить обычный текст в несколько строк, а ниже вставить текст в виде газетных колонок. Возможно, вам нужно закончить один абзац на первой странице и начать (продолжить) с другого абзаца на новой странице документа. Как вы это сделаете?
В первом случае это можно сделать используя возможности команды Колонки (Columns) из меню Формат (Format).
Во втором случае неискушенный пользователь редактора будет вводить множество переводов строк клавишей Enter. Понятно, что такое "форматирование" в последующем создаст проблемы при редактировании документа.
Используйте доступую в редакторе Word функцию разрыва разделов, колонок, страниц.
Если нужно начать новый абзац с новой страницы, в меню Вставка (Insert) выберите команду Разрыв (Break). Откроется диалоговое окно с доступными параметрами:
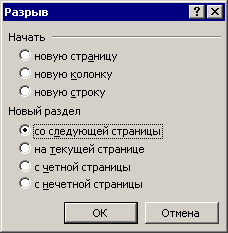
Выберите параметр Начать новую страницу (Break types Page break). Будет создана новая страница и курсор ввода переместится в ее начало.
При использовании команды Колонки (Columns) также была реализована функция разрыва, даже если этот разрыв не задавался вами специально.
Разрывы разделов, страниц и колонок помогают использовать в одном документе несколько разных форматов, как мы это уже видели на простом примере вставки колонок.
Кстати, в разных разделах можно использовать и разные колонтитулы, соответствующие каждый своему разделу.
Ссылки по теме:
Удаление списков из документа
Если в вашем документе помимо текста есть списки (как нумерованные, так и маркированные), то редактор Word позволяет одним кликом преобразовать из в обычный текст.
Для этого необходимо выделить элементы списка, подлежащие преобразованию, и нажать на кнопку Нумерованный список или Маркированный список, в зависимости от вида ваших списков.

Если при этом были выбраны не все элементы нумерованного списка, то нумерация оставшихся элементов будет логически изменена.
Таким же образом может быть произведена замена элементов одного вида в элементы другого типа.
Связывание и разрыв связей с графическими объектами в редакторе Word
Метки: внедрение | графика | рисунки | связи | форматирование
Дата: 23/09/2006 08:36:41
Создавая документы в редакторе Word, особенно когда в текст документа внедряются такие объекты, как иллюстрации или мультимедиа (звук, видео), мы порой не осознаем, что размер получившегося файла будет слишком огромен. Это, как правило, приводит к медленной загрузке/открытию файла.
Перемещение строки или столбца с помощью мыши
Метки: секреты | таблицы | форматирование
Дата: 18/09/2006 12:25:47
Допустим, у вас есть таблица с двумя столбцами (или строками, неважно: принцип один). Вам нужно поменять местами содержание этих столбцов: данные из второго столбца разместить в первом столбце, а данные из первого столбца соответственно разместить во втором столбце. Как вы обычно поступаете в этом случае? Представляю как: сам раньше так делал.
Но есть другой путь.
Как быстро выделить весь параграф: три простых способа
Метки: секреты | форматирование
Дата: 13/09/2006 15:54:19
1 способ
Разместите курсор где-нибудь в параграфе и трижды щелкните левой кнопкой мышки. Весь параграф выделится.
2 способ
Поместите курсор мыши на левое поле от текста параграфа, чтобы указатель принял вид стрелки, указывающей вправо. Дважды щелкните левой кнопкой мышки. Весь параграф выделится.
3 способ
Можно выделять нужные параграфы используя клавиатуру: находясь на нужном параграфе, нажмите Ctrl + клавишу со стрелкой вверх. Курсор переместится в начало параграфа. Затем нажмите Shift + Ctrl + клавишу со стрелкой вниз. Ваш параграф будет выделен.
Как вставить автотекст?
Метки: автотекст | форматирование
Дата: 12/09/2006 20:41:01
Вы замечали наверное, что при наборе начальных символов какого-то текста, вам выводится подсказка с текстом "Нажмите ВВОД для вставки". Это работает автотекст с автозавершением:
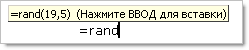
Однако при нажатии клавиши Enter может ничего и не произойти, кроме перехода курсора на новую строку.
В этом случае надо нажать клавишу F3. Элемент автотекста будет вставлен.
Убей гиперссылку!
Знаете ли вы, как можно быстро удалить гиперссылку в тексте документа? Удалить ссылку, а не сам текст?
Это очень просто. Достаточно навести указатель мыши на слово (или фразу), оформленное как гиперссылка, и щелкнуть правой кнопкой мыши. В появившемся контекстном меню кликните на команде Удалить гиперссылку (Remove Hyperlink). Ссылка исчезнет, а слово останется.
А эта статья расскажет, как преобразовать все гиперссылки в документе в обычный текст.
Обложка для документа: безопасное форматирование
Метки: разделы | титульный лист | форматирование
Дата: 07/09/2006 21:32:31
Следующий совет может пригодиться тем пользователям, кто пишет рефераты, доклады или просто тексты, требующие красиво оформленной обложки.
Обычно обложка создается в виде отдельного файла. Однако можно оформить ее и в основном документе и без опасения, что из-за нее нарушится форматирование остального текста.
Чтобы создать обложку для вашего документа, нужно:
Буквица
Согласно Википедии, инициал или буквица - укрупнённая первая буква раздела книги.
Я редко сейчас встречаю буквицы в книгах (наверное, потому что в основном читаю техническую литературу). А вот в детских книгах, как правило, в сказках, каждая новая глава начинается с этого символа.
Если вы хотите оформить свой текст как-то необычно, то использование буквицы будет очень кстати. Чтобы вставить буквицу в начало вашего текста (который уже у вас набран), нужно:
Должно получиться что-то вроде этого:

Ударения в Word
Метки: ударение | форматирование
Дата: 04/09/2006 13:25:58
Нередко возникают ситуации, когда в тексте в каком-нибудь сложном слове необходимо поставить ударение над буквой. Это возможно сделать следующими способами.
Первый способ (путем использования команды Вставить символ (Insert Symbol)).
Подгонка страниц
Метки: кнопки | панель инструментов | подгонка страниц | предварительный просмотр | форматирование
Дата: 30/08/2006 13:41:44
Эта функция, доступная после нажатия кнопки Предварительный просмотр (Print Prieview) или через меню Файл (File), незаменима в тех случаях, когда требуется уменьшить количество страниц для последующей печати, или когда в документе последняя строка текста ну никак не умещается на последней странице и переходит (создает) на следующую страницу, тем самым, опять же, необоснованно увеличивая количество страниц.
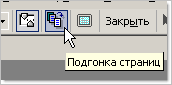
Однако, частое переключение между режимами просмотра страниц, а значит лишние "мышедвижения", утомляет. Но можно вывести иконку-кнопку Предварительный просмотр (Print Prieview) на панель инструментов, тем самым, сделав ее всегда доступной (на виду).
Word 97. Слияние документов как один из способов упростить свою работу
Метки: word 97 | объединение документов | почта | слияние | форматирование
Дата: 26/08/2006 15:57:57
На работе столкнулась с тем, что необходимо было за короткий срок разослать нашим клиентам письмо-уведомление. Текст для всех одинаковый, за исключением номера письма, наименования организации, адреса. Благодаря Word и его функции слияния данная задачка была решена в короткий срок.
Выравнивание текста на странице
Бывают ситуации, когда необходимо выровнять (или разместить) набранный текст на странице относительно какой-либо стороны: слева, по центру, справа или по ширине.
Например, название статьи обычно выравнивают (размещают) по центру страницы. А предваряющую текст цитату какого-либо известного человека выравнивают по правому краю страницы.
Для быстрого выравнивания текста (абзаца) можно воспользоваться либо комбинацией клавиш, либо щелкнув на соответствующих кнопках панели форматирования. Эти кнопки выглядят так:
Независимые колонки на странице
Метки: колонки | разрывы | форматирование
Дата: 13/08/2006 21:51:35
Многие ли из вас работали с колонками в Word? Наверное вы замечали, что во второй колонке текст может появиться лишь после того, как будет переполнена текстом первая колонка.
Однако есть способ разместить текст во второй колонке, даже если в первой колонке текста нет вовсе.
Как скрыть границы у таблиц в Word
Метки: таблицы | форматирование
Дата: 07/08/2006 20:09:48
Несмотря на всю простоту этого совета, немногие знают о нем. Речь идет о сокрытии границ у таблиц в редакторе Word при выводе страниц на печать.
Нарисовали вы таблицу, заполнили данными, но при печати документа нежелательно показывать границы у таблиц. Такие ситуации частенько возникают.
В этих случаях достаточно подвести курсор к таблице, чтобы в ее верхнем левом углу появился квадратик с плюсом, как на скриншоте внизу:
Избавьтесь от формата!
В продолжение предыдущей статьи еще один совет по очистке ваших текстов от неподходящего форматирования.
Если у вас в документе уже присутствует текст с нежелательным для вас форматированием, а вам нужен одинаково выглядящий текст, то попробуйте сделать следующее.
Спецвставка текста из Сети в Word
Метки: специальная вставка | форматирование
Дата: 27/07/2006 21:03:59
Достаточно часто приходится что-то копировать с интернет-страниц и вставлять в редактор Word для последующей распечатки этой информации. Как правило, текст вставляется в формате HTML, включая таблицы, графические элементы и т.п. А потом тратится уйма времени, чтобы очистить текст от этого мусора.
Есть способ лучше. Можно вставить только текст и ничего лишнего.
Для этого в меню Правка (Edit) существует команда Специальная вставка (Paste Special). Щелчок по этой команде вызовет появление одноименного окна, в котором вы можете выбрать нужный вам вид вставки текста из буфера обмена.
В данном случае нас интересует только Неформатированный текст (Unformatted Text).
Выбор этой опции приведет к вставке в документ Word очищенного от лишних элементов текста.
Советы читателя: работа с техническим текстом
Метки: горячие клавиши | форматирование | формулы
Дата: 21/07/2006 00:57:31
Только что пришло письмо от читателя моей рассылки на сервере Subscribe.ru Юрия Симонова, в котором Юрий дает советы тем, кто часто работает с текстами технического характера (формулы, символы).
Я привожу его письмо полностью, возможно кому-то пригодятся его советы.
Картинки или “водяные знаки” в ваших документах
Метки: водяные знаки | клипарты | подложка | рисунки | форматирование
Дата: 19/07/2006 23:29:10
Если официальный бланк вашей организации (конечно, я не имею в виду государственные учреждения) слишком скучен и использует лишь один цвет, то следующий прием может сделать его оригинальным и интересным. Речь идет о подложке или "водяных знаках" документа.
Для начала создайте новый документ Word на основе шаблона вашего бланка (или любого документа).
Формат по образцу
Метки: формат по образцу | форматирование
Дата: 11/07/2006 19:21:37
Интересная возможность форматирования текста по образцу существует в 11 версии Word (MS Word 2003). Нет, конечно такая возможность присутствует во всех версиях редактора. Однако тот способ, о котором я сейчас расскажу, есть только в MS Word 2003. Впрочем, я могу и ошибаться. Например, в версии MS Word 2002 такой возможности нет.
Итак, вы напечатали какой-то текст. Отформатировали его по своему усмотрению и вам захотелось применить такое же форматирование к другим абзацам текста или к некоторым предложениям или даже отдельным словам. Как вы поступите?
Вероятно вы выделите нужный вам текстовый блок и последовательно повторите все этапы нужного вам форматирования. А возможно, вы воспользуетесь специальной кнопкой на панели Форматирование - Формат по образцу (Format Painter) ![]()
Вот последний способ и имеет ту интересную особенность, о которой я хочу вам сказать. Если вам требуется изменить форматирование не одного блока текста, а, допустим, несколько абзацев или предложений, находящихся в разных частях документа, то это легко сделать. Достаточно дважды щелкнуть по этой кнопке и потом применять этот формат к любому выделяемому вами текстовому блоку.
Чтобы завершить форматирование надо щелкнуть еще раз по кнопке Формат по образцу (Format Painter).
Как правильно оформлять реквизиты сторон в документах (договорах, актах и т.п.)
Метки: таблицы | форматирование | шаблоны | шаблоны
Дата: 04/07/2006 22:45:10
Долгое время на своей прежней работе я занимался договорной практикой - редактировал поступающие в организацию договора, составлял акты и т.п. Особых проблем с технической точки зрения эта работа не представляла. Однако, когда я начинал редактировать реквизиты сторон на последних страницах документов, мое терпение быстро испарялось и мне приходилось кардинально переделывать эти разделы.
Что же в них было не так?
Как правило, пользователями Word эта часть документа набиралась таким образом: сначала в левой части документа печаталось название одной фирмы, потом вводилось множество символов пробела или табуляторов, и в правой части печаталось название второй фирмы, после чего нажатием клавиши ENTER происходил переход на новую строку и ввод реквизитов фирм повторялся в той же последовательности.
В результате, файл документа, попадая ко мне на компьютер, во-первых терял свое первоначальное форматирование (разные настройки Word), а во-вторых, при попытке ввести или изменить какие-то данные в реквизитах, строки и символы меняли свое местоположение и их подгонка отнимала у меня много времени и сил.
Если вы сталкивались с такой ситуацией, то вы меня понимаете.
Как избавиться от автоформата
Метки: автоформат | форматирование
Дата: 01/07/2006 00:10:46
Время от времени при написании какого-то текста в Word мне было необходимо пропечатывать что-то типа разделителей: длинные тире или несколько символов знака "=" подряд.
Однако набранные мною символы после нажатия кнопки "Enter" самопроизвольно превращались то в линии границ, то в рамки. Приходилось все время применять команду "Отменить автоформат" в меню "Правка". Надо было искать решение и оно быстро нашлось.
Теперь все стало так, как мне было нужно и без совершения лишних телодвижений.
Если же эти границы уже находятся в тексте и необходимо их удалить, то поставьте курсор над этой линией, затем зайдите в меню Формат (Format) и выберите команду Границы и заливка (Borders and Shading) и во вкладке Граница щелкните по самому верхнему типу границ: нет. Линия исчезнет.

 Форум
Форум Читают
Читают Обсуждают
Обсуждают страницы
страницы сайты
сайты статистика
статистика