Статьи из блога
Линии вместо подчеркиваний
Ольга спрашивает:
Можно ли сделать так, чтобы в бланке, созданном в ворде (например, шаблон договора) писать поверх строчек (не применяя "нижнее подчеркивание")?
Да, это возможно. Есть два основных способа (примеры для редактора Word 2003).
1. Использование линии для абзаца.
- Поставьте курсор ввода в то место документа, где вам нужна линия.
- В меню Формат выберите команду Границы и заливка. Откроется одноименное диалоговое окно с активной вкладкой Граница (нажмите рисунок для увеличения):
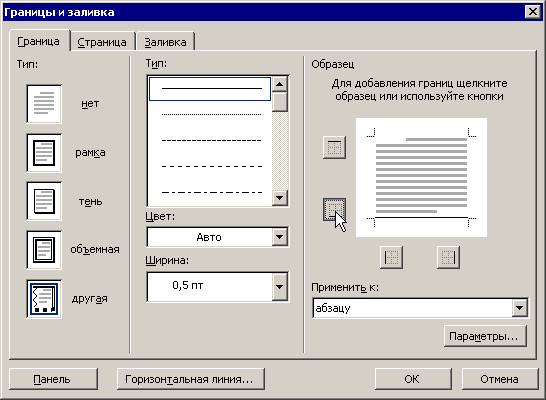
- Выберите подходящий тип линии из списка, добавьте нижнюю границу и нажмите кнопку ОК. Линия будет добавлена. Поверх этой линии вы можете вводить любой текст:

Однако, у этого способа есть один недостаток: линия будет проведена для всего абзаца: от левого до правого края страницы. А что делать, если нужна линия лишь у части текста?
2. Использование таблиц с видимыми нижними границами у ячеек.
В этом случае лучше всего использовать таблицу с невидимыми левыми, верхними и правыми границами и видимыми нижними границами для определенных строк (ячеек). Вот так, например, это может выглядеть (выключен режим отображения сетки таблицы в меню Таблицы):

А вот так это выглядит при отображении сетки таблицы:

Вы рисуете нужные вам ячейки таблицы и устанавливаете в них нижние границы.
Есть и третий способ установки линий в электронных документах - рисовать эти линии с помощью инструментов из панели Рисование. Выглядеть это при выделенной линии будет примерно так:
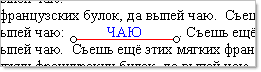
Какой из предложенных способов использовать, решать вам. Но может быть вы знаете другие варианты?
Метки: границы | таблицы | форматирование
Просмотров: 221652
Подписаться на комментарии по RSS
Версия для печати
Еще записи по вопросам использования Microsoft Word:
- 10 вопросов и ответов по редактору Word (1 часть)
- Word 2007: добавляем свою вкладку и свои команды
- Word 2007: полотно, рисунки, линии
- Word 2007: смена формата сохранения файла
- Word 97 - решение проблемы с отображением символов на линейке
- Word 97. Слияние документов как один из способов упростить свою работу
- Абзац с цветным фоном
- Автозаполняемые колонтитулы
- Автоматизация текстового набора в Word
- Автоматическая нумерация билетов
- Автоматическая расстановка переносов
- Автоматическое обновление полей при открытии документа
- Автоматическое сохранение документа при его закрытии
- Автотекст с последовательной нумерацией
- Автоформат документов
- Белый текст на синем фоне в Word 2007
- Буквица
- Быстрая смена ориентации страниц документа
- Быстрое изменение стиля форматирования текста
- Быстрое удаление границ у таблицы
- Быстрый поиск форматированного текста
- В чем различие между Автозаменой и Автотекстом
- В чем различие между стилями Обычный (Normal) и Основной текст (Body Text)?
- Ввод повторяющихся фрагментов текста в Word 2007
- Ввод часто повторяющихся фрагментов текста

 Форум
Форум Читают
Читают Обсуждают
Обсуждают страницы
страницы сайты
сайты статистика
статистика
Комментариев: 21
Для шаблона договора удобнее использовать панель инструментов Формы. В место, куда будет вписываться переменная информация (например, фамилия), вставляется Текстовое поле (кнопка на панели формы) - оно после вставки подсвечивается серым (на печати не видно). При необходимости для этого поля задаются параметры (кнопка Параметры текстового поля), там же можно и написать текст справки, который выводится при нажатии F1 или прописывается в строке состояния (удобно, если не совсем понятно, что вписать в графу). При необходимости, можно выделить вставленное поле и подчеркнуть, но в этом отпадет нужда, когда договор будет вместо подчеркнутых областей содержать поля. И последнее - нажать кнопку Защита Формы - тогда в договоре будут доступны для заполнения только созданные текстовые поля, что удобно в том случае, когда заполняет несведущий, чтобы не нарушить основную структуру договора. Только у защищенной формы текст справки будет отображаться или при нажатии F1, или в строке состояния. Если необходимо внести изменения в договор, то можно снять защиту, а после внесения изменений - снова вернуть. При необходимости можно сохранить как шаблон.
Елена, поддерживаю вас. Для этого создан пунктик "Формы".
Хотя описаный способ может быть в качестве альтернативы )
Очень всё сложно. Проще так:
текст - пробел - табулятор(ы) - пробел - текст
Выделяете пустоту, образованную табулятором, и жмёте кнопку Ч (или Ctrl+U)
Ничего сложного нет. Поскольку изначально стоял вопрос о возможности писать в уже созданном бланке, то вариант с таблицами является самым лучшим. И совсем не сложным.
Кроме того, при оформлении табуляторами очень сложно, а иногда и невозможно, делать «сложное» форматирование. Например, попробуйте табуляторами сделать такую личную карточку для отдела кадров:
Пример использования невидимых таблиц
Возник вопрос, на мой взгляд, относящийся к созданию бланков с использованием форм и таблиц.
Периодически приходится создавать бланки документов, в которые пользователям надо вписывать текстовую информацию согласно подсказке мелким курсивом под полем ввода. Думаю, все сталкивались с подобным оформлением документов, когда надо вписать данные в поле, определенное подчеркиванием, а под этим полем мелким шрифтом указывается что именно надо вписывать.
Я подобную проблему решаю с помощью таблиц - с одной стороны можно легко нижней границей ячейки отметить поле для заполнения, а с другой - "подсказка" мелким шрифтом в нижестоящей ячейке будет именно там, где надо.
Однако возникла необходимость имитировать сплошной ввод текста, перемежаемый подчеркнутыми вставками вводимой информации с подсказкой снизу. Идеально решает этот вопрос использование "текстового поля" из "Формы", как посоветовала Елена, но как тогда сделать "подсказку" мелким шрифтом под полем ввода?
Сергей, тоже таблицами. Или текст, который будет вписываться в пропуски, переменной длины?
Александр, да, текст переменной длины и "двухэтажные" поля предполагаются в самом теле текста.
Таблицы могли бы решить эту проблему, если позволить свободно изменять их ширину, но тогда встает вопрос как ее, таблицу, вставить в сплошной текст. Обтекание позволяет установить ее либо справа, либо слева от текста, но не внутри. Да и с водимым текстом длинее одной строки будут сложности...
Т.е. это нужна электронная форма? Заполнять ее будут на компьютере? Тогда, наверное, никак. Если нужен просто бланк, дял заполения вручную, то это можно.
Александр, да, форма для заполнения на компьютере. В итоге должен получиться бланк "с полями переменной длины внутри текста, заполненными как бы на печатной машинке".
Вот такая вот задача :(
Обычные бланки у меня все под таблицы забиты.
Сергей, а насколько необходимо использовать подлинейный текст в виде подсказки? Просто можно использовать поле формы и ввести в качестве образца текста нужное вам сообщение.
Антон, да, это естественное решение, и я бы на нем и остановился (более того, пока я именно так и сделал), но формализм требует наличия подлинейной "подсказки" и при уже заполненном поле :(
Спасибо вам всем, все подсказки очень пригодились. Век живи, век учись )))))
Если использовать "подчеркивание" через нижнюю границу таблицы, то в случае перехода текста на другую строчку верхняя строка останется без подчеркиваня. Есть еще методы???? word 2007
Спасибо!
Anna, тогда нужно использовать обычное подчёркивание.
От себя добавлю, что многострочный подчёркнутый текст выглядит очень некрасиво
Я нашел способ на мой взгляд самый гибкий. Пример вы можете скачать здесь http://www.gosuslugi.ru/common/doc.php?id=95868 (это форма заявления на временную регистрацию). Здесь линии подчеркивания - это по факту обычные текстовые строчки с размером шрифта 1 пт и определенным отступом от левой границы в размере нескольких сантиметров. Мышей на них попасть нереально, но если стать в конце предыдущей строки и жать стрелку вправо - курсор попадет на эту строчку и его станет не видно. Даже при масштабе 500 он еле заметен. Теперь если посмотреть на панель с размером шрифта - то увидите там 1.
Подытожу. Чтобы сделать линию под строчкой, но не на всю её длину, нужно в конце её нажать enter, установить размер шрифта 1, потом формат - границы и заливка - указать нижнюю (хотя и верхняя сгодится) и нажать ОК, далее Формат - Абзац - отступ (слева/справа - как надо) - указать число сантиметров - ОК.
Замечу, однако, что этот метод годится если линия подчеркивания не прерывается на протяжении своей длины. Если нужно делать с пропусками - в этом бланке используются таблицы...
(я использовал 2003 ворд)
Хочу сказать, что все описанные в статье методы не совсем удобны. Рассмотрим подробнее.
1) Единственный более-менее жизнеспособный - это вариант с таблицей. И то - только для бланков с заранее фиксированным набором строк (т.е. если случайно тест выходит за пределы, например, 3 отведенных строк, то его никак не впечатаешь). Кроме того, в варианте с таблицами, когда имеет место несколько строк, при заполнении в электронной форме придется вручную разбивать предложение на куски, чтобы они умещались в отведенные им куски поля для заполнения. В итоге можно сказать, что этот метод (да и остальные два) идет от бумажных документов и для электронных форм крайне не удобен.
2) Вариант с линиями графики я вообще не рассматриваю, т.к. считаю применение графического редактора Word последним средством, которое нужно трогать только в крайних случаях (например, для штампов, выполняемых по ГОСТ и т.п.). Для использования внутри текста же - просто противопоказано, т.к. это будет постоянный танец с бубном при перемещении куска текста (особенно - со страницы на страницу)
3) подчеркивание абзаца через границу - применение инструмента не по назначению, т.к. это именно инструмент создания рамки (удобный, например, при выделении определенных кусов в тексте книги- например, цитат, "пометок на полях" и т.п.).
Очень странно, что метод с табуляциями, предложенный в комментах быстро задавили. Это единственный корректный и правильный вариант для подготовки форм. Для приведенной в ответном примере форме как раз и показано использование табуляторов - только с заранее заданными точками останова. Именно использование табуляций позволяет корректно обеспечить автоматическое заполнение электронной формы (в т.ч. в режиме защиты, когда разрешено заполнение только полей формы). В т.ч. это решает проблему автоматического переноса слов и создания новых строк, которые автоматически подчеркиваются и корректно выравнивают табуляцию.
Согласна с Сергеем, что метод с табуляциями самый "интересный". По всей видимости, "Консультант-плюс", при составлении форм, также использует этот метод. Спасибо, теперь при составлении договоров пользуюсь данным способом.
Для OfficeXP создать подчёркивание под текстом можно так (имхо удобнее всяких табов и таблиц): выделяем нужную часть строки; в меню "Формат / Шрифт / вкладка Шрифт / Подчёркивание" выбираем "Только слова" или "---------". В первом случае не будут подчёркиваться пробелы, во втором случае пробелами можно набить разграфку для будущего текста.
1. Написать нужный текст и в конце поставить любой знак, например, звездочка: очная*
2. Выделить все и подчеркнуть.
3. Поставить курсор перед знаком и пробелом довести до конца страницы.
4. Заполнить весь документ и проверить, чтобы звездочки стояли ровно.
4. Выделить каждый знак и закрасить цветом фона (белым).
1. Нажимаем подчеркивание "Ч", затем пробелами ведем столько, сколько вам нужно, и нажимаете "_" и все =)
_
Все проблемы решил с помощью грамотного применения клавиши «таб»
Знак По левому краю определяет начальное положение текста, который будет продолжаться вправо.
Знак По центру определяет, где будет находиться центр текста.
Знак По правому краю определяет положение правого края текста. В процессе печати текст будет сдвигаться влево.
Знак По разделителю выравнивает текст вокруг точки в десятичной дроби. Вне зависимости от длины строки точка в десятичной дроби не изменяет своего положения.
Знак С чертой несколько отличается от других, так как не ориентирует текст. Он вставляет вертикальную черту на месте знака.
Если необходимо установить знаки табуляции в точных положениях, что трудно сделать, щелкая линейку, то следует воспользоваться диалоговым окном Табуляция (меню Формат).
Всем удачи