стили
Подписаться на эту метку по RSS
- Откройте ваш документ или шаблон, для которых нужно сделать стиль списка.
- На вкладке ленты Главная в группе команд Абзац нажмите на стрелку кнопки Многоуровневый список. Раскроется вложенное меню с шаблонами списков и дополнительными командами:
- Наберите ваш текст в документе. Каждую строчку, которую вы планируете сделать отдельным пунктом в списке, отделяйте от других строк новым абзацем с помошью клавиши Enter.
- Выделите весь набранный вами текст и нажмите кнопку Нумерованный список по умолчанию на панели инструментов Форматирование.
- Выделить первую букву в начале текста или просто щелкнуть на слове или даже на абзаце, первую букву которого вы хотите оформить в виде буквицы.
- В меню Формат (Format) выбрать команду Буквица (Drop Cap). Откроется небольшое диалоговое окно, как на скриншоте ниже:
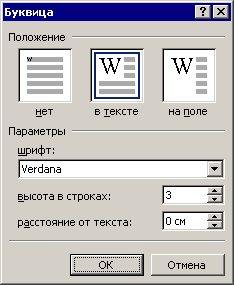
- Выбрать положение буквицы в тексте, смотря на образцы-миниатюры.
- Установить шрифт, размер и отступ буквицы от основного текста
- Если все устраивает, нажать кнопку ОК.
О порядке следования стилей в окне стилей
Метки: настройки | стили
Дата: 20/05/2010 13:35:10
Настя спрашивает:
Стили в окне стилей (область задач "Стили"), как правило, отсортированы в алфавитном порядке. Если это не так, значит сортировка выполнена по иным правилам.
Откройте область задач со списком стилей («Alt+Ctrl+Shift+S») и нажмите ссылку Параметры (внизу области задач). Откроется окно Параметры области стилей, где вы можете изменить сортировку списка, выбрав один из нескольких вариантов:
Как начать новый раздел с нечетной страницы
Метки: макросы | поиск и замена | разделы | разрывы | стили | форматирование
Дата: 10/01/2010 14:54:26
К заметке "Поиск заголовков и вставка разрывов страниц перед ними" некоторые пользователи оставили абсолютно справедливые комментарии, что при выборе определенного стиля, например, "Заголовок 1", можно в его настройках определить вставку разрыва страницы перед текстом, оформленным данным стилем. И нечего "огород городить" с помощью макроса.
Полностью согласен.
Но мне поступил новый вопрос на почти аналогичную тему от пользователя Валерия. Он спрашивал:
Читать полностью
Поиск и применение стилей к абзацам документа
Метки: макросы | стили | форматирование
Дата: 05/09/2009 05:33:37
Вопрос от Андрея:
Между "@" и "" в начале абзацев (не всех) расставлены стили, которые необходимо применить к абзацам, а саму отметку стереть. Вот, например: @MIH_HEAD_F АУДИТОРСКОЕ ЗАКЛЮЧЕНИЕ. После работы макроса получаем:"АУДИТОРСКОЕ ЗАКЛЮЧЕНИЕ" стилем MIH_HEAD_F. При этом в тексте могут встречаться и простые @ (например e-mail) без знака. Все возможные стили уже в ворде.
Я предложил следующий пример макроса:
Массовое форматирование документов
Метки: макросы | поиск и замена | стили | форматирование | шаблоны
Дата: 28/08/2009 21:08:03
Время от времени пользователям редактора Word требуется изменить что-то (текст, форматирование) сразу в нескольких документах, без необходимости работы с каждым документом по отдельности. В качестве примера могу привести Макрос пакетной замены, с помощью которого возможно искать и менять какой-то единый текст во многих документах одновременно.
И вот недавно ко мне обратился Дмитрий с просьбой помочь ему в аналогичной ситуации. Он спрашивал:
Дано очень много файлов формата rtf и doc. Необходимо их отформатировать разом, не открывая каждый в отдельности, а именно: изменить во всех размер шрифта на 12, поставить абзацы 1.25, сделать times new roman, изменить поля, покрасить текст в черный, интервал одинарный. Помогите, пожалуйста!
Я предложил Дмитрию воспользоваться следующим макросом (см. код ниже). Но затем подумал, что пользователям наверное было бы удобнее использовать специальную форму для выбора необходимых параметров форматирования текста, нежели копаться в коде макроса и менять эти параметры вручную.
Нумерованный абзац с красным цветом номера
Метки: нумерация | стили | форматирование
Дата: 28/06/2009 19:41:18
Надежде потребовалась помощь по специальному макросу. Она пишет:
Дан текст. Нужен макрос, который бы нумеровал каждый абзац, и при этом номер был бы красного цвета. Вот с цветом у меня и проблема. Заранее благодарю.
Для этой цели нет необходимости писать макрос или вообще использовать макрокоманды. Если используется стандартный стиль "Нумерованный список по умолчанию", то достаточно лишь изменить этот стиль.
Вставка скопированного текста в предопределенном формате
Метки: макросы | стили | форматирование
Дата: 17/05/2009 16:38:21
Сергей задал вопрос:
Довольно часто при работе с текстом нужно вставлять в него цитаты из других документов и было бы удобно, если бы эти цитаты были видны там, куда вставляешь. Т.е., при вставке необходимо, чтобы новый текст вставлялся уже в другом, заранее определенном форматировании (курсивом, цветом и пр.) в отличие от основного текста.
Если бы Вы смогли мне помочь в этом? Кстати, я думаю, что такая особенность работы с текстом была бы необходима многим.
Самый лучший способ - использовать специальные стили для вашего фрагмента текста. Вставляете текст и применяете к нему соответствующий стиль. Это не сложно. Но чтобы вставляемый текст автоматически преобразовывался в этот стиль - так не получится.
Либо, есть еще решение использовать макрос, который бы брал текст из буфера обмена, вставлял его и уже потом применял к вставленному тексту нужное форматирование. Для макроса нужно создать кнопку на панели инструментов и после того, как скопировали текст, следует установить курсор в нужное вам место документа и нажать эту кнопку.
Поиск заголовков и вставка разрывов страниц перед ними
Метки: макросы | параметры страницы | поиск и замена | разделы | разрывы | стили
Дата: 23/04/2009 10:19:09
Алексей спрашивает:
Столкнулся со след. проблемой. Имеется документ на 25 000 стр. Этот документ получился в результате выгрузки из БД.
Как в этом документе сделать так чтобы определенные заголовки начинались с новой страницы, а не по окончании пред. текста. То есть, этот загловок начинается с середины, а мне нужно, чтобы с новой страницы.
Для начала вы должны определить, каким стилем у вас оформлены заголовки в тексте. Обычно это Заголовок 1, Заголовок 2 или другой стиль.
Как определить стиль абзаца, в котором находится курсор ввода
Метки: макросы | позиция курсора | стили
Дата: 26/12/2008 13:09:01
Вопрос от Андрея:
Сейчас пишу макрос следующего содержания - необходимо поставить курсор на любой из абзацев и получить полную информацию о стиле документа. Информацию о параметрах шрифта уже выбрал, пусть и не всю, но основую. Встал банальный вопрос - как из макроса получить имя стиля абзаца на котором в данный момент находится курсор?
Получить имя текущего стиля слова, на котором находится курсор ввода, можно так:
1 | MsgBox Selection.Style |
Но можно и не использовать макрос - достаточно открыть область задач Показать форматирование («Shift+F1»), где и будет отображена вся информация о текущем стиле.
Как вставить нумерацию для четных и нечетных страниц
Метки: колонтитулы | нумерация | стили | форматирование
Дата: 18/11/2008 11:12:09
Ксения спрашивает:
Как вставить в колонтитулы номер страниц - четные номера слева, нечетные - справа? Используется редактор Word 2007.
Удаление пробела у выделенного слова
Если вы часто редактируете тексты, то вероятно замечали, что при двойном щелчке на слове выделяется не только само слово, но и стоящий за ним пробел справа (если только после слова не идет знак пунктуации):
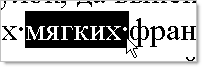
Такое поведение редактора нежелательно, если вы применяете к выделенному слову полужирное начертание (ну, или другое форматирование). Ведь в этом случае когда вы снимите выделение и продолжите ввод текст после данного слова, следующий текст также будет иметь полужирное начертание.
В чем различие между стилями Обычный (Normal) и Основной текст (Body Text)?
Перевод выполнен .
Автор статьи: Сюзанн Барнхилл ()
Обычный (Normal) – это стиль, являющийся основой для всех прочих стилей (если Вы сами не измените данное условие). Изменение шрифта или форматирования абзаца стиля Обычный (Normal) окажет волновой эффект на большинство других стилей документа. Поэтому при создании документа с четкой постоянной структурой (в отличие от черновой работы) лучше использовать другие стили, предназначенные для конкретных задач.
Как создать свой стиль абзаца в Word 2007
Метки: word 2007 | стили | шаблоны
Дата: 01/10/2008 11:41:49
Продолжение рассказа о создании своих стилей в разных версиях редактора Word.
В этой заметке речь пойдет о том, как создать свой стиль в редакторе Word 2007.
Параметры стиля остаются такими же, как было предложено в первой заметке. То есть, нам нужно создать стиль со шрифтом Courier размером 14 пунктов и полуторным междустрочным интервалом, а также должен быть отступ (первая строка) размером 1,25 см.
Как создать свой стиль абзаца в Word 2003
Метки: word 2003 | стили | шаблоны
Дата: 30/09/2008 13:27:18
Использование своих стилей может здорово облегчить вашу работу, если это войдет в привычку. В этой иллюстрированной заметке я расскажу, как создать свой стиль в редакторе Word 2003.
Представим, что нам нужно отформатировать некоторые абзацы документа так, чтобы использовался шрифт Courier размером 14 пунктов и полуторным междустрочным интервалом, а также должен быть отступ (первая строка) размером 1,25см.
Самое первое, что нужно сделать - открыть для редактирования глобальный шаблон Normal.dot.
Макрос конвертации форматированного текста в HTML
Метки: конвертация | макросы | программы | стили | формат | форматирование
Дата: 16/09/2008 14:17:10
Недавно обнаружил небольшой макрос для Word, позволяющий преобразовать форматированный текст в документе тегами HTML.
В частности, макрос преобразовывает текст, оформленный такими стилями, как Полужирный, Курсив, Подчеркнутый, а также добавляет вместо знака абзаца тег <BR>, а вместо двух идущих подряд знаков абзаца - тег <P>.
Вид текста до преобразования:
Абзац с цветным фоном
Метки: макросы | стили | форматирование
Дата: 15/09/2008 13:30:42
Иногда в сплошном унылом тексте документа необходимо выделить некий абзац с важной информацией так, чтобы он был заметен среди однообразного текста. Например, применить цветной фон для абзаца.
Конечно, это можно сделать и с помощью соответствующего стиля (стилей). Но можно воспользоваться простым макросом.
Следующий макрос оформляет абзац, в котором находится курсор ввода, желтым фоном со шрифтом синего цвета:
Как изменить цвет гиперссылки
Метки: гиперссылки | стили | форматирование
Дата: 10/09/2008 13:28:24
Вопрос был задан на :
При написании документа в Ворде гиперссылки на web страницы автоматически выделяются серым цветом. Где можно поменять это автоматическое выделение на другой цвет?
Человек, ответивший на этот вопрос, дал ссылку на англоязычный ресурс - http://kb.iu.edu/data/ahbl.html.
И на самом деле, изменить цвет гиперссылки просто - достаточно изменить стиль, соответствующий гиперссылкам. Если в вашем документе уже присутствуют ссылки, то в списке стилей вы найдете и стиль для них:
Приподнятый или утопленный текст
Если вы не пользуетесь своими собственными стилями, а довольствуетесь стандартными, то одной из возможностью декоративно оформить текст может быть небольшое форматирование с помощью опций "Приподнятый" или "Утопленный" текст.
Приподнятый текст похож на рельефный отпечаток.
Утопленный текст похож на продавленный в бумаге текст.
Чтобы применить тот или иной вид шрифтового оформления (они взаимоисключают друг друга), выполните следующие действия.
Отступы между заголовками
Олег спрашивает:
По правилам оформления в институте нужно сделать отступ перед заголовками в 1 строку (т.е. приблизительно 24 пункта). Но как сделать так, чтобы 2 заголовка шли подряд, но без отступа между ними?
Мне нужно так:
Некоторый текст.
Заголовок 1
Заголовок 2
Другой текст
Чтобы исключить интервал между двумя стилями "Заголовок", нужно изменить этот стиль, точнее интервал между ними. Для этого выполните следующие действия:
Вставка неформатированного текста
Метки: макросы | специальная вставка | стили | форматирование
Дата: 13/05/2008 12:50:25
Сергей спрашивает:
При вставке в документ Word текста из другой программы, он появляется в формате этой программы, что неудобно. Можно воспользоваться "специальной вставкой" и там выбрать пункт "неформатированный текст" и тогда вставляемый текст воспринимает формат Word'a. Но как сделать так, чтобы вставляемый текст всегда вставлялся в виде "неформатируемого теста", не прибегая к помощи меню каждый раз?
Есть три (возможно, и больше) основных способа решить данную ситуацию.
Как избавиться от фона в клетку
Метки: рисунки | стили | форматирование
Дата: 21/03/2008 13:53:20
Дмитрий спрашивает:
При открытии любого документа word (2003) он выглядит как лист, расчерченный в мелкую клеточку. Данная разметка не выходит за границы полей, а текст идет уже поверх этих клеток. Это наблюдается только при выборе Вид-Разметка страницы, в остальных видах клетки отсутствуют. Подложка выключена.
Действительно, это достаточно частый вопрос, который задают пользователи редактора Word на различных сайтах. Внешне это выглядит примерно так:
Нумерация глав, приложений и страниц в документах с заголовками для глав и приложений в программе Word
Метки: база знаний Microsoft | нумерация | стили
Дата: 02/02/2008 19:45:51
Очередная статья из базы знаний с сайта Microsoft.
Аннотация
Данная статья содержит инструкции по использованию нескольких различных систем нумерации в документах, содержащих как заголовки глав, так и заголовки приложений.
Программа Microsoft Word не поддерживает несколько схем нумерации заголовков в одном документе или главном документе. При работе с документами, содержащими как заголовки глав, так и заголовки приложений, в заголовках должен использоваться один уровень стиля заголовка.
Читать статью полностью на сайте Microsoft.
Новые статьи в базе знаний для Word 2007
Метки: word 2007 | база знаний Microsoft | настройка word | ошибки word | стили
Дата: 29/11/2007 12:31:40
На сайте базы знаний Microsoft опубликованы новые статьи по выявленным проблемам и способам их решения при работе с редактором Word 2007. Возможно, они будут полезны вам.
Скройте неиспользуемые стили в редакторе Word
Метки: настройка word | стили | форматирование
Дата: 15/11/2007 22:48:21
Если при создании документов вы используете стили редактора Word, то замечали, что область задач Стили и форматирование содержит множество самых различных стилей, большинство из которых могут так никогда и не потребоваться. А вот искать среди этого хаоса нужные стили неудобно.
Стили списков в редакторе Word 2007
Метки: word 2007 | настройка word | списки | стили
Дата: 10/11/2007 15:01:05
Вторая часть материала, посвященная созданию стилей списков в редакторе Word 2007. Первая часть — Стили списков в редакторе Word 2003.
Стили списков в редакторе Word 2003
Метки: word 2003 | защита документа | настройка word | списки | стили
Дата: 06/11/2007 23:20:52
Эта статья продолжает и развивает опубликованные материалы на сайте, касающиеся стилей и списков.
Как изменить шрифт Calibri на Times New Roman
Метки: word 2007 | настройка word | стили | шаблоны | шрифты
Дата: 30/10/2007 22:45:57
В Word 2007 все документы создаются со стандартным шрифтом Calibri. Этот шрифт "зашит" в глобальный (общий) шаблон Normal.dotm. И хотя шрифт Calibri очень красив и приятно смотреть на документы, содержащие этот шрифт, тем не менее его можно легко заменить на более привычный шрифт Times New Roman.
Чтобы изменить шрифт выполните следующие действия.
Создание нумерованного списка
Создать нумерованный список в редакторе Word достаточно легко.
В редакторе Word 2007 для выполнения этого действия следует на вкладке Главная в группе команд Абзац нажать кнопку Нумерация (для автоматической нумерации) или щелкнуть по стрелочке на этой кнопке и выбрать из библиотеки подходящий стиль для нумерации.
Аналогично можно создавать список, если сначала нажать кнопку Нумерованный список по умолчанию (или Нумерация в Word 2007), а потом набирать текст, отделяя пункты друг от друга с помощью клавиши Enter.
Быстрое изменение стиля форматирования текста
Метки: настройка word | стили | форматирование
Дата: 23/05/2007 12:55:27
Когда вы активно используете стили в своих документах, то вам не составляет никакого труда парой щелчков мышью менять форматирование абзацов и предложений. Как правило, это делается следующим образом.
Курсор ввода находится на предложении, формат которого необходимо изменить. Открываем область задач со списком стилей данного документа: из меню Формат выбираем команду Стили и форматирование:
Создание стилей для заголовков и многоуровневых списков в Word
Метки: ГОСТ | настройка word | нумерация | списки | стили | шаблоны
Дата: 26/01/2007 13:55:21
Обновил и проверил корректность создания списков 28.02.2010 г. (А.К.)
Последний месяц я плотно занимался разработкой шаблонов для создания программных документов, предусмотренных ГОСТами: техническое задание на программу, руководство пользователя, описание применения и других. Казалось бы, ничего сложного в этой деятельности нет. Вставляй нужные разделы, разрывы страниц, поля для будущего текста. Однако у меня возникли сложности с оформлением документов, а конкретно - со стилями заголовков и многоуровневых списков.
Согласно государственным стандартам, заголовки в документе должны начинаться с определенного абзацного отступа, оформляться единообразным шрифтом, и не иметь точки после последней цифры в нумерации. Кроме того, есть и другие требования к оформлению, которые нужно учитывать.
Копирование стилей из одного документа в другой
Метки: стили | форматирование
Дата: 12/12/2006 11:21:56
Уже не в первый раз вопросы читателей сайта и рассылки наводят на темы для написания заметок в наш блог. Вот и вопрос подписчика Владимира и ответ на него материализовались в настоящую заметку. Владимир спрашивал:
При хаотическом форматировании текста особенно усердным пользователем образуется множество форматов (десятки), вместо которых можно было бы использовать всего несколько из уже сделанного "по уму" документа. Так вот, как импортировать эти, оптимальные стили из одного документа в другой?
Импортирование или копирование стилей из одного документа в другой позволяет сэкономить время при разработке новых документов и/или оформить их в одном ключе.
Скопировать тот или иной стиль из одного документа в другой можно через диалоговое окно Организатор (Organizer).
Создайте свой стиль подчеркивания
Метки: макросы | стили | форматирование
Дата: 20/11/2006 15:28:44
Большинство пользователей текстового редактора Word, когда им необходимо подчеркнуть что-либо в тексте, используют встроенный в панель форматирования инструмент подчеркивания ![]() .
.
Благодаря этому инструменту текст подчеркивается сплошной тонкой линией.
К сожалению, изменить тип этой линии на другой тип, используемый по-умолчанию по клику на кнопке подчеркивания, в редакторе не удастся. Но можно создать свой мини-макрос и заменить им стандартный инструмент.
Как изменить формат сносок
В прошлый раз я рассказал о простом способе вставить сноски в документ. В этой заметке речь пойдет о способе изменить установленный формат сносок.
По умолчанию сноски создаются с шрифтом размером 10 пунктов и разделительной линией определенной длины. Эти параметры зашиты в стилях Знак сноски и Текст сноски. Но можно их изменить, руководствуясь своими предпочтениями.
Буквица
Согласно Википедии, инициал или буквица - укрупнённая первая буква раздела книги.
Я редко сейчас встречаю буквицы в книгах (наверное, потому что в основном читаю техническую литературу). А вот в детских книгах, как правило, в сказках, каждая новая глава начинается с этого символа.
Если вы хотите оформить свой текст как-то необычно, то использование буквицы будет очень кстати. Чтобы вставить буквицу в начало вашего текста (который уже у вас набран), нужно:
Должно получиться что-то вроде этого:

Как настроить Word под себя
Метки: кнопки | настройка word | область задач | панель инструментов | параметры страницы | стили | шаблоны
Дата: 04/07/2006 21:31:41
Если вы недавно установили на свой компьютер программу Microsoft Office (я, например, использую пакет Office XP), то при запуске приложения Word вы скорее всего увидите стандартное окно со стандартными же панелями. А справа еще Область задач (это та же панель инструментов, только вертикальная) будет занимать драгоценное рабочее пространство.
По умолчанию отображаются две панели инструментов: Стандартная и Форматирование, причем обе панели располагаются в одну строку.
Вполне возможно, что лично вам Область задач, висящая справа, совершенно не мешает, но для меня она лишняя на экране. Щелкнув на крестике в правом верхнем углу области задач, можно закрыть ее. Но при следующем запуске Word Область задач появится снова. Чтобы исключить эту ситуацию, проделайте следующее:
Читать полностью
 Форум
Форум Читают
Читают Обсуждают
Обсуждают страницы
страницы сайты
сайты статистика
статистика