Статьи из блога
Как удалить связи в документе
Рустем задает вопрос:
В документе используются вставки текста из других документов. После обновления документа (Ctrl+A и далее F9) необходимо удалить связи и оставить только сам вставленный текст. Как это сделать?
При связывании объектов редактор не сохраняет в документе вставленный объект, а использует ссылку в виде определенного кода (например, C:\Documents and Settings\kokin\Мои документы\Коллекции на вкладке.doc), который указывает на объект.
Если объект как источник будет удален или перемещен, то после открытия документа, естественно, объект не будет доступен и не будет отображен в документе.
Удалить связи в документе и сохранить в то же время объект в документе можно двумя способами: через диалоговое окно Связи, либо с помощью сочетаний клавиш.
В редакторе Word 2003
- В меню Правка выберите команду Связи. Откроется одноименное диалоговое окно.
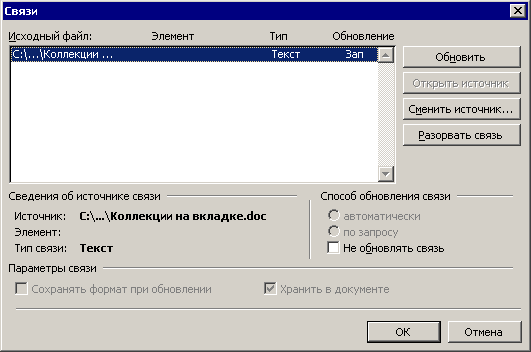
- Выберите нужный вам объект из списка и нажмите кнопку Разорвать связь.
- Закройте окно. Объект будет сохранен в документе.
В редакторе Word 2007
- Щелкните на кнопке Office и в открывшемся списке команд наведите указатель мыши на пункт Подготовить. Раскроется подменю.
- В подменю найдите команду Изменить ссылки на файлы (находится в низу списка команд) и выберите ее. Откроется диалоговое окно Связи.
- Выберите нужный вам объект из списка и нажмите кнопку Разорвать связь.
- Закройте окно. Объект будет сохранен в документе.
С помощью сочетания клавиш
Если нужно удалить лишь одну связь, то поставьте курсор ввода на ссылку и нажмите сочетание клавиш «Ctrl»+«Shift»+«F9».
Если нужно удалить все связи, то сначала выделите весь текст в документе, например, с помощью сочетания клавиш «Ctrl»+«A», а затем воспользуйтесь вышеуказанным сочетанием клавиш.
Метки: гиперссылки | поля | связи | форматирование
Просмотров: 77015
Подписаться на комментарии по RSS
Версия для печати
Еще записи по вопросам использования Microsoft Word:
- 10 полезных заметок о колонтитулах
- 3 способа очистки списка недавно открытых документов
- Microsoft Office: популярные команды на одной вкладке
- SQL для начинающих: изучите SQL онлайн за 9 часов
- Word 2007: полотно, рисунки, линии
- Word 97. Слияние документов как один из способов упростить свою работу
- Абзац с цветным фоном
- Автозаполняемые колонтитулы
- Автоматизация текстового набора в Word
- Автоматическая запись макроса
- Автоматическая нумерация билетов
- Автоматическое обновление полей при открытии документа
- Автоматическое сохранение всех открытых документов
- Автотекст с последовательной нумерацией
- Автоформат документов
- Белый текст на синем фоне: ностальгия по DOS
- Буквица
- Быстрая смена ориентации страниц документа
- Быстрое выделение идущих рядом слов
- Быстрое изменение стиля форматирования текста
- Быстрое перемещение между открытыми документами Word
- Быстрое создание списков в документе
- Быстрое удаление границ у таблицы
- Быстрый доступ к диалоговому окну Параметры страницы
- Быстрый поиск форматированного текста

 Форум
Форум Читают
Читают Обсуждают
Обсуждают страницы
страницы сайты
сайты статистика
статистика
Комментариев: 11
+1 Статья полезная
Просто СПАСИБО, помогли !!!!!
+1 И всё ещё актуальна
"Щелкните на кнопке Office"
Эй, писатель, что такое кнопкэ Office??? Э, аууууу!
Подскажите, пожалуйста, аналогичные действия для Word 2013.
что такое кнопкэ Office???
По-видимому енто меню "файл" ))
"Щелкните на кнопке Office" - шедевр тупости
- "Щелкните на кнопке Office"
Эй, писатель, что такое кнопкэ Office??? Э, аууууу!
- Это для допотопного 2007, написано же. В 2016 Файл > Изменить связи с файлами (в правом нижнем углу).
Спасибо!
Давно мучался с этой проблемой. Спасибо за подсказку!
Большое спасибо! И за комментарий, что "Файл--Изменить связи с файлами (в нижнем правом углу)" - тоже Помогло!
Помогло!