колонтитулы
Подписаться на эту метку по RSS
Таблицы в колонтитулах для блондинок
Метки: гост | документация | колонтитулы | рамки | таблицы
Дата: 14/04/2011 08:51:19
Инструкция по созданию рамок в колонтитулах для сдачи сдачи проектной документации согласно ГОСТ Р 21.1101-2009.
Скачать рамки А4 А3 книжный, альбомный формат и шрифт GOST type A.
Описание создания рамок на базе Microsoft Word 2003
Запускаем MS Word, создаем новый документ, в меню выбираем Файл – Параметры страницы

В выпавшем окне устанавливаем поля страницы. Верхнее 0,5 см, Левое 2 см, Нижнее 0,5см, Правое 0,5см

В меню программы Word нажимаем Вид – Колонтитулы, нажимаем значок Параметры страницы и на вкладке Источник бумаги, в разделе Различать колонтитулы отмечаем чеком первой страницы.
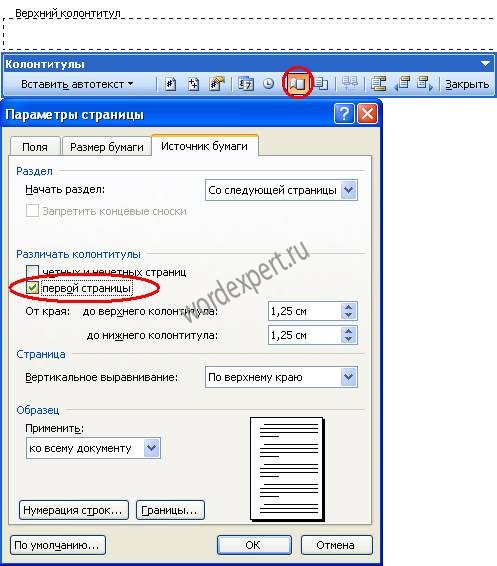
Данная процедура необходима для того чтобы на листах были разные колонтитулы, или что бы данный колонтитул был только на 1 странице.
Для создания рамки нам потребуется панель инструментов Рисование, вызвать её можно нажав правой клавишей мыши на панели инструментов и отметив Рисование.

На панели рисования кликнем по прямоугольнику.

Начертим прямоугольник произвольной формы
Выделим получившийся прямоугольник и правой кнопкой мыши, вызовем вспомогательное меню, выберем пункт Формат автофигуры.
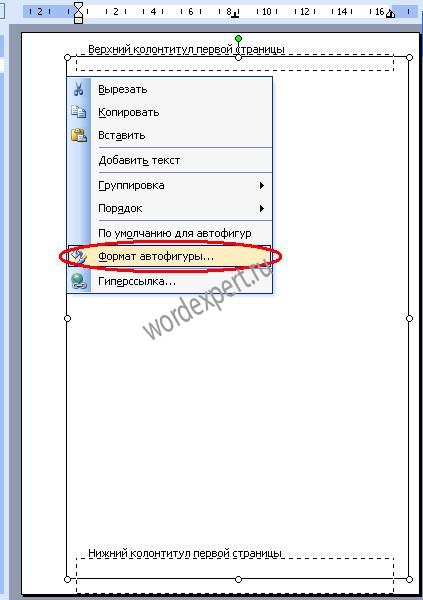
На вкладке Размер, выставим размеры рамки. Мы знаем, что высота листа А4 равна 29,7 см, а ширина 21 см. По ГОСТу левый отступ 2 см, верхний, правый, нижний отступ равны 0,5 см. Вычисляем нашу высоту 29,7-0,5-0,5=28,7 Ширина 21-2-0,5=18,5

Теперь необходимо привязать нашу рамку к кроям листа, для этого идем на вкладку Положение, отмечаем за текстом, нажимаем кнопку Дополнительно и на вкладке Положение рисунка, выставляем Положение По горизонтали 2 см, привязку ставим относительно Страницы.
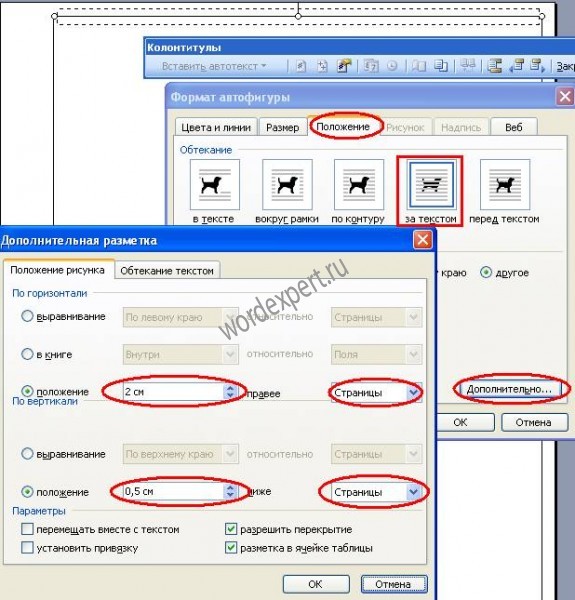
Положение рисунка По вертикали ставим 0,5см и выбираем относительно Страницы.
В результате у нас получилась рамка в колонтитуле согласно ГОСТа.
Для того что бы убрать большой отступ с верху, необходимо сдвинуть колонтитул на верх.
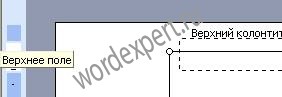
Теперь перейдем к созданию табличной части.
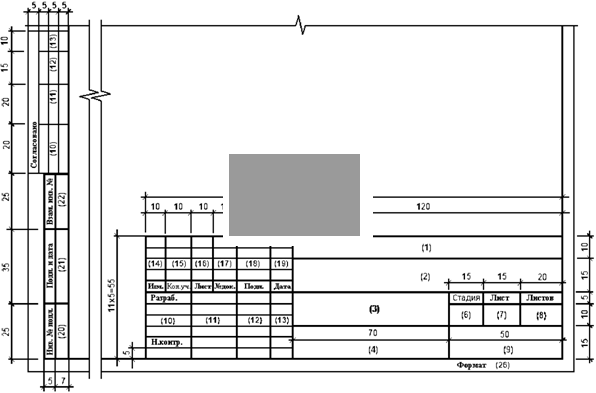

Есть много вариантов как рисовать таблицу, мне показалось проще вставить таблицу 11 строк на 10 столбцов, а потом объединить некоторые ячейки.
Открываем Колонтитулы, на панели инструментов Колонтитулы нажимаем кнопку Нижний колонтитул
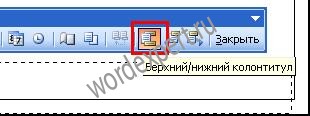
идем в меню Word Таблица – Вставить - Таблица

Выставляем Число столбцов 10, Число строк 11
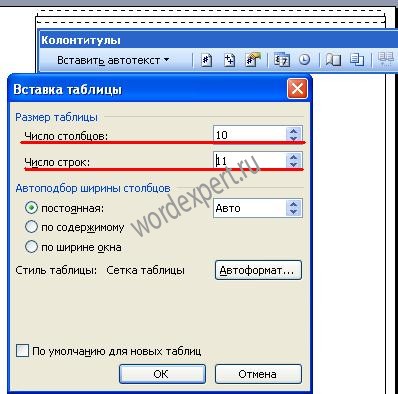
Далее необходимо зайти в свойства таблицы, для этого правой кнопкой мыши нажимаем на значке объекта или выделяем всю таблицу и нажимаем правой кнопкой на выделенном.
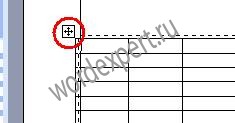
В выпавшем вспомогательном меню входим в Свойства таблицы.

На вкладке Таблица, отмечаем чеком Ширина, выставляем размер 18,5 см, единицы ставим Сантиметры, нажимаем кнопку Параметры, поля ячеек ставим 0 см, снимаем чек автоподбор размеров по содержимому.
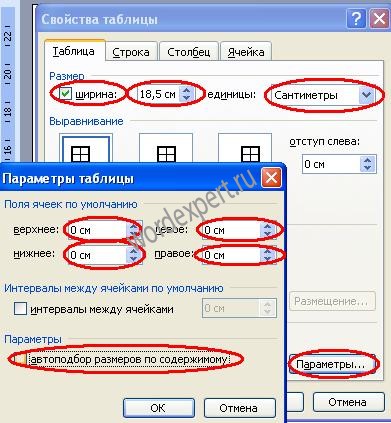
Для того что бы наша таблица встала на нужное место нужно активировать кнопку Размещение, для этого необходимо выбрать обтекание вокруг.
Явно указываем положение по горизонтали 2 см относительно Страницы, и положение по вертикали 29,7 см (высота листа) - 0,5 см (верхнее поле) – 5,5 см (высота таблицы) = 23,7 см , ставим чек разрешить перекрытие.

На вкладке Строка ставим чек высота размер 0,5 см, режим – Точно, снимаем чек разрешить перенос строк на следующую страницу.

На вкладке столбец кнопками Предыдущий столбец/Следующий столбец, выбираем Столбец 1, выставляем ему размер 1 см, нажимаем кнопку Следующий столбец.
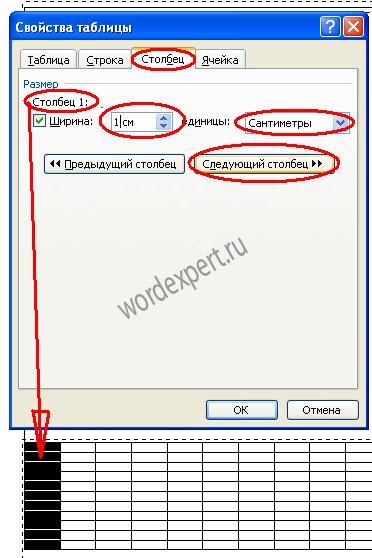
Для столбец 1 – 1 см, для столбец 2 – 1 см, для столбец 3 – 1 см, для столбец 4 – 1 см, для столбец 5 – 1,5 см, для столбец 6 – 1 см, для столбец 7 – 7 см, для столбец 8 – 1,5 см, для столбец 9 – 1,5 см, для столбец 10 – 2 см.
В результате у нас должна получится такая таблица в нижнем колонтитуле.
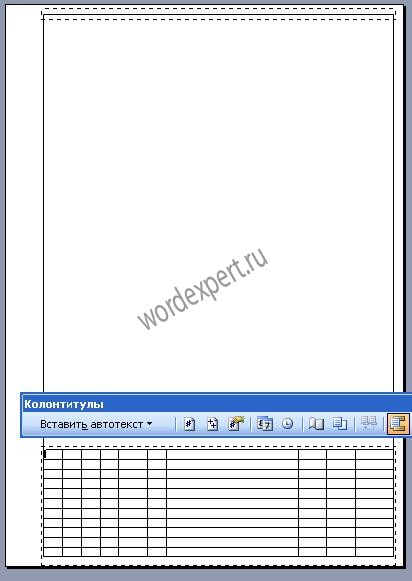
Нужно объединить ячейки, что бы получился штамп по ГОСТ.
Для этого выделяем необходимые ячейки, нажимаем правой клавишей, и вспомогательном меню нажимаем Объединить ячейки.

После объединения ячеек наша таблица должна выглядеть так.
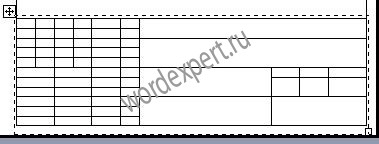
Для заполнения ячеек нам потребуется шрифт GOST type A, хотя курсив шрифта ISOCPEUR, похож на чертежный шрифт.
Скачиваем шрифт GOST type A, распаковываем его в папку. Нажимаем Пуск – Настройка – Панель управления – Шрифты. В меню шрифты нажимаем Файл – Установить шрифт, открываем папку с шрифтом, он должен появится в списке шрифтов и нажимаем ОК.

Теперь мы в Word можем выбрать шрифт и заполнить таблицу.

Для автоматической нумерации страниц в ячейку лист, вставим Поле номера страницы, а для ячейки листов, вставим Поле число страниц.

Теперь необходимо вставить таблицу в левый нижний угол.
Чтобы не было удобней работать, Я бы рекомендовал таблицы создавать отдельно, а уже созданные таблицы вставить в колонтитул.
Левую таблицу придется составлять из двух разных таблиц.
Для начала создаем нижнюю часть таблицы, для этого идем в меню Word Таблица – Вставить – Таблица , число столбцов 2 число строк 3.
Заходим в свойство таблицы, на вкладке Tаблица, указываем параметры как на рисунке внизу.
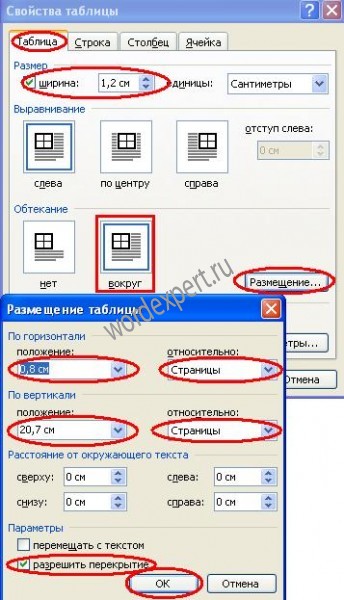
На вкладке Строка Строка 1 = 2,5 см, Строка 2 = 3,5 см, Строка 3 = 2,5 см.
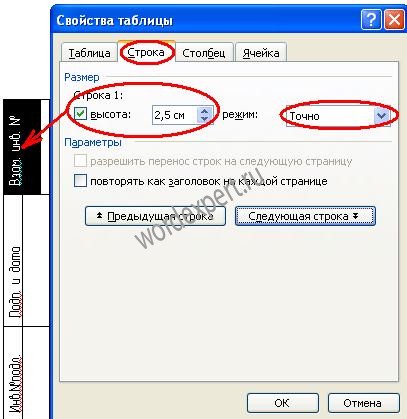
На вкладке Столбец Столбец 1 = 0,5 см, Столбец 2 = 0,7 см
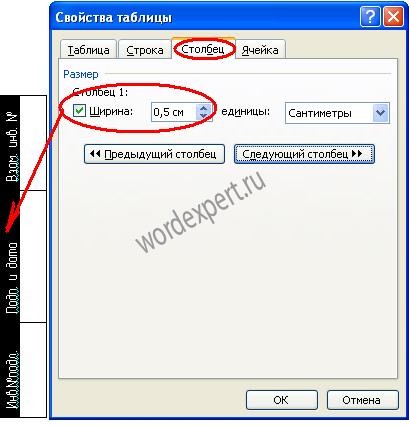
Создаем ещё одну таблицу 4 Х 4
В свойствах таблицы проставляем значения как на рисунке.

На вкладке Строка Строка 1 = 1 см, Строка 2 = 1,5 см, Строка 3 = 2 см, Строка 4 = 2 см.
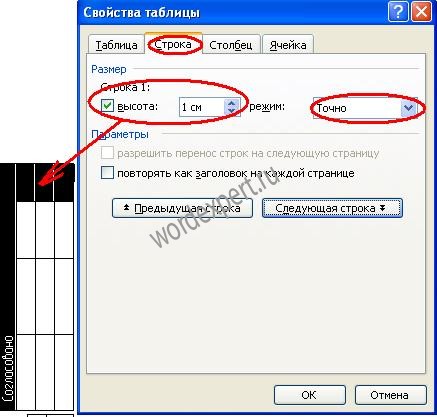
На вкладке Столбец Столбцы 1-4 = 0,5 см.
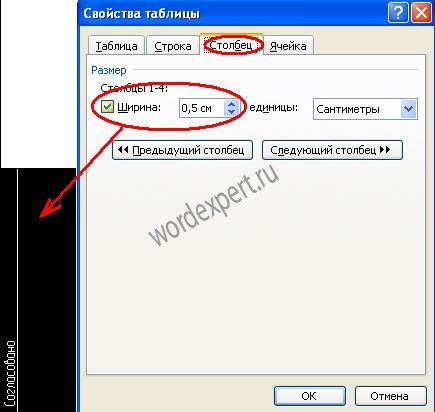
Теперь вставляем эти таблицы в колонтитул и у нас должна получится такая страница.
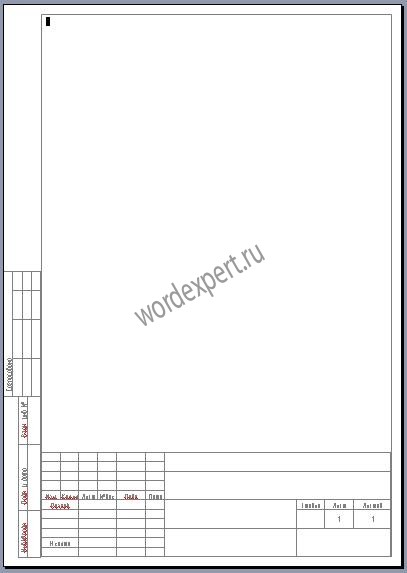
Для последующих страниц необходимо вставить таблицу с размерами, которые указаны на нижнем рисунке.
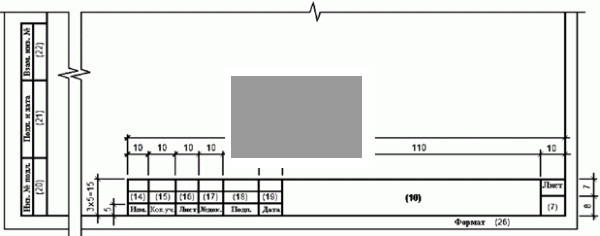
Особые колонтитулы для нечетных страниц
Метки: колонтитулы | нумерация
Дата: 15/10/2009 08:03:33
Тема "раздельных" колонтитулов поднималась на этом сайте неоднократно. Но очередной вопрос читателя Владимира поставил меня в тупик. В частности, Владимир спрашивал:
Как переместить автофигуру из текста документа в колонтитулы
Метки: автофигура | колонтитулы | макросы | рисунки
Дата: 14/08/2009 08:12:05
Вопрос от Светланы:
На странице имеется объект, например shape1. Его необходимо перенести в колонтитулы этой же страницы. Каким образом это возможно сделать на vba?
Светлана, если у вас в документе действительно содержится объект shape (автофигура), то вот пример макроса, который занесет эту фигуру в верхний колонтитул:
Вставка текста с полями в нижний колонтитул
Метки: колонтитулы | макросы | поля
Дата: 08/12/2008 12:30:00
Максим спрашивает:
Подскажите, пожалуйста, как должен выглядеть макрос, вставляющий в документ (Word-2003) нижний колонтитул примерно такого содержания - "Это мой документ, стр. ## из №№"? У меня не получается вставить одновременно и текст, и два поля, получается либо одно поле, либо текст.
Следующий макрос может решить эту задачу:
Как вставить нумерацию для четных и нечетных страниц
Метки: колонтитулы | нумерация | стили | форматирование
Дата: 18/11/2008 11:12:09
Ксения спрашивает:
Как вставить в колонтитулы номер страниц - четные номера слева, нечетные - справа? Используется редактор Word 2007.
Как вставить в колонтинтул путь и имя файла
Метки: ключи поля | колонтитулы | макросы | поля
Дата: 06/08/2008 10:56:48
Один из читателей сайта задал вопрос:
Как настроить Word, чтобы при распечатке в нижнем колонтитуле указавался путь и имя файла?
Это достаточно легко сделать. Нужно просто вставить в нижний колонтитул специальное поле FileName с ключом p, а потом отправить документ на печать.
О том, как вставить поля в колонтитулы, я подробно описал в заметке .
Яркие колонтитулы: возможно ли?
Денис спрашивает:
Как сделать так, чтобы колонтитулы были яркими при просмотре документа на компьютере, а не включался режим полупрозрачности?
Увы, никак не сделать. Это штатное состояние колонтитулов. Яркими они будут только при их редактировании.
Все советы с сайта Word Expert в книге Word 2003/2007. Народные советы
10 полезных заметок о колонтитулах
Я составил список из 10 опубликованных мною на сайте заметок о колонтитулах, которые могут быть полезны моим читателям.
Заметки публиковались в разное время, поэтому не хотелось бы, чтобы они затерялись в массе другой интересной информации.
Разные колонтитулы в двух разделах на одной странице
Метки: колонтитулы | поля | разделы | связи | экспресс-блоки
Дата: 23/06/2008 16:40:50
В комментариях к заметке читатель задал вопрос:
Имеется документ со статьями, каждая статья - это раздел. Если одна статья заканчивается в центре страницы, то вторая начинается сразу за ней, на этой же странице. Я делаю разрыв раздела между ними. Но колонтитул на этой странице отображается из закончившейся статьи, а мне нужно, чтобы он отображался из нового раздела. Как это сделать?
Опытным путем я нашел возможность реализовать такое требование и ответил в комментариях. Но теперь решил сделать и в виде отдельной заметки, так как посетители сайта могут не читать комментарии к заметкам.
Двойная нумерация страниц в документе
Метки: колонтитулы | макросы | нумерация | разделы
Дата: 18/06/2008 15:49:49
Андрей интересуется:
Возникла необходимость вести в документе две нумерации страниц - сквозную (внизу страницы) и внутреннюю, по разделам, то есть часть номеров страниц в верхнем и нижнем колонтитуле не совпадает - можно это автоматизировать?
Стандартными способами в редакторе Word 2003 это сделать не удастся. Но на официальном сайте Microsoft есть замечательная статья на русском языке, описывающая два способа реализации схемы двойной нумерации в одном документе.
Статья называется . Несмотря на название, схема корректно работает и в редакторе Word 2003.
Я написал макрос по первому описанному методу, но у меня возникли сложности с колонтитулами и пришлось просить совета у более опытных товарищей на форуме Microsoft. В итоге получился вполне работающий макрос, который я и представляю вашему вниманию.
Как вставить поле подсчета страниц в колонтитул
Метки: колонтитулы | макросы | нумерация | поля | статистика
Дата: 13/06/2008 09:07:56
Елена работает с документами, в которых титульный лист (первый по счету) не должен учитываться в общем количестве листов в документе. Количество страниц необходимо вывести в колонтитул. Елена создала автоматический макрос, который создает поле следующего вида - {={NUMPAGES}-1}, но затрудняется вставить его в колонтитул. Елена спрашивает: как можно вставить в колонтитул такое поле с помощью макроса?
Это можно сделать с помощью следующего макроса.
Обратите внимание: этот макрос очищает колонтитул от любого текста, который там содержится. Будьте внимательны!
Макрос вставки колонтитулов на нечетные страницы
Алена задала вопрос:
Есть две возможности вставить колонтитул на нечетные страницы: в первый раздел документа (если он, например, единственный), или во все разделы документа.
Вот примеры макросов, позволяющие реализовать эти два способа.
Как удалить колонтитулы из всех разделов документа
Станислав спрашивает:
Да, это возможно. Есть два способа удалить колонтитулы из документа: вручную и через макрос. Ручное удаление колонтитулов осуществить достаточно легко, но этот способ непродуктивен. Лучше воспользоваться следующим макросом, который удалит все имеющиеся колонтитулы (верхние и нижние) во всех разделах документа.
Как удалить номер с первой страницы в Word 2007
Метки: word 2007 | колонтитулы | нумерация
Дата: 15/05/2008 22:10:36
Марина спрашивает:
Не могу разобраться, где в Word 2007 можно убрать нумерацию на первой странице. В третьем это делается элементарно, а тут...
Чтобы скрыть номер на первой странице документа (например, это титульный лист), следует установить флажок на параметре Различать колонтитулы первой страницы. В редакторе Word 2007 этот параметр находится в диалоговом окне Параметры страницы. Для открытия этого диалогового окна перейдите на вкладку ленты Разметка страницы и нажмите кнопку быстрого вызова диалоговых окон в группе команд Параметры страницы:
Раздельные колонтитулы
Метки: колонтитулы | нумерация | разделы
Дата: 14/05/2008 16:19:45
C некоторой периодичностью я получаю вопросы от пользователей, которые интересуются возможностью установки раздельных колонтитулов в своих документах. Типичный вопрос выглядит так:
Как можно создать колонтитулы в Word только для одной страницы, а не для всего документа?
или так:
Как скрыть колонтитулы в документе на определённых страницах?
или вот так:
Как начать нумеровать текст, например, с пятой страницы? Причем, сама нумерация не должна быть видна на 5, 6, 7 страницах, а дальше должна быть снова видна.
Правильный способ для решения этих задач - использовать разделы для нужных страниц с нумерацией (или без нумерации).
Вставка будущей даты
Метки: AutoNew | дата и время | закладки | колонтитулы | макросы | шаблоны
Дата: 29/04/2008 15:45:59
Василий спрашивает:
Как написать макрос, чтобы будущая дата (текущая + 15 дней, к примеру) автоматически вставлялась в колонтитулы?
Используйте для этой цели автоматически исполняемые макросы. В данном случае подойдет макрос AutoNew (выполняется макрос при создании нового документа).
Ваши возможные действия:
Обновление полей, содержащихся в надписях в колонтитулах
Метки: колонтитулы | макросы | надписи | поля
Дата: 21/04/2008 16:46:30
Владимир спрашивает:
Нужен макрос для обновления полей в надписях, которые, в свою очередь, размещены в колонтитулах.
Я нашел два подходящих макроса.
Автозаполняемые колонтитулы
Метки: автоматизация | колонтитулы | поля | разделы | связи
Дата: 24/03/2008 11:03:57
Сегодня я хочу рассказать об одном из способов автоматизации документов, в частности, об автообновлении колонтитулов. Речь идет об использовании в колонтитулах поля StyleRef. Кстати, ранее я уже писал заметку на эту тему - Как вставить название главы в колонтитул.
Итак, предположим, что вы создаете документ, состоящий из нескольких именованных глав. Каждая глава начинается с нового раздела. Текст в колонтитуле (обычно верхний) каждого раздела должен автоматически меняться в зависимости от наименования главы раздела. Как это реализовать?
Макрос обновления полей в колонтитулах
Если ваши документы содержат колонтитулы (верхние и/или нижние) с включенными в них полями, то возникает ситуация, когда необходимо обновить эти поля. Делать вручную такую операцию не очень удобно. Поэтому можно воспользоваться следующим макросом:
1 2 3 4 5 6 7 8 9 10 11 12 13 14 15 | Sub uHeadersFooters()'Обновление всех полей в колонтитулах активного документа во всех разделахDim oSection As SectionDim HF As HeaderFooterFor Each oSection In ActiveDocument.Sections For Each HF In oSection.Headers HF.Range.Fields.Update Next HFNext oSectionFor Each oSection In ActiveDocument.Sections For Each HF In oSection.Footers HF.Range.Fields.Update Next HFNext oSectionEnd Sub |
Если вы не знаете, как подключить к документу и применить этот макрос, изучите следующие заметки с сайта:
Как вставить название главы в колонтитул
Предположим, вы создали документ, состоящий из 5 глав. Каждая глава имеет определенное название. Вам осталось вставить в документ колонтитулы с соответствующими названиями каждой главы. Как это сделать?
Как при печати документа Word вывести имя автора
Метки: колонтитулы | макросы | печать | поля
Дата: 31/08/2006 16:24:03
Вопрос:
На предприятии много сотрудников, готовящих документы. Как сделать так, чтобы на отпечатанной странице (автоматически) выводилось имя автора документа (типа {LASTSAVEDBY}) или имя пользователя ПК?
На мой взгляд, автоматически выводить при печати документа какие бы то ни было сведения не получится, если принудительно заранее не включить эти сведения в документ.
Я вижу следующий вариант решения в вашей ситуации.
Как автоматически вставить колонтитулы
Метки: колонтитулы | макросы
Дата: 18/08/2006 13:57:31
Вопрос:
Как можно в файл автоматически вставлять колонтитулы? Чтобы при сохранении файла, создавались колонтитулы с указанием полного пути файла на компьютере, желательно и с указанием сетевого имени компьютера.
На мой взгляд одновременно с сохранением файла вставлять колонтитулы будет не совсем верно, поскольку файл вы можете сохранять много раз (при редактировании), а вставка колонтитулов это, как правило, одноразовое действие.
Предлагаю такой способ (запись макроса).
Как вставить номера страниц в документ
Недавно мы вставляли в наши документы колонтитулы. Близко к этой теме, если не сказать в самой теме, лежит тема нумерации страниц в документах.
По сути, нумерация страниц есть ни что иное, как вставка специального поля в уже известные нам колонтитулы.
Номера страниц можно вставить в документ двумя способами.
Как вставить колонтитулы в документ
Работая с большим количеством разнообразных документов иногда необходимо видеть, где этот документ физически располагается на диске компьютера.
Такая ситуация возможна, когда есть распечатанная копия документа и его нужно отредактировать или распечатать заново, а пользователь не помнит, в какой папке лежит этот документ. И здесь на помощь приходят колонтитулы.
(от франц. colonne - столбец и лат. titulus - надпись, заголовок), заголовочные данные (название произведения, части, главы, параграфа и т.п.), помещаемые над текстом каждой страницы книги, газеты, журнала. (найдено в )
Различают верхние и нижние колонтитулы. Верхние колонтитулы часто используются для вывода названия статьи, нижние - нумерации страниц и иной служебной информации о документе (дата файла, ссылки и т.п.). К служебной относится и информация о пути к файлу.
Итак, чтобы вставить в колонтитул путь к файлу (от корня диска), надо:

 Форум
Форум Читают
Читают Обсуждают
Обсуждают страницы
страницы сайты
сайты статистика
статистика