таблицы
Подписаться на эту метку по RSS
Таблицы: Добавление колонок слева и справа в таблицы со слитыми ячейками
VBA-addict, активный участник нашего форума, предложил свое решение по таблицам. Публикую это решение также и здесь. Вопросы можете задавать автору заметки как в комментариях, так и на форуме.
При попытке добавления в таблицу со слитыми ячейками колонок слева и справа часто возникают проблемы связанные с тем, что ячейкам колонки присваивается ширина соседних ячеек. Соответственно, если ширина у них разная - таблица разлетается в столбчатую диаграмму.
Не найдя полностью готового решения в сети скомпилировал свое. Работает на текущей таблице под курсором.
Для добавления слева и справа код несколько отличается, т.к. при добавлении слева всегда ссылка идет на первую ячейку строки, которая есть всегда, а справа - на последнюю, номер которой может отличаться из-за слитых ячеек.
1 2 3 4 5 6 7 8 9 10 11 12 13 14 15 | Sub AddCol2LeftMergedCTable() If Selection.Range.Information(wdWithInTable) = False Then Exit Sub With Selection.Tables(1) TblRowsNumber = .Rows.Count NewColumnWidth = InputBox$("Enter the width in millimeters for the Column to add", _ "Add column to the LEFT for a table with merged cells", _ NewColumnWidth) If Val(NewColumnWidth) = 0 Then Exit Sub For i = 1 To TblRowsNumber .Range.Cells.Add BeforeCell:=.Cell(i, 1) .Cell(i, 1).Width = MillimetersToPoints(NewColumnWidth) Next End With Selection.MoveDownEnd Sub |
1 2 3 4 5 6 7 8 9 10 11 12 13 14 15 16 17 18 | Sub AddCol2RightMergedCTable() If Selection.Range.Information(wdWithInTable) = False Then Exit Sub With Selection.Tables(1) TblRowsNumber = .Rows.Count NewColumnWidth = InputBox$("Enter the Width in millimeters" & vbCrLf & "for the Column to add", _ "Add column to the RIGHT for a table with merged cells", _ NewColumnWidth) If Val(NewColumnWidth) = 0 Then Exit Sub For i = 1 To TblRowsNumber LastColNum = .Rows(i).Cells.Count .Rows(i).Cells(LastColNum).Select Selection.MoveRight Selection.InsertCells ShiftCells:=wdInsertCellsShiftRight 'добавляем ячейку' Selection.Cells.Width = NewColumnWidth Next End With Selection.MoveDownEnd Sub |
Таблицы в колонтитулах для блондинок
Метки: гост | документация | колонтитулы | рамки | таблицы
Дата: 14/04/2011 08:51:19
Инструкция по созданию рамок в колонтитулах для сдачи сдачи проектной документации согласно ГОСТ Р 21.1101-2009.
Скачать рамки А4 А3 книжный, альбомный формат и шрифт GOST type A.
Описание создания рамок на базе Microsoft Word 2003
Запускаем MS Word, создаем новый документ, в меню выбираем Файл – Параметры страницы

В выпавшем окне устанавливаем поля страницы. Верхнее 0,5 см, Левое 2 см, Нижнее 0,5см, Правое 0,5см

В меню программы Word нажимаем Вид – Колонтитулы, нажимаем значок Параметры страницы и на вкладке Источник бумаги, в разделе Различать колонтитулы отмечаем чеком первой страницы.
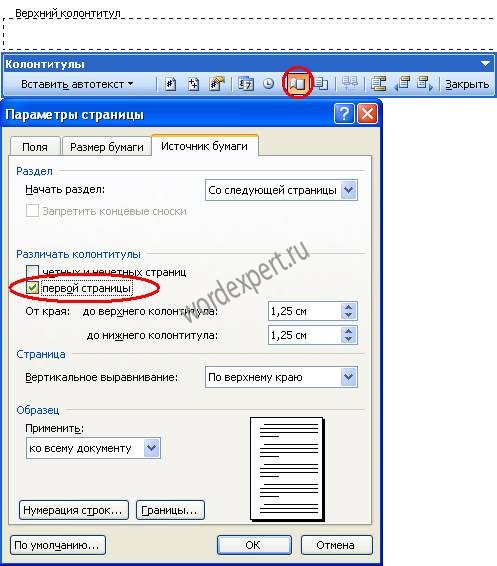
Данная процедура необходима для того чтобы на листах были разные колонтитулы, или что бы данный колонтитул был только на 1 странице.
Для создания рамки нам потребуется панель инструментов Рисование, вызвать её можно нажав правой клавишей мыши на панели инструментов и отметив Рисование.

На панели рисования кликнем по прямоугольнику.

Начертим прямоугольник произвольной формы
Выделим получившийся прямоугольник и правой кнопкой мыши, вызовем вспомогательное меню, выберем пункт Формат автофигуры.
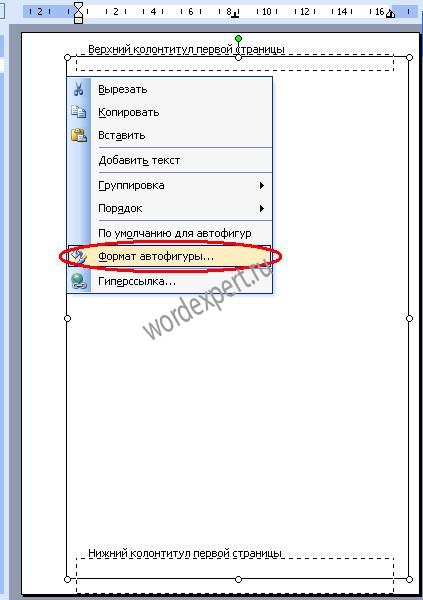
На вкладке Размер, выставим размеры рамки. Мы знаем, что высота листа А4 равна 29,7 см, а ширина 21 см. По ГОСТу левый отступ 2 см, верхний, правый, нижний отступ равны 0,5 см. Вычисляем нашу высоту 29,7-0,5-0,5=28,7 Ширина 21-2-0,5=18,5

Теперь необходимо привязать нашу рамку к кроям листа, для этого идем на вкладку Положение, отмечаем за текстом, нажимаем кнопку Дополнительно и на вкладке Положение рисунка, выставляем Положение По горизонтали 2 см, привязку ставим относительно Страницы.
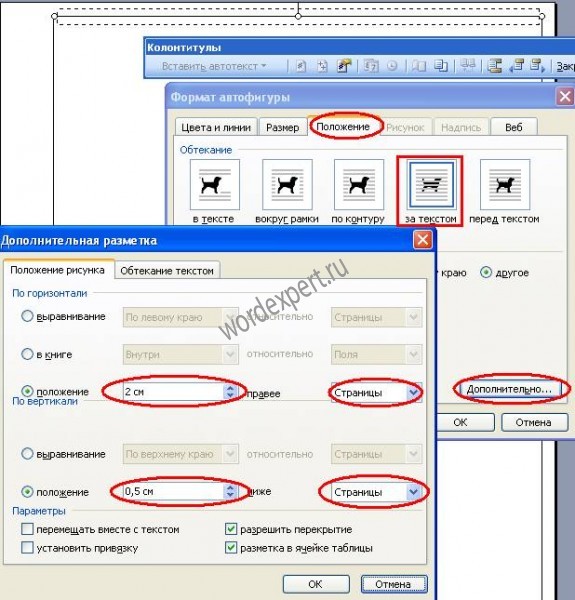
Положение рисунка По вертикали ставим 0,5см и выбираем относительно Страницы.
В результате у нас получилась рамка в колонтитуле согласно ГОСТа.
Для того что бы убрать большой отступ с верху, необходимо сдвинуть колонтитул на верх.
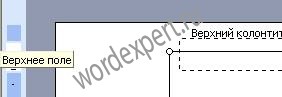
Теперь перейдем к созданию табличной части.
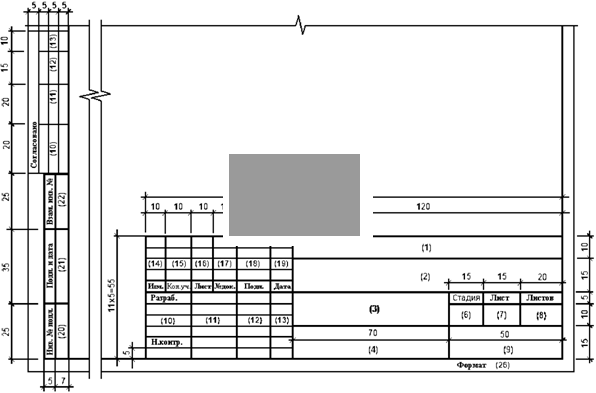

Есть много вариантов как рисовать таблицу, мне показалось проще вставить таблицу 11 строк на 10 столбцов, а потом объединить некоторые ячейки.
Открываем Колонтитулы, на панели инструментов Колонтитулы нажимаем кнопку Нижний колонтитул
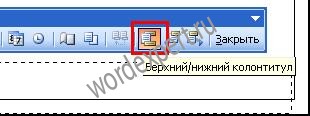
идем в меню Word Таблица – Вставить - Таблица

Выставляем Число столбцов 10, Число строк 11
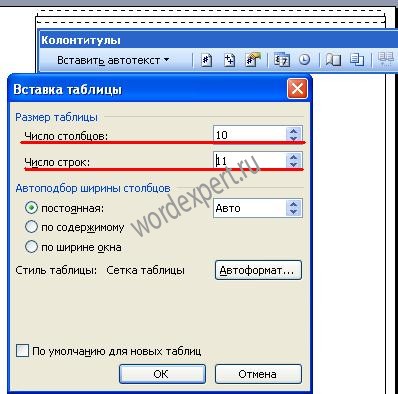
Далее необходимо зайти в свойства таблицы, для этого правой кнопкой мыши нажимаем на значке объекта или выделяем всю таблицу и нажимаем правой кнопкой на выделенном.
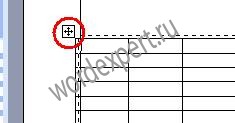
В выпавшем вспомогательном меню входим в Свойства таблицы.

На вкладке Таблица, отмечаем чеком Ширина, выставляем размер 18,5 см, единицы ставим Сантиметры, нажимаем кнопку Параметры, поля ячеек ставим 0 см, снимаем чек автоподбор размеров по содержимому.
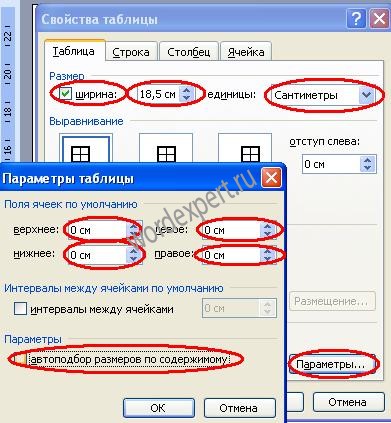
Для того что бы наша таблица встала на нужное место нужно активировать кнопку Размещение, для этого необходимо выбрать обтекание вокруг.
Явно указываем положение по горизонтали 2 см относительно Страницы, и положение по вертикали 29,7 см (высота листа) - 0,5 см (верхнее поле) – 5,5 см (высота таблицы) = 23,7 см , ставим чек разрешить перекрытие.

На вкладке Строка ставим чек высота размер 0,5 см, режим – Точно, снимаем чек разрешить перенос строк на следующую страницу.

На вкладке столбец кнопками Предыдущий столбец/Следующий столбец, выбираем Столбец 1, выставляем ему размер 1 см, нажимаем кнопку Следующий столбец.
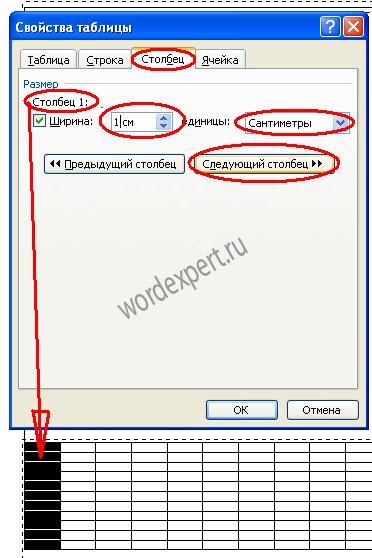
Для столбец 1 – 1 см, для столбец 2 – 1 см, для столбец 3 – 1 см, для столбец 4 – 1 см, для столбец 5 – 1,5 см, для столбец 6 – 1 см, для столбец 7 – 7 см, для столбец 8 – 1,5 см, для столбец 9 – 1,5 см, для столбец 10 – 2 см.
В результате у нас должна получится такая таблица в нижнем колонтитуле.
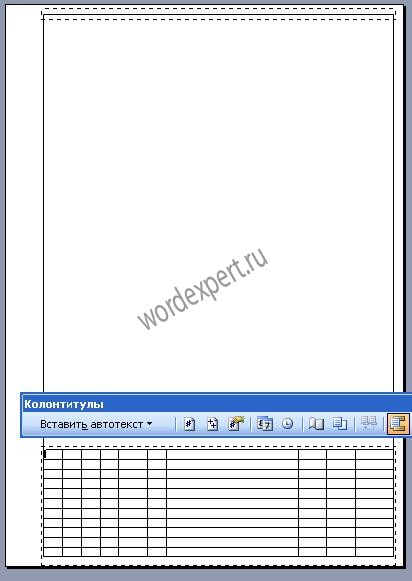
Нужно объединить ячейки, что бы получился штамп по ГОСТ.
Для этого выделяем необходимые ячейки, нажимаем правой клавишей, и вспомогательном меню нажимаем Объединить ячейки.

После объединения ячеек наша таблица должна выглядеть так.
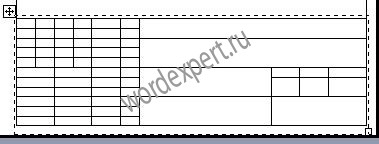
Для заполнения ячеек нам потребуется шрифт GOST type A, хотя курсив шрифта ISOCPEUR, похож на чертежный шрифт.
Скачиваем шрифт GOST type A, распаковываем его в папку. Нажимаем Пуск – Настройка – Панель управления – Шрифты. В меню шрифты нажимаем Файл – Установить шрифт, открываем папку с шрифтом, он должен появится в списке шрифтов и нажимаем ОК.

Теперь мы в Word можем выбрать шрифт и заполнить таблицу.

Для автоматической нумерации страниц в ячейку лист, вставим Поле номера страницы, а для ячейки листов, вставим Поле число страниц.

Теперь необходимо вставить таблицу в левый нижний угол.
Чтобы не было удобней работать, Я бы рекомендовал таблицы создавать отдельно, а уже созданные таблицы вставить в колонтитул.
Левую таблицу придется составлять из двух разных таблиц.
Для начала создаем нижнюю часть таблицы, для этого идем в меню Word Таблица – Вставить – Таблица , число столбцов 2 число строк 3.
Заходим в свойство таблицы, на вкладке Tаблица, указываем параметры как на рисунке внизу.
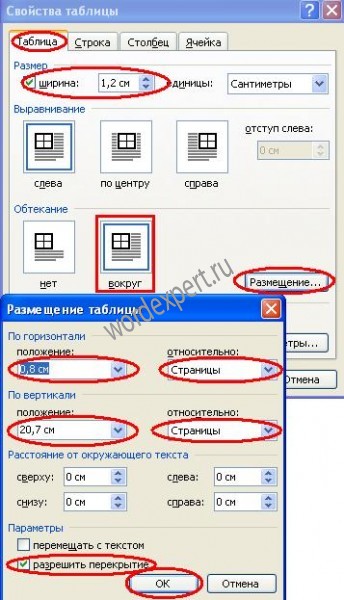
На вкладке Строка Строка 1 = 2,5 см, Строка 2 = 3,5 см, Строка 3 = 2,5 см.
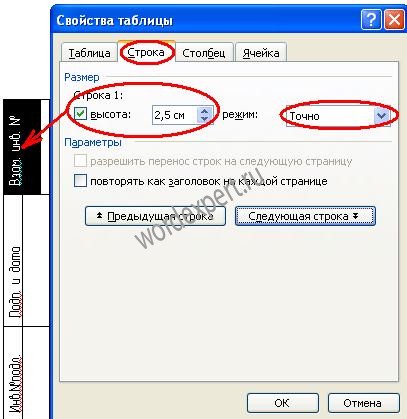
На вкладке Столбец Столбец 1 = 0,5 см, Столбец 2 = 0,7 см
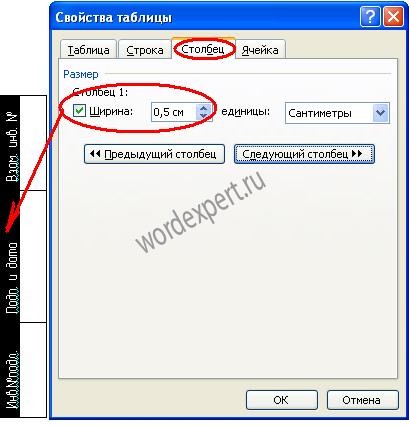
Создаем ещё одну таблицу 4 Х 4
В свойствах таблицы проставляем значения как на рисунке.

На вкладке Строка Строка 1 = 1 см, Строка 2 = 1,5 см, Строка 3 = 2 см, Строка 4 = 2 см.
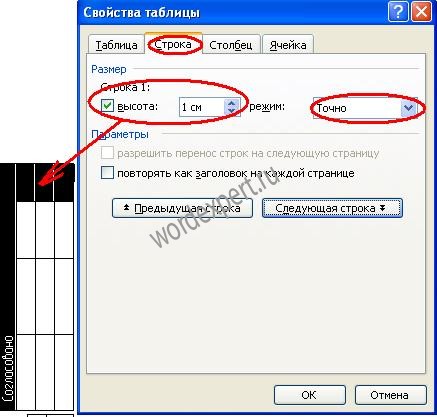
На вкладке Столбец Столбцы 1-4 = 0,5 см.
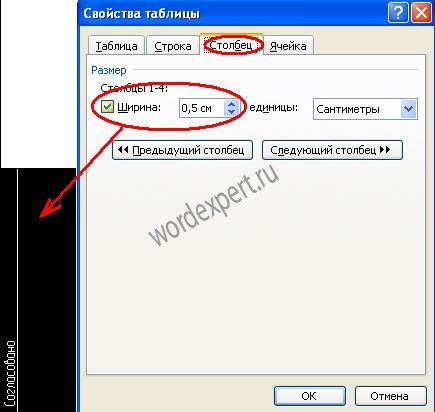
Теперь вставляем эти таблицы в колонтитул и у нас должна получится такая страница.
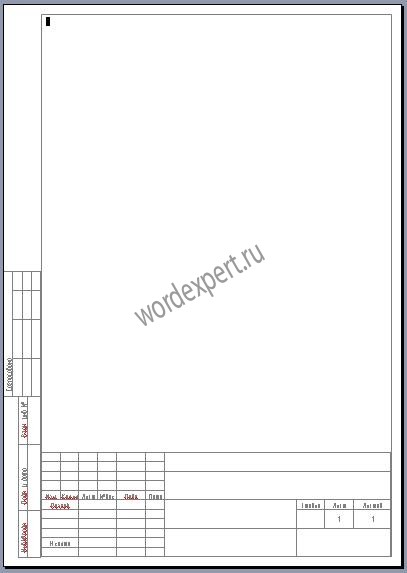
Для последующих страниц необходимо вставить таблицу с размерами, которые указаны на нижнем рисунке.
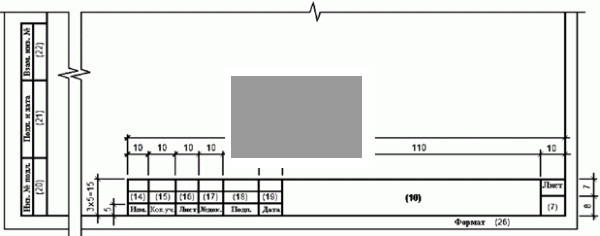
Как расположить таблицу по центру страницы
Андрей Куличев, автор Инструкции по оформлению текстовой документации, предлагает простой способ расположить таблицу прямо по центру страницы по вертикали.
Андрей пишет:
На форуме была тема, где спрашивали, как расположить таблицу по центру страницы. Я даже выкладывал там макрос для отдельно взятого документа (шахматки).
Но вот недавно, разбираясь с документаторами с необычным поведением таблицы обнаружил следующую вещь, которая позволяет возможностями ворда расположить таблицы по центру страницы по вертикали. Для этого в Word 2003 нужно проделать следующие действия:
Разнос данных по строкам и столбцам таблицы
Игорь спрашивает:
Есть ряд слов:
собака кошка мышка кенгуру
цыпленок хомяк мишка птичка.
Как мне их добавить в таблицу, состоящую из 4 столбцов и 2 строк, чтобы каждое слово находилось в отдельной ячейке, не применяя к каждому слову операцию вырезать-вставить. Эти слова у меня так и находятся в столбик по 4 слова в строчку в вордовском документе (так же, как я и написал в примере), а чуть ниже есть таблица пустая, вот туда мне и надо их вставить.
Игорь, попробуйте вот такой макрос (ниже). Выделите ваши слова и запустите макрос:
Удаление конечных знаков абзацев из ячеек таблиц
Метки: макросы | таблицы | форматирование
Дата: 17/11/2008 09:51:12
Юрий интересуется:
Как во всем документе удалить лишние концевые знаки абзацев в конце ячеек таблиц? Это именно знаки абзацев (^13) перед маркером конца ячейки. Вариант искать "(*^13)@", заменить на "\1" не работает в ячейках...
Для этих целей следует использовать следующий макрос. Работает для всех таблиц в документе и удаляет знаки абзацев только в конце текста в ячейке:
1 2 3 4 5 6 7 8 9 10 | Sub TablesRemovePilcrons()Dim oTbl As TableDim oCll As CellFor Each oTbl In ActiveDocument.Tables For Each oCll In oTbl.Range.Cells While oCll.Range.Characters.Last.Previous = Chr(13) oCll.Range.Characters.Last.Previous = "" Wend NextNext |
Преобразование всех таблиц документа в текст
Метки: макросы | таблицы | форматирование
Дата: 27/10/2008 11:15:43
Максим спрашивает:
Преобразовать одну таблицу в текст — дело нехитрое. Но у меня очень часто возникает задача преобразовать ВСЕ таблицы документа в текст. А их может быть десятки и сотни (это типичная ситуация, когда открываешь веб-страницу.) Есть ли какое-нибудь решение?
Следующий макрос может решить эту проблему.
Как объединить одинаковые таблицы
Александр спрашивает:
У меня Word 2003. Таблица, загруженная с Интернета, разорвана командой "Разбить таблицу". Вопрос: Как её соединить обратно?
Похожий вопрос был задан недавно на форуме ru-board.com. Пользователь спрашивал, как ему объединить несколько одинаковых по структуре таблиц в одну.
Я предлагаю воспользоваться следующим макросом (автор Helmut Weber). Однако, будьте аккуратны и осторожны, так как если между вашими таблицами есть какой-то текст, то он будет удален.
Макрос определения номера таблицы
Метки: макросы | статистика | таблицы
Дата: 24/09/2008 18:10:34
Руслан спрашивает:
В документе несколько таблиц. Как узнать номер таблицы, в которой находится курсор ввода?
Если вам нужно узнать номер конкретной таблицы (в той, где находится курсор ввода), то надо воспользоваться следующим кодом:
1 2 3 4 | Sub numCurTable()'номер текущей таблицыMsgBox ActiveDocument.Range(0, Selection.Tables(1).Range.End).Tables.CountEnd Sub |
Копирование таблиц из одного документа в новый
Михаил задал вопрос:
После использования сервиса "Слияние" в MS Word, я получил документ с большим количеством однотипных таблиц (с индивидуальным заполнением). Можно ли теперь сохранить этот документ в виде отдельных файлов с уникальными названиями, каждый из которых будет содержать отельную таблицу?
Это можно сделать с помощью следующего макроса (ниже). Но предварительно создайте в корне диска папку Test, так как именно в нее будут сохранены новые документы с таблицами:
Быстрое удаление границ у таблицы
Метки: горячие клавиши | таблицы | форматирование
Дата: 25/08/2008 10:07:56
Чтобы мгновенно удалить границы у таблицы, вставленной в документ, достаточно поместить курсор ввода в любую ячейку таблицы и нажать сочетание клавиш: «CTRL+ALT+U»
Расцвечивание отдельных ячеек в таблице
Тимофей спрашивает:
Как сделать условное форматирование в таблице Word: при значении "ready" - красить ячейку в зеленый цвет, при значении "on goning" - в желтый, и при других значениях - в красный? В Excel это называется условным форматированием. В Word найти такого не смог.
Тимофей, если вы хотите делать это автоматически, то вам нужно использовать макрос, который бы проверял каждую ячейку таблицы и, найдя определенное слово в ней, заливал бы эту ячейку нужным цветом.
В принципе это несложно реализовать с помощью следующего макроса.
Дизайн границ у таблиц в редакторе Word
Наталья cпрашивает:
Как сделать границы у табличных ячеек разными по толщине и по рисунку?
Для того, чтобы изменить границы у таблицы в целом или у конкретной ячейки в частности, следует использовать диалоговое окно Границы и заливка.
Как уменьшить ширину ячейки таблицы
Метки: таблицы | форматирование
Дата: 22/05/2008 22:34:48
Недавно ко мне обратился коллега по работе с вопросом:
Проблема заключалась в следующем: коллега разрабатывал шаблон, в котором использовались таблицы. Между отдельными ячейками (с текстом) должны быть пробелы. Для этого он использовал пустые ячейки. Но их ширина были слишком велика, а как уменьшить размер ячейки он не знал. Вот пример начального состояния таблицы:
Неразрываемая таблица
Алексей спрашивает:
Есть ли возможность оформить таблицу одним абзацем,чтобы не допустить разрыва таблицы при переходе на новую страницу? В середине документа есть таблица из нескольких строчек. Пользователь добавляет строки в документ до таблицы. Вследствие чего может произойти разрыв таблицы по двум страницам. И вот этого надо избежать.
Да, такая возможность есть.
Линии вместо подчеркиваний
Метки: границы | таблицы | форматирование
Дата: 22/04/2008 22:25:49
Ольга спрашивает:
Можно ли сделать так, чтобы в бланке, созданном в ворде (например, шаблон договора) писать поверх строчек (не применяя "нижнее подчеркивание")?
Да, это возможно. Есть два основных способа (примеры для редактора Word 2003).
Как развернуть номер страницы по часовой или против часовой стрелки
Метки: нумерация | таблицы | форматирование
Дата: 03/04/2008 12:23:18
Владимир спрашивает:
Номер страницы - это поле (надпись (рамка) с полем).
Можно развернуть надпись и текст внутри него по часовой или против часовой стрелки (Спасибо Илье Вихареву за указание на мою ошибку). Это делается специальной кнопкой "Направление текста" из панели инструментов "Надпись".
Кроме того, если использовать в колонтитулах однострочную таблицу, и в одной из ячеек таблицы (если ячеек несколько) вставить нумерацию страниц, то также можно изменить в этой ячейке направление текста на 90 градусов по часовой или против часовой стрелки.
Чтобы изменить направление текста в ячейке таблицы, воспользуйтесь соответствующей кнопкой на панели инструментов Таблицы и границы либо щелкните правой кнопкой мыши внутри ячейки и выберите из контекстного меню команду Направление текста. Откроется одноименное диалоговое окно, в котором выберите ваш вариант изменения направления текста.
Если вы работаете с редактором Word 2007, то вставьте курсор ввода в ячейку, размещение текста в которой вы хотите изменить, и в появившемся контекстном меню Работа с таблицами перейдите на вкладку Макет. В группе команд Выравнивание нажмите кнопку Направление текста, а затем другими дополнительными кнопками выберите нужный вам вариант выравнивания текста. Поскольку при нажатии кнопки Направление текста не появляется диалоговое окно, то чтобы изменить направление текста следует еще раз щелкнуть по этой кнопке.
Способ автоматической нумерации таблиц, рисунков, формул и ссылок
Метки: автоматизация | автоназвание | нумерация | подрисуночная подпись | поля | рисунки | ссылки | таблицы | формулы
Дата: 05/12/2007 21:50:55
Спустя год после публикации заметки Как автоматически вставить подпись к рисунку или таблице, предлагаю вашему вниманию альтернативный (в какой-то мере) совет от читательницы Ирины. Возможно это решение кому-то пригодится.
Ирина пишет:
Нумерацию таблиц, рисунков и формул я провожу с помощью команды "Название" (меню Вставка-Ссылка), выбираю соответствующее значение в выпадающем списке "Подпись" и устанавливаю флажок на параметре "Исключить подпись из названия". Опцию "Автоназвание" я не использую.
Рисунки и таблицы
Слова "рисунок" или "таблица" пишу руками, точнее создала макрос для вставки рисунков и таблиц. С помощью клавиши «Enter» переношу номер рисунка или таблицы на следующую строку (в строке оказывается только номер), затем в нужном месте с помощью команды "Перекрестная ссылка" (меню Вставка-Ссылка) ссылаюсь на него (вставляется только номер, а слова "рисунок" или "таблица" пишу самостоятельно в нужном падеже).
Перехожу обратно к рисунку и возвращаю номер на свое место.
Если нужно сослаться несколько раз на один и тот же рисунок или таблицу, то повторяю операцию, либо копирую уже сделанную ссылку. Таким образом, ссылки соответствуют ГОСТу и проблем с обновлением полей не возникает.
Формулы
Формулы я вставляю в таблицу с невидимыми границами с одной строкой и двумя столбцами. Делаю это с помощью макроса и в итоге получаю таблицу, в первом столбце которой по центру стоит запятая, а во втором - по центру находятся круглые скобки. В первый столбец заношу формулу, во второй с помощью команды "Название" ее номер. Ссылаюсь на формулу с помощью команды "Перекрестная ссылка" и получаю при этом номер формулы в круглых скобках (ячейка таблицы воспринимается программой как новая строка).
Если у кого-то есть вопросы к Ирине по предложенному способу, задавайте в комментариях.
Как определить нахождение курсора ввода в ячейке таблицы
Как узнать, находится ли курсор ввода в таблице в документе Word или нет?
Недавно мне пришлось столкнуться с такой проблемой, когда я готовил шаблон документа для организации. Пришлось поспрашивать на тематических форумах по программированию. Решение нашлось быстро. Возможно оно кому-то и пригодится.
P.S. Обнаружилось, что если курсор ввода находится в конце таблицы (не в последней ячейке, а за границей таблицы впритык к последней ячейке), то этот макрос выдает неверный результат.
Правильнее использовать другой код (макрос + функция), опубликованный ниже макроса "PointIntoTable".
1 2 3 4 5 6 7 8 | Sub PointIntoTable Set rngTable = Selection.Range If Not rngTable.Information(wdWithInTable) Then MsgBox prompt:="Курсор находится вне таблицы"Else... 'ваш код после условия End if End sub |
Дополнено с учетом комментариев Вождя и Александра Витера:
1 2 3 4 5 6 7 8 9 10 11 12 13 14 15 16 17 18 19 20 | Sub PointIntoTable2()Dim rngTable As RangeSet rngTable = Selection.RangeIf Range_InCell(rngTable) = True Then MsgBox prompt:="Курсор находится в таблице"Else MsgBox prompt:="Курсор находится вне таблицы"End IfEnd Sub Public Function Range_InCell(ByRef icRange As Word.Range) As Boolean' возвращает True, если область icRange целиком находится в ячейке Range_InCell = False On Error Resume Next If icRange.Information(wdWithInTable) <> True Then ElseIf icRange.Cells.Count <> 1 Then Else Range_InCell = True End IfEnd Function |
Надпись “Продолжение таблицы” в документах по ГОСТ
В комментариях к заметкам на блоге, которые посвящены работе с таблицами, время от времени появляется один и тот же вопрос: Как добавить надпись "Продолжение таблицы" для продолжающейся на других страницах документа таблицы.
Есть хорошие новости для всех, кто готовит документы, руководствуясь государственными стандартами (ГОСТ) и, в частности, документом "Единая система конструкторской документации. Общие требования к текстовым документам. ГОСТ 2.105-95".
Макрос подсчета количества строк в таблице
Если ваш документ содержит таблицу и вам нужно подсчитать количество строк в ней, то результат можно получить двумя способами.
Первый способ заключается в том, что вы выделяете таблицу, открываете диалоговое окно Свойства таблицы и на вкладке Строка узнаете количество строк:
Менеджер таблиц
Метки: надстройки | программы | сайты | таблицы | шаблоны
Дата: 18/09/2007 23:58:01
Если вы часто работаете с таблицами Word и вам постоянно приходится их рисовать вручную или заново подбирать количество строк и столбцов с помощью диалогового окна Вставка таблицы, то следующая надстройка может существенно облегчить ваш труд и сэкономить немало времени.
Table Template Manager позволяет добавлять в коллекцию используемые вами таблицы как шаблоны и вставлять их в документы Word одним нажатием кнопки. Причем, все границы, стили, цвет, формат таблицы будут сохранены и применены в следующий раз, когда вы воспользуетесь ранее созданной таблицей как шаблоном и вставите ее в документ.
Как выровнять все таблицы по ширине окна
Метки: макросы | таблицы | форматирование
Дата: 07/09/2007 12:24:45
Если в вашем документе содержится много таблиц, имеющих различный формат и выравнивание на странице, то их ручное выравнивание может занять немало времени и утомить пользователя.
Но есть возможность запустить небольшой макрос, который сам выровняет все имеющиеся в документе таблицы по ширине окна. Таблицы станут одинаковыми и это будет красиво смотреться в документе. Вот код:
1 2 3 4 5 6 7 | Sub tableAutoFit()' Выравнивает все таблицы в документе по ширине окнаDim myTable As tableFor Each myTable In ActiveDocument.Tables myTable.AutoFitBehavior wdAutoFitWindowNext myTableEnd Sub |
Как разделить таблицу на две части
Метки: таблицы | форматирование
Дата: 04/08/2007 12:01:40
Если вам требуется вставить текст внутри таблицы (между определенными строками таблицы) или разделить таблицу на две части, то поместите курсор ввода в ту строку, которая должна быть у вас в начале второй таблицы, и нажмите сочетание клавиш: «CTRL+SHIFT+ENTER»
Таблица разделится на две части, между которыми можно ввести обычный текст.
Как добавить строку перед таблицей
Метки: таблицы | форматирование
Дата: 04/08/2007 11:22:36
При работе с таблицей в документе вам может потребоваться вставить какой-либо текст перед таблицей, например, ее название. Хорошо, если над таблицей есть свободное место и добавление текста не проблема. Но если таблица нарисована впритык к верхнему полю страницы или идет сразу же после рисунка, то в этом случае может помочь следующий совет.
Поставьте курсор ввода в первую строку таблицы и нажмите сочетание клавиш Ctrl+Shift+Enter или выберите в меню Таблица команду Разбить таблицу. Если вы используете Word 2007, то перейдите на вкладку Макет контекстной вкладки Работа с таблицами и в группе команд Объединить нажмите кнопку Разбить таблицу.
Если нажать сочетание клавиш Ctrl+Enter, то будет вставлен разрыв страницы и таблица окажется в новом разделе.
Как предотвратить перенос строк таблицы на другую страницу
Метки: таблицы | форматирование
Дата: 02/08/2007 23:11:41
Представим себе такую ситуацию. Ваш документ содержит достаточно большую таблицу, которая по длине не умещается на одной странице. В результате, на следующую страницу переносятся некоторые строки таблицы. Текст в таких строках разбивается и выглядит примерно так, как на рисунке ниже:
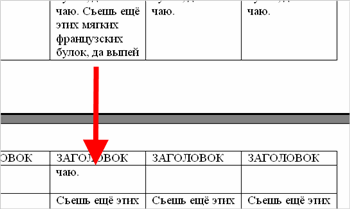
Читать такую таблицу на экране не очень удобно. Еще хуже, если это бумажная копия документа. Пользователю приходится возвращаться на предыдущую страницу, чтобы прочитать начало предложения в строке.
Чтобы предотвратить разрыв и перенос текста на следующую страницу для этой строки или для таблицы в целом, поместите курсор ввода в нужную ячейку или выделите таблицу целиком, а затем нажмите правую кнопку мыши, чтобы вызвать контекстное меню. В контекстном меню выберите команду Свойства таблицы. Откроется диалоговое окно, в котором нужно перейти на вкладку Строка. Снимите флажок с параметра Разрешить перенос строк на следующую страницу.
Разрыв строк и текста будет предотвращен.
Как преобразовать таблицу в текст
Метки: преобразование | таблицы | форматирование
Дата: 01/08/2007 00:06:40
Вы можете легко и просто преобразовать существующую таблицу в вашем документе в текст с помощью следующего совета.
Как преобразовать текст в таблицу
Метки: преобразование | таблицы | форматирование
Дата: 29/07/2007 23:02:13
Допустим, у вас есть некий текст, который вы хотите оформить в виде таблицы. Сделать это можно следующим способом.
Как разместить таблицу по ширине окна документа
Метки: таблицы | форматирование
Дата: 06/06/2007 22:59:12
Вставленные в документ табличные данные, как правило, не всегда устраивают автора документа: то они слишком широки и выходят за границы окна, то слишком узки. Например, как на скриншоте ниже:
Как правильно размещать широкие таблицы в документе
Метки: параметры страницы | разделы | таблицы | форматирование
Дата: 17/05/2007 14:11:14
Один читатель рассылки спрашивал о возможности размещения большой таблицы в документе, где все страницы используют книжную ориентацию. Просматривать такую таблицу в режиме Разметка документа сложно, поскольку она обрезается по правому краю.
В заметке Настройка полей, красной строки и интервалов этот момент уже был описан. Но я сделаю выжимку относительно этого конкретного случая использования альбомной ориентации в документах, все страницы которого используют книжную ориентацию.
Итак, у вас есть документ, в котором присутствует большая (по горизонтали) таблица. Чтобы сделать ее удобочитаемой в печатном виде, следует изменить ориентацию одной конкретной страницы, на которой расположена эта таблица.
Связывание таблиц Word и Excel
Метки: excel | связи | связывание | таблицы | форматирование
Дата: 23/04/2007 20:53:17
Этот метод можно рекомендовать, когда возникает необходимость переноса данных из таблиц Еxcel для вставки в текстовый документ.
Ранее описанный способ вставки таблицы как графического объекта имеет определенные ограничения, такие, как: невозможность изменения данных, искажения при масштабировании, нечитаемость мелкого шрифта и т.д.
Как сделать “обтекание” таблицы текстом
Тема этой заметки навеяна вопросом одного читателя рассылки. Он спрашивал:
Мне часто приходиться копировать текст с таблицами из интернета и зачастую справа от таблицы остаётся пустое место, которое ни как не удаётся удалить, как сделать, что бы текст «обтекал» страницу со всех сторон. Я знаю, как это сделать для рисунка, но для таблицы я эту функцию не нашёл.
Для того, чтобы текст обтекал таблицу со всех сторон, необходимо:
Как автоматически вставить подпись к рисунку или таблице
Метки: автоматизация | настройка word | подрисуночная подпись | рисунки | таблицы
Дата: 08/12/2006 14:11:09
Если ваш текст включает в себя какие-то рисунки или таблицы, то подписываете ли вы их? Подписывание этих объектов обязательно, если вы готовите рукопись к дальнейшей публикации. Кроме того, наличие подписей придает профессиональный вид вашим документам и предоставляет вам еще много преимуществ и возможностей, таких например, как создание списка этих объектов.
Нужно избегать ручного подписывания. Для этого редактор Word имеет функцию автоматического добавления названий к различным объектам: рисункам, таблицам, диаграммам, мультимедиа-файлам и др.
Как вставить заголовок таблицы на каждую страницу
Метки: таблицы | форматирование
Дата: 06/12/2006 17:06:25
Недавно, в поисках информации о стилевом оформлении документов, наткнулся на один очень важный и полезный совет при работе с таблицами. Не знал об этом способе раньше и доволен, что теперь знаю. Делюсь этим способом с вами.
Если у вас в документе есть таблица со множеством строк, то вероятно она занимает не одну страницу. После распечатки документа и/или последующем чтении таблицы легко можно забыть, что обозначает та или иная информация в столбцах. Ведь заголовки столбцов есть только в самом начале таблицы.
Но есть простая возможность из первой строки таблицы создать повторящиеся заголовки на каждой странице с этой таблицей. Для этого выделите ячейки в первой строке таблицы, отформатируйте их по своему усмотрению и в меню Таблица (Table) выберите команду Заголовки (Heading Rows Repeat). На второй и следующих страницах таблица будет иметь заголовки.
Как включить в формулу значение ячейки из другой таблицы
Вопрос:
По роду своей деятельности постоянно работаю в worde. В документах очень много таблиц и удалось самостоятельно освоить вычисления в таблицах, но не могу понять как ссылаться в таблице на ячйку другой таблицы. Помогите разобраться.
PS. { = (Таблица3 C3) } именно эту запись повторить не получается, пишет ошибка...С3.
Я думаю, что вам нужно использовать закладки для того, чтобы в формуле ссылаться на них. Я смоделировал простую ситуацию, где на одной странице есть две таблицы.
Перемещение строки или столбца с помощью мыши
Метки: секреты | таблицы | форматирование
Дата: 18/09/2006 12:25:47
Допустим, у вас есть таблица с двумя столбцами (или строками, неважно: принцип один). Вам нужно поменять местами содержание этих столбцов: данные из второго столбца разместить в первом столбце, а данные из первого столбца соответственно разместить во втором столбце. Как вы обычно поступаете в этом случае? Представляю как: сам раньше так делал.
Но есть другой путь.
Как скрыть границы у таблиц в Word
Метки: таблицы | форматирование
Дата: 07/08/2006 20:09:48
Несмотря на всю простоту этого совета, немногие знают о нем. Речь идет о сокрытии границ у таблиц в редакторе Word при выводе страниц на печать.
Нарисовали вы таблицу, заполнили данными, но при печати документа нежелательно показывать границы у таблиц. Такие ситуации частенько возникают.
В этих случаях достаточно подвести курсор к таблице, чтобы в ее верхнем левом углу появился квадратик с плюсом, как на скриншоте внизу:
Способ вставки широких таблиц Excel в Word
Метки: excel | настройка word | разделы | разрывы | таблицы
Дата: 28/07/2006 20:21:27
Этот способ может пригодиться тем пользователям, которые время от времени вставляют в свои документы Word широкоформатные таблицы, созданные в Excel.
К сожалению, простой способ вставки путем копирования таблицы из Excel и последующая вставка ее в документ Word имеет недостатки. Самые очевидные недостатки: таблица выходит за пределы страницы и ее формат (шрифт, интервал) отличается от формата документа. А редактирование нежелательно или утомительно.
И снова о вычислениях в таблицах Word
Метки: вычисления в таблицах | защита документа | таблицы | формулы
Дата: 05/07/2006 20:07:23
Сегодня поступил первый отклик на материал "Табличные вычисления в Word или А стоит ли овчинка выделки", опубликованный в прошлом выпуске моей рассылки.
Леонид, так зовут автора письма, посоветовал использовать для вычислений в таблицах иной способ, более удобный и интересный. Я постараюсь изложить этот способ наглядно и предлагаю вам повторить мои действия. Они не сложны.
Табличные вычисления в Word или Cтоит ли овчинка выделки
Задумал я как-то облегчить жизнь секретарю в одной компании и создать шаблон-документ с возможностью вычисления в таблице. Это был простейший счет на оплату.
Что я сделал? Я нарисовал таблицу, в которой были необходимые ячейки с данными, а произведение (умножение) этих данных следовало вывести в соседней ячейке. В Excel такая пустяковая операция заняла бы минуту. А в Word-е я раньше никогда никаких вычислений не произодил и тем интереснее для меня была эта задача.
Как правильно оформлять реквизиты сторон в документах (договорах, актах и т.п.)
Метки: таблицы | форматирование | шаблоны | шаблоны
Дата: 04/07/2006 22:45:10
Долгое время на своей прежней работе я занимался договорной практикой - редактировал поступающие в организацию договора, составлял акты и т.п. Особых проблем с технической точки зрения эта работа не представляла. Однако, когда я начинал редактировать реквизиты сторон на последних страницах документов, мое терпение быстро испарялось и мне приходилось кардинально переделывать эти разделы.
Что же в них было не так?
Как правило, пользователями Word эта часть документа набиралась таким образом: сначала в левой части документа печаталось название одной фирмы, потом вводилось множество символов пробела или табуляторов, и в правой части печаталось название второй фирмы, после чего нажатием клавиши ENTER происходил переход на новую строку и ввод реквизитов фирм повторялся в той же последовательности.
В результате, файл документа, попадая ко мне на компьютер, во-первых терял свое первоначальное форматирование (разные настройки Word), а во-вторых, при попытке ввести или изменить какие-то данные в реквизитах, строки и символы меняли свое местоположение и их подгонка отнимала у меня много времени и сил.
Если вы сталкивались с такой ситуацией, то вы меня понимаете.

 Форум
Форум Читают
Читают Обсуждают
Обсуждают страницы
страницы сайты
сайты статистика
статистика