Статьи из блога
Создайте свой стиль подчеркивания
Большинство пользователей текстового редактора Word, когда им необходимо подчеркнуть что-либо в тексте, используют встроенный в панель форматирования инструмент подчеркивания ![]() .
.
Благодаря этому инструменту текст подчеркивается сплошной тонкой линией.
К сожалению, изменить тип этой линии на другой тип, используемый по-умолчанию по клику на кнопке подчеркивания, в редакторе не удастся. Но можно создать свой мини-макрос и заменить им стандартный инструмент.
В редакторе содержится около 16 разных линий для подчеркивания. Они доступны по команде Шрифт (Font) из меню Формат (Format).
Для создания макроса подчеркивания, нужно:
- Выделите текст или слово, которое вы хотите подчеркнуть.
- Зайдите в меню Сервис (Tools) и выберите команду Макрос (Macro). Из списка команд выберите Начать запись (Record New Macro). Откроется окно, в котором нужно ввести имя для вашего макроса (пусть будет UnderLine) и выберите способ, по которому вы будете работать с макросом (либо по кнопке на панели инструментов, либо через сочетание клавиш). Соответственно нажмите нужную кнопку (либо с молоточком, либо с клавиатурой).
Если выбрали работу макроса с помощью кнопки, то перенесите из правого окна название макроса на панель инструментов; если выбрали клавиатуру, то введите ваше сочетание клавиш. Затем нажмите ОК.
- Появится панель с управляющими кнопками. Макрос начинает записывать ваши действия. Будьте внимательны.
- Зайдите в меню Формат (Format) и выберите команду Шрифт (Font). Появится диалоговое окно:
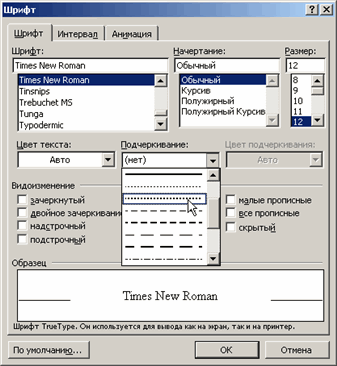
- Выберите из списка в поле Подчеркивание (Underline Style) подходящий тип линии подчеркивания. Кликните по нему, а затем нажмите кнопку ОК чтобы закрыть это окно. Ваш выделенный текст будет подчеркнут выбранным вами стилем подчеркивания.
- Остановите запись макроса по щелчку на кнопке управляющей панели.
Теперь проверьте работу макроса на каком-нибудь другом слове: выделите его и нажмите кнопку вашего созданного макроса (или нажмите ваше сочетание клавиш, которое вы установили при записи макроса). Текст будет подчеркнут в вашем стиле.
Вы можете переместить эту кнопку поближе к стандартной для удобства выбора.
Метки: макросы | стили | форматирование
Просмотров: 16216
Подписаться на комментарии по RSS
Версия для печати
Еще записи по вопросам использования Microsoft Word:
- 3 способа очистки списка недавно открытых документов
- Word 2007: полотно, рисунки, линии
- Word 97. Слияние документов как один из способов упростить свою работу
- Абзац с цветным фоном
- Автозаполняемые колонтитулы
- Автоматическая запись макроса
- Автоматическая нумерация билетов
- Автоматическая расстановка переносов
- Автоматическое обновление полей при открытии документа
- Автоматическое сохранение документа при его закрытии
- Автотекст с последовательной нумерацией
- Автоформат документов
- Буквица
- Быстрая смена ориентации страниц документа
- Быстрое изменение стиля форматирования текста
- Быстрое перемещение между открытыми документами Word
- Быстрое создание нового документа на основе шаблона
- Быстрое удаление границ у таблицы
- Быстрый ввод текста с помощью команды =rand()
- Быстрый поиск форматированного текста
- В чем различие между Автозаменой и Автотекстом
- В чем различие между стилями Обычный (Normal) и Основной текст (Body Text)?
- Ввод повторяющихся фрагментов текста в Word 2007
- Ввод часто повторяющихся фрагментов текста
- Вставка будущей даты

 Форум
Форум Читают
Читают Обсуждают
Обсуждают страницы
страницы сайты
сайты статистика
статистика
Комментариев: 2
Помойму данный метод применяет подчеркивание ко всему тексту..
Это потому, что вы применили этот стиль по умолчанию. А я говорю лишь о макросе. Выберите в поле Подчеркивание "нет" и нажмите кнопку "По умолчанию", чтобы отменить подчеркивание при вводе текста.
Что касается макроса, то сначала нужно выделить нужную фразу, а потом нажать на кнопку макроса.
Я правильно понял ваше замечание?