word 2007
Подписаться на эту метку по RSS
- Определяем тип создаваемого документа. Вкладка "Рассылки"→группа "Начать слияние"→"Начать слияние"→"Письма";
- В той же группе "Выбрать получателей"→"Использовать существующий список…" и укажите путь к файлу базы данных;
- Вводим постоянную часть текста. В нужных местах вставляем соотвествующие поля базы данных (группа "Составление документа и вставка полей"→"Вставить поле слияния");
- Если нужно поставить условие, например для изменения обращения в зависимости от пола, то выбираем "Правила"→IF…THEN…ELSE после чего заполнить поля, как на рисунке:
- Как вы видите, поля отличаются от обычного текста. Чтобы увидеть результат слияния, нажмите кнопку "Просмотр результатов". Поле со стрелочками справа от кнопки, позволяет просмотреть результат слияния для разных записей базы данных;
- На этом процесс создания писем заканчивается. Все письма можно сохранить в виде одного документа (группа "Завершить"→"Найти и объединить"→"Изменить отдельные документы…"), распечатать ("Найти и объединить"→"Печать документов…") или отослать по электронной почте ("Найти и объединить"→"Отправить электронные сообщения…"). В случае отправки по электронной почте, адрес тоже нужно указывать из поля базы данных.
- Нас спрашивают: При выборе шаблона в любой программе, входящей в Office 2007, у меня произошла замена вида предпросмотра шаблона.
Честно говоря, пока точного ответа дать не могу. Поэтому привожу рассуждения, которые, возможно, помогут вам найти причину «непонятного» поведения механизма выбора шаблонов в Office 2007.
- Нас спрашивают: как перевести данные из Excel в Word?
Самый простой способ переноса данных - путем использования Системного буфера обмена. Выделяете в Excel нужные ячейки и нажимаете в Ribbon на вкладке «Главная» в разделе «Буфер обмена» кнопку «Копировать». Далее открываете (переходите) Word и выполняете команду «Вставить». Поскольку Системный буфер обмена сейчас может содержать несколько элементов, то вставка выполняется для текущих в буфере данных.
- Нас спрашивают: «Как создать скрытый текст в Word?»
Ответ: Вариантов «защиты» текста много, поэтому давайте рассмотрим некоторые из них.
- Нас спрашивают: как прочитать файлы Microsoft Office в OpenOffice? или туда...
Сразу напомним, что начиная с версии MS Office 2007 в форматы используемых документов были внесены очень существенные изменения. Поэтому сразу разбиваем наш ответ на два подраздела...
- Нас спрашивают: как прочитать файлы OpenOffice в Microsoft Office? ...и обратно)
Прежде всего отметим, что для Microsoft Office (в отличие от OpenOffice) не считают нужным поставлять конверторы для открытия файлов формата OpenOffice. На мой взгляд, это не совсем корректно с точки зрения поддержки равных конкурентных условий (но нас об этом не спрашивают). Более того, при просмотре MSDN Library прослеживается тенденция, что разработчики Microsoft вообще "не знают" про существование OpenOffice, что наводит на определенные выводы.
- Откройте ваш документ или шаблон, для которых нужно сделать стиль списка.
- На вкладке ленты Главная в группе команд Абзац нажмите на стрелку кнопки Многоуровневый список. Раскроется вложенное меню с шаблонами списков и дополнительными командами:
Как найти буфер обмена в Word?
Когда вы начинаете работать с офисом, вы часто встречаетесь с панелью буфера обмена, в которой можно управлять вставляемыми фрагментами. А теперь представьте, что вы его закрыли, но через полгода он вам понадобился. Как же найти буфер обмена?
Вы знаете, где его найти? Сэкономлю вам немного времени.
Обратите внимание на вкладку Главная и самую первую группу команд. Да, она называется Буфер обмена.
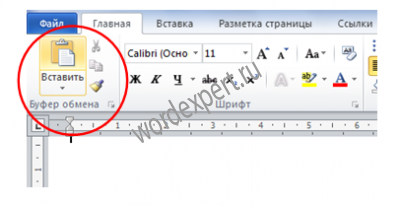
Нажимаем на стрелочку в нижнем правом углу.

Нажав на кнопку Параметры, вы сможете настроить работу буфера обмена в дальнейшем. Например, отображать его автоматически.
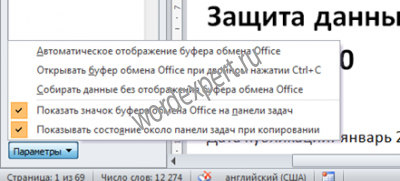
Готово.
Как удалить Word 2007, если он не удаляется обычным способом
Метки: word 2007 | база знаний Microsoft | восстановление
Дата: 04/12/2010 08:16:03
Уже дважды меня спрашивали, как удалить Word 2007 с компьютера, если он не хочет ни удаляться штатными средствами ОС, ни обновляться.
Возможно, в этом случае подойдет решение, опубликованное на сайте Microsoft: .
Разумеется, удаляется не одно приложение из пакета Microsoft Office, а целиком весь пакет.
Статья на русском языке и содержит пошаговую инструкцию по решению проблемы.
Отпишитесь, кому данное решение помогло.
Слияние — массовое создание однотипных документов
Автор заметки:
На нашем сайте уже была опубликована заметка, посвящённая слиянию. Но редактор Word с тех пор так сильно изменился, что пришла пора взглянуть на этот процесс по-новому. В сегодняшней заметке я приведу пример процесса слияния для Word 2007.
Файлы с примерами можно скачать:
После скачивания, при попытке открыть файл будет запрошено разрешени на соединение с базой данных. При этом придётся указать новый путь к базе данных. Пошаговый процесс для Word 2007 показан на рисунке
Как оптимизировать Word 2007 и Word 2010
Метки: word 2007 | word 2010 | настройка | оптимизация
Дата: 22/05/2010 08:31:21
Обновлено.
На официальном сайте Microsoft опубликована статья "How to optimize Word 2007 and Word 2010".
Статья на английском и доступна пока только для MVP (поэтому убрал ссылку).
Однако, есть аналогичная статья и на русском языке: .
Советы, приводимые в статье, лаконичные и просты. Рекомендую ознакомиться.
Office 2007 и бесплатный переход на Office 2010
Метки: Microsoft | word 2007 | word 2010 | легальность | новости
Дата: 06/04/2010 14:23:53
С 05 марта 2010 года и по 30 сентября 2010 компания Microsoft проводит акцию, согласно которой при приобретении и активации пакета Microsoft Office 2007 покупатель получает возможность обновления на Microsoft Office 2010 БЕСПЛАТНО.
Выпуск 2010 системы Microsoft Office станет доступным для бесплатной загрузки после официального выхода.
Получить более подробную информацию можно по ссылке: Гарантированное обновление версии для Microsoft Office 2010. Кроме того, можно прочитать Ответы на наиболее распространенные вопросы о программе Microsoft Office 2010 Technology Guarantee (гарантированное обновление версии до Microsoft Office 2010).
Вот ссылка на страницу программы:
.
На сегодняшний день цена пакета Office 2007 составляет 1.500 рублей.
Думаю, это хорошая возможность получить легальную версию Office 2007, а затем бесплатно обновиться до версии 2010.
Вставка изображений из указанной папки для Word 2007
Метки: word 2007 | макросы | полезности | рисунки | шаблоны
Дата: 15/01/2010 16:18:31
Если вам необходимо часто вставлять изображения в документ из одной и той же папки, то вам может оказаться полезной предлагаемая надстройка для Word 2007. После подключения надстройки на вкладке «Вставка» появится группа «Изображений из папки»:
Как определить местонахождение документа
Метки: word 2007 | недавно открытые документы
Дата: 01/09/2009 07:43:10
Антон спрашивает:
Можно ли посмотреть историю созданных (сохраненных) документов в Word 2007? Если да, то как?
По работе приходится создавать и сохранять много документов и, к сожалению, не всегда удается запомнить, куда именно документ какой-либо сохранил. Подскажите, пожалуйста, каким образом можно посмотреть нечто вроде истории созданных (сохраненных) документов с указанием их места расположения?
Антон, однозначно могу сказать, что сам редактор Word не предоставляет такой возможности. Это в большей степени епархия ОС.
Но вы можете самостоятельно узнать местонахождение ваших последних использованных файлов (не только документов), например, таким способом (я использую Total Commander). Зайдите по адресу:
C:\Documents and Settings\NAME_USER\Application Data\Microsoft\Office\Последние файлы\
В этой папке вы увидите список ярлыков для каталогов и файлов. Наведите указатель мыши на любой ярлык и выплывет подсказка с адресом, где этот документ находится.
И еще один совет: вы можете воспользоваться моим шаблоном "Последние файлы", который будет выводить список имен документов по щелчку на кнопке. Вот ссылка:
Методики настройки интерфейса Word 2007
Метки: word 2007 | word 2010 | вкладки | интерфейс
Дата: 24/08/2009 07:32:02
Дмитрий спрашивает:
Есть ли методика создания собственных ribbon-вкладок в Office Word 2007, либо добавления кнопок не на панель быстрого доступа, а во вкладки?
Да, методика существует и на сайте опубликовано уже несколько заметок на эту тему:
1. Word 2007: добавляем свою вкладку и свои команды
2. Как назначить свою иконку для макроса в Word 2007
3. Как добавить кнопки на панель быстрого доступа в Word 2007
4. Как добавить свои команды в контекстное меню в Word 2007
5. Классический интерфейс в Microsoft Office 2007
Кроме того, рекомендую посетить и изучить материалы следующих сайтов в Рунете:
Microsoft Word 2007. Меняем интерфейс
И хорошая новость напоследок: в новой версии редактора Word 2010, которая должна выйти в составе пакета Microsoft Office 2010 в конце года, уже предусмотрены штатные средства для добавления/изменения вкладок, групп и команд на ленте редактора.
Я уже протестировал эти инструменты в технической версии редактора (правда, техверсия редактора на английском языке) и могу сказать, что реализовано все очень просто и легко для пользователя. Остается дождаться выхода локализованной версии пакета.
Word 2007: смена формата сохранения файла
Наталия интересуется:
У меня версия word - 2007-го года. Сейчас пришлось активно рассылать вордовские документы через почту другим пользователям. Но они просят прислать этот же документ в формате doc. Я подозреваю, что у них установлены более старые версии word (что-то я про это слышала). Что мне делать?
Наталия, вам нужно в настройках редактора установить опцию сохранения ваших файлов по умолчанию в формате doc.
Для этого откройте диалоговое окно Параметры Word (кнопка Office - кнопка Параметры Word). Перейдите на закладку Сохранение. В поле "Сохранять файлы в следующем формате" выберите значение "Документ Word 97-2003 (*.doc)":
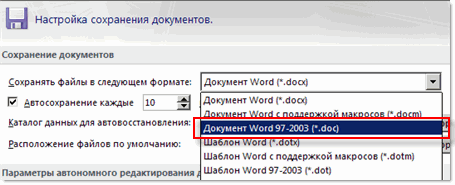
Теперь все ваши документы будут по умолчанию сохраняться в этом формате и должны открываться в прежних версиях редактора Word без проблем.
Как восстановить ассоциацию файлов DOC с редактором Word 2007
Дмитрий спрашивает:
У меня установлен Word 2007. Когда я открываю документы в формате doc, то автоматически они просматриваются в WordPad, а не в Word2007. И каждый раз мне приходится запускать сначала Word, а затем через него открывать документы doc. Какие необходимо сделать настройки, чтобы все открывалось автоматически?
Дмитрий, вам нужно ассоциировать открытие документов с расширением doc по умолчанию редактором Word 2007. Это можно сделать вручную через диалог Открыть с помощью.
Word 2007: добавляем свою вкладку и свои команды
Метки: word 2007 | вкладки | интерфейс | команды
Дата: 14/06/2009 13:52:11
Ирина задала вопрос о настройке новой версии редактора Word для своих нужд. В частности, она спрашивала:
Я работаю с офисом 2007 уже не первый год, но есть одно неудобство для меня. В предыдущих версиях можно было настраивать менюшки по усмотрению и необходимости. В этом выпуске я не смогла полностью настроить программу "под себя". Видела пару ссылок на публикации, но к сожалению не владею ни английским, ни языком программирования.
Если можно, помогите доступно объяснить.
Есть две новости: хорошая и ограничительная. Хотя, какие это новости? Описываемые ниже возможности были доступны с самого начала.
Команды работы с рисунками в Word 2007
Никита спрашивает:
Мне часто необходимо вставлять в документы чертежи из программ Компас, Автокад, Архикад и т.д. В 2003 ворде с этим не возниккало никаких проблем, так как вставленный объект можно было обрезать до необходимых размеров, убрав не нужное. Появлялась панель такая же как для работы с вставленным рисунком. А вот в 2007 ворде такой панели не нашёл, в справке так же ничего подобного не нашёл. Есть ли какие-нибудь пути решения этой проблемы?
Никита, выделите мышью рисунок (кликните на рисунке), откроется контекстная вкладка Работа с рисунками:
Как назначить свою иконку для макроса в Word 2007
Метки: word 2007 | иконки | макросы | панель быстрого доступа
Дата: 20/03/2009 21:36:22
Несколько месяцев назад я получил письмо от пользователя, в котором меня спрашивали о возможности назначить для кнопки макроса (выведенного на панель быстрого доступа в редакторе Word 2007) своей иконки.
Как известно, в прежних версиях редактора можно было назначить для любой команды на панели инструментов свою собственную картинку. Можно было отредактировать иконку на кнопке или нарисовать собственную с помощью окна Редактор кнопок:
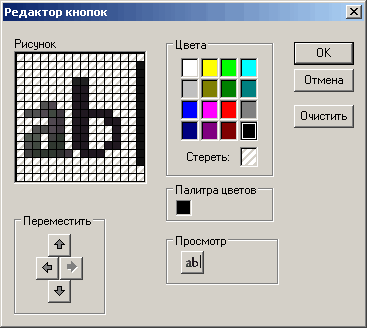
В редакторе Word 2007 этой возможности нет.
Однако, на прошлой неделе я просматривал сайт Грэга Макси (Greg Maxey) и обнаружил у него , в которой он предлагает свое решения этой проблемы.
Мне показалось интересной его статья и я повторил эксперимент.
Все удалось, но многое пришлось додумывать самостоятельно. В этой заметке я расскажу своими словами суть решения и покажу, как можно назначить свою иконку для собственных макросов.
Ввод повторяющихся фрагментов текста в Word 2007
Метки: word 2007 | автоматизация | надстройки | поля | экспресс-блоки | элементы управления
Дата: 19/03/2009 19:35:53
Александр задал вопрос:
Хочу сделать шаблон в 2007-м, с использованием элементов управления, при этом один элемент должен повторяться в нескольких местах документа. То есть, поменял дату в начале и она поменялась по всему документу. Аналогично сделано в стандартном шаблоне "Современный отчет". Например, там есть "подзаголовок" и еще эти элементы выделены оранжевыми "тегами". Но у меня ничего не получается, и в хелпе ничего нормального на эту тему нет.
В стандартных шаблонах редактора Word 2007 используются именно элементы управления содержимым, а не закладки с полями REF в версии редактора Word 2003 (читайте в заметке ).
Настраиваемый автотекст
Метки: word 2007 | автозамена | автотекст | коллекции | экспресс-блоки
Дата: 08/03/2009 09:21:33
В комментариях к заметке В чем различие между Автозаменой и Автотекстом появился вопрос:
В Word 2007 есть еще кнопочка настраиваемый автотекст. Как это работает?
О работе с Автотекстом я уже писал ранее в заметках:
Как создать элемент автотекста в редакторе Word и Автотекст и Word 2007
Как узнать статистику в Word 2007
Татьяна интересуется:
Подскажите, пожалуйста, как узнать количество символов в этом Word 2007, я уже голову сломала, где только не искала, кроме количества слов так ничего и не нашла!
Татьяна, откройте вкладку Рецензирование, найдите группу команд Правописание и нажмите кнопку Статистика:
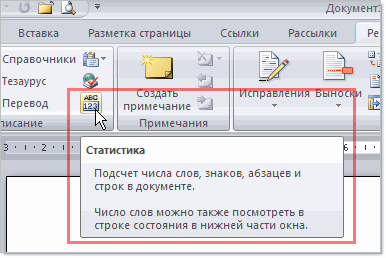
Формулы в разных версиях редактора Word: совет читателя
Метки: word 2007 | макросы | формулы
Дата: 12/12/2008 12:46:32
Совет от Головинова Евгения:
Недавно столкнулся с проблемой редактирования формул в разных версиях Word. Например, у меня на компьютере стоит Word 2007, мне в нём удобнее работать. У моего научного руководителя установлен редактор Word 2003. Работа техническая. Word ни я, ни он переустанавливать не хотим. Ему надо вносить изменения в формулы. Но, как известно, формулы в 2007 принципиально отличаются от Word 2003.
Эту проблему я решил следующим образом.
В своем редакторе Word 2007 я создаю формулы в программе Microsoft Equation 3 и сохраняю документ в формате Word 2003. Кроме того, для себя я разместил на панели быстрого доступа кнопку со следующим макросом:
1 2 3 4 5 | Sub Equation()' Вызов редактора формул Equation 3Selection.InlineShapes.AddOLEObject ClassType:="Equation.3", FileName:="", _ LinkToFile:=False, DisplayAsIcon:=FalseEnd Sub |
Этот макрос быстро вызывает редактор формул Microsoft Equation. При этом не надо заходить каждый раз в Вставка/Объект/Equation; просто нажимаешь кнопку и всё.
Если у кого есть другое решение этой проблемы, с удовольствием воспользуюсь им!
Сортировка данных в строке по алфавиту для Word 2007
Метки: word 2007 | макросы | сортировка
Дата: 03/12/2008 11:30:49
Андрей интересуется:
Подскажите пожалуйста, как сделать сортировку в Word 2007 по алфавиту значений, находящихся в строчке? Например, вот такие значения в строчке - 63, 53а, 67, 73в, 75а, 69, 69б, 79в, 75б, 73г, 69в и т.д.
Это можно сделать с помощью следующего макроса (подсказал Graham Mayor). Выделите строчку с вашими номерами и примените макрос:
Ярлык для запуска в Word 2007 интерфейса публикации в блог
Метки: word 2007 | ключи запуска | макросы
Дата: 10/11/2008 15:26:09
Outlook Blogger задал вопрос:
Как сделать для Word 2007 ярлык, чтобы запускался сразу интерфейс Опубликовать/Блог? А то приходится открывать сначала весь Word, потом заходить в это меню..
Специальных ключей для запуска редактора с интерфейсом для написания текста для блога я не нашел. Но наскоро сделал автоматическую запись макроса, который собственно и открывает это окно. Вот, что получилось:
Word 2007: полотно, рисунки, линии
Метки: word 2007 | обтекание текстом | полотно | рисунки
Дата: 28/10/2008 11:12:21
Роман интересуется:
В MS Word 2007 рисую иллюстрацию с использованием полотна. В полотно вставил два растровых рисунка. Пытаюсь нарисовать линию (стрелку) примерно от центра одного рисунка до центра другого – ничего не получается, поскольку стрелка ведет себя как соединительная линия и пристыковывается к точкам соединения этих рисунков… Как можно отключить режим стыковки?
Вот скриншот ситуации, о которой спрашивает Роман:
Как создать свой стиль абзаца в Word 2007
Метки: word 2007 | стили | шаблоны
Дата: 01/10/2008 11:41:49
Продолжение рассказа о создании своих стилей в разных версиях редактора Word.
В этой заметке речь пойдет о том, как создать свой стиль в редакторе Word 2007.
Параметры стиля остаются такими же, как было предложено в первой заметке. То есть, нам нужно создать стиль со шрифтом Courier размером 14 пунктов и полуторным междустрочным интервалом, а также должен быть отступ (первая строка) размером 1,25 см.
Ключ активации для Office 2007
Метки: word 2007 | активация | скачать office 2010
Дата: 13/08/2008 22:07:35
Леонид спрашивает:
В windows vista word 2007 открывается в тестовом режиме и нужно ввести пароль из 25 символов. У меня на ноутбуке наклейка с номером из 25 символов, но эти цифры не подходят. Как подобрать ключ для того, чтобы полноценно пользоваться программой?
Такие письма приходят мне с частотой где-то раз в месяц. Неоднократно встречаю такие вопросы и на российский форумах по пакету Microsoft Office.
Статистика в Word 2007
Артур задал вопрос:
Скажите, а где в версии Word-2007 "Статистика"? Или в нем количество знаков в тексте с пробелами или без них определяется по другому?
В редакторе Word 2007 статистика конечно же есть. Она отображается в одном из полей строки состояния в виде количества слов, вот так:
Восстановление утерянного файла в Word 2007 или Word 2003
Аннотация
Документы Microsoft Office Word могут быть утеряны во многих ситуациях. Например, документ может быть утерян, если произошла ошибка, приведшая к прекращению работы Word, если во время правки было отключено питание или документ был закрыт без сохранения изменений.
В этой статье описаны действия, которые могут быть предприняты при попытке восстановления утерянного документа.
Читать статью:
Показывать все окна редактора Word 2007 на панели задач
Дмитрий спрашивает:
Как открыть документы word 2007 каждый в отдельном окне? К сожалению, в новом редакторе все документы открываются в одном окне, как вкладки в Firefox.
Это сделать очень легко с помощью настроек редактора. Откройте окно Параметры Word, перейдите на вкладку Дополнительно, в группе параметров Экран установите флажок на опции Показывать все окна на панели задач.
Все советы с сайта Word Expert в книге Word 2003/2007. Народные советы
Ударение в редакторе Word 2007
Эта заметка посвящается пользователям редактора Word 2007, которым необходимо использовать знак ударения в словах.
В сентябре 2006 года я уже публиковал заметку с похожим названием - Ударения в Word, но речь в ней шла исключительно о более ранних версиях редактора Word. В Word 2007 те способы, которые были описаны в заметке, не работают.
Когда я уже готовил к изданию свою книгу , я включил в одну из глав код макроса, который прекрасно работает в новой версии редактора. Этот макрос позволяет как устанавливать знак ударения над выделенной буквой, так и удалять знак.
Как сохранить настройки редактора Word 2007
Метки: word 2007 | автозамена | восстановление | настройка word | программы
Дата: 14/06/2008 12:09:17
Игорь спрашивает:
Как сохранить настройки Microsoft Word 2007?
Подобный вопрос мне однажды уже задавали и я ответил на него в рассылке от 26 августа 2007 года. Приведу на всякий случай этот вопрос, поскольку у меня появилась новая информация на эту тему.
Меня спрашивали:
В Office 2003 была такая классная вещь в тулзах (ПУСК -> ПРОГРАМЫ -> Microsoft Office -> Средства Microsoft Office -> Мастер сохранения настроек Office 2003): сохранение и восстановление настроек Office. То есть сохраняла эта вещь всё: макросы, автотекст, автозамену и т.д., что настроил сам. В Office 2007 этого не увидел..... может, не по глазам, или есть какая-нибудь утилитка?
Действительно, в Office 2003 была возможность сохранить все свои настройки с помощью команды "Мастер сохранения настроек Office 2003". В Office 2007 ее нет (исключили), возложив эту роль на операционную систему. Но!
Как добавить кнопки на панель быстрого доступа в Word 2007
Метки: word 2007 | кнопки | настройка word | панель быстрого доступа
Дата: 04/06/2008 20:53:17
Эту заметку я перепечатываю (с сокращениями) из своей книги Word 2003/2007. Народные советы. Рекомендую ее приобрести всем, кто работает с редактором Word, так как в ней масса различных советов, хитростей и подсказок. Наверняка вы найдете в книге и ответы на ваши вопросы.
В редакторе Word 2007 для ускорения выбора часто используемых команд добавлена Панель быстрого доступа. Стандартно она имеет лишь три кнопки: Сохранить, Отменить и Вернуть:
Азбука MS Office 2007
Появившийся сравнительно недавно пакет программ Microsoft Office 2007 содержит новые возможности, позволяющие продуктивно работать как дома, так и на предприятии, упростить, упорядочить и улучшить работу, а также значительно повысить производительность труда.
Как прочитать файлы OpenOffice в Microsoft Office и другие заметки по теме сайта
Несколько полезных статей по тематике сайта из блога Игоря Новикова:
Расположение команд Word 2003 в Word 2007
Для тех, кто недавно перешел с версии редактора Word 2003 на версию Word 2007 может быть полезна ссылка на страницу Интернет Университета, где в табличном виде представлено соответствие расположения команд Word 2003 в Word 2007.
Вот, что пишут авторы:
Новый интерфейс Word 2007, безусловно, очень удобен. Однако для пользователей, которые привыкли к панелям инструментов и пунктам меню, перейти на новую версию не очень просто. Первое время то и дело возникают вопросы, связанные с поиском привычных команд в новой версии. Чтобы упростить переход на Word 2007, мы подготовили таблицу, в которой указано расположение часто используемых команд в предыдущих версиях текстового редактора и Word 2007.
Как удалить номер с первой страницы в Word 2007
Метки: word 2007 | колонтитулы | нумерация
Дата: 15/05/2008 22:10:36
Марина спрашивает:
Не могу разобраться, где в Word 2007 можно убрать нумерацию на первой странице. В третьем это делается элементарно, а тут...
Чтобы скрыть номер на первой странице документа (например, это титульный лист), следует установить флажок на параметре Различать колонтитулы первой страницы. В редакторе Word 2007 этот параметр находится в диалоговом окне Параметры страницы. Для открытия этого диалогового окна перейдите на вкладку ленты Разметка страницы и нажмите кнопку быстрого вызова диалоговых окон в группе команд Параметры страницы:
Автотекст и Word 2007
Метки: word 2007 | автотекст | надстройки | программы
Дата: 10/05/2008 11:31:35
Я уже писал ранее о такой удобной функции в редакторе Word 2003 как Автотекст (см.заметку В чем различие между Автозаменой и Автотекстом).
Однако в версии редактора Word 2007 эта функция хоть и существует, но реализована очень неудобно. В качестве примера: в ранних версиях редактора Word можно было ввести часть текста и сразу же появлялось предложение закончить ввод с автотекстом:
Работа со сканером в Word 2007
Метки: FineReader | word 2007 | база знаний Microsoft | макросы | рисунки
Дата: 06/05/2008 15:42:29
Роман интересуется возможностью работы со сканером в редакторе Word 2007. В редакторе Word 2003 он мог разместить на панели инструментов специальную кнопку "Со сканера или камеры" и спокойно сканировать. В новой версии редактора Роман не может найти такой команды. Есть ли вообще такая команда?
Увы, в редакторе Word 2007 команды "Вставить рисунок со сканера или камеры" нет. Но есть другой способ работы с этими устройствами. Для этого выполните следующие действия.
Как по умолчанию создавать документы с расширением .doc
Юрий спрашивает:
Как сделать так, чтобы при нажатии правой кнопки мыши на рабочем столе или в проводнике и выбрав пункт "Создать документ Word" (при установленном Word 2007), создавался документ с расширением .doc, а не docx?
Вопрос на самом деле был задан чуть хитрее, поэтому первоначально я посоветовал Юрию настроить параметры редактора в части сохранения файлов в формате doc (для Word 2007). Однако позже, увидев подобный вопрос на сайте RusFAQ.ru и внимательнее прочитав его, я понял, что именно хотел выяснить Юрий. Поэтому в этой заметке я изменил текст его вопроса, чтобы было ясно о чем идет речь.
Вот, что я ответил:
Новые статьи базы знаний Microsoft для Word 2007
Метки: word 2007 | база знаний Microsoft | грамматика | оптимизация | сайты
Дата: 24/04/2008 10:46:45
Методы оптимизации работы Word 2007
В статье описываются способы оптимизации производительности Microsoft Office Word 2007.
Часто задаваемые вопросы о проверке грамматики в Word
В этой статье приведены ответы на большинство часто задаваемых вопросов о средстве проверке грамматики в Microsoft Office Word 2007, в Microsoft Office Word 2003, и в Microsoft Word 2002.
Файлы DOCX: как открыть их в Word 2003
Метки: word 2007 | надстройки | программы | сайты | формат
Дата: 19/03/2008 11:27:41
У нас на сайте был задан вопрос:
Чем можно открыть файлы DOCX? Установлен office 2003.
Файлы с расширением DOCX создаются в новой версии редактора Word 2007. Их можно открыть и прочитать в ранней версии редактора Word 2003, если установить специальную надстройку - конвертер - Пакет обеспечения совместимости Microsoft Office для форматов файлов Word, Excel и PowerPoint 2007.
Белый текст на синем фоне в Word 2007
Метки: word 2007 | макросы | настройка word
Дата: 19/03/2008 11:16:30
Евгений задает вопрос:
В прежних версиях Word была возможность установить настройку Белый текст на синем фоне. В версии 2007 года я такого не нашел. Не могли бы вы подсказать, сохранилась ли такая возможность, и если да, то как совершить указанную настройку?
Насколько мне известно, в редакторе Word 2007 такой функции уже нет, ее исключили. Но есть иные возможности настройки фонового цвета и цвета текста.
Как добавить свои команды в контекстное меню в Word 2007
Метки: word 2007 | контекстное меню | макросы | настройка word
Дата: 09/03/2008 10:39:46
Ранее я уже писал аналогичную заметку для редактора Word 2003. Но недавно ко мне обратились с вопросом о возможности добавления/изменения команд в контекстное меню редактора Word 2007. Я озадачился этим вопросом и стал искать информацию.
Word 2007: новые функции для длинных документов
Журнал PC Magazine (русская редакция) опубликовал в первом номере за 2008 год статью "Новые функции для длинных документов". В статье дается анонс некоторых функций редактора Word 2007: сравнение документов, сохранение документов в формате pdf, мощный редактор уравнений, функции поиска источников информации (в том числе встроенные словари синонимов и антонимов) и цитирование.
Ознакомиться с полным текстом статьи можно как в бумажной версии журнала, так и на сайте журнала.
Статья особенно пригодится тем пользователям, которые работают с англоязычной версией редактора Word, поскольку описание функций представлено именно для этой версии редактора.
Проблемы и решения в Microsoft Office 2007
Метки: word 2007 | база знаний Microsoft | ошибки word
Дата: 13/12/2007 21:31:37
Проблема:
После установки пакета обновления или отдельного обновления для выпуска 2007 системы Microsoft Office неожиданно появляется запрос на перезагрузку компьютера. Данная проблема возникает, если пакет обновления или отдельное обновление вносит изменение в файл, используемый в данный момент. Файл используется программой, работающей во время установки пакета обновления или отдельного обновления. Иногда программа, использующая файл, не является приложением Office.
Решение:
Читайте полный текст решения на сайте Microsoft в статье базы знаний. Код статьи - 942995.
Проблема:
При попытке открытия DOCX-файла в Microsoft Office Word 2007 он не открывается. Кроме того, появляется следующее сообщение об ошибке: "Ошибка Word при попытке открытия файла". Эта проблема возникает, так как документ восстановления был сохранен как автосохраненный файл (ASD-файл) с расширением DOCX.
Решение:
Читайте полный текст решения на сайте Microsoft в статье базы знаний. Код статьи - 942617.
Графики и уравнения в Word 2007
Метки: word 2007 | графики | надстройки | программы | сайты | уравнения | формулы
Дата: 12/12/2007 07:55:48
Текстовый редактор Word 2007 обладает массой возможностей, вполне достаточных для реализации пользователем любых своих идей. Но вкупе с надстройками для Word, разрабатываемых энтузиастами, а также самой корпорацией Microsoft, редактор превращается в "совершенное оружие".
Константин Кичинский в своем блоге Мыслеформы подготовил небольшой (с иллюстрациями) обзор специальной надстройки для Word 2007 - The Microsoft Math Add-in.
Новые статьи в базе знаний для Word 2007
Метки: word 2007 | база знаний Microsoft | настройка word | ошибки word | стили
Дата: 29/11/2007 12:31:40
На сайте базы знаний Microsoft опубликованы новые статьи по выявленным проблемам и способам их решения при работе с редактором Word 2007. Возможно, они будут полезны вам.
Как сгруппировать объекты в Word 2007
Метки: word 2007 | автофигуры | группировка | полотно | рисунки | форматирование
Дата: 28/11/2007 21:12:49
Для того, чтобы иметь возможность работать с несколькими графическими объектами, расположенными в документе, как с единым объектом, в редакторе Word есть полезный инструмент — группировка объектов. Чтобы сгруппировать объекты (например, вставленные картинки и автофигуры или надписи), необходимо сначала преобразовать рисунки в перемещаемые объекты (задать обтекание текстом), затем выделить все графические объекты и в контекстном меню выбрать команду "Группировать".
Изменение вида скобок при работе с литературными источниками в Word 2007
Метки: word 2007 | xml | библиографический список | ГОСТ | перечень ссылок | список литературы | цитаты
Дата: 17/11/2007 20:05:56
На форуме Microsoft TechNet недавно был задан вопрос об изменении вида скобок в тексте документа при работе с литературными источниками.
Согласно ГОСТ 7.1-2003 "Библиографическая запись. Библиографическое описание. Общие требования и правила составления" (п.4.8.3), сведения, сформулированные на основе анализа документа, а также заимствованные из источников вне документа, во всех областях библиографического описания, кроме области примечания, приводят в квадратных скобках.
Однако редактор Word 2007, в котором оформляется документ, позволяет использовать лишь круглые скобки (вкладка Ссылки | группа команд Ссылки и список литературы | кнопка Вставить ссылку). Например, так:
Стили списков в редакторе Word 2007
Метки: word 2007 | настройка word | списки | стили
Дата: 10/11/2007 15:01:05
Вторая часть материала, посвященная созданию стилей списков в редакторе Word 2007. Первая часть — Стили списков в редакторе Word 2003.
Как создать группу папок для шаблонов в Word 2007
Метки: word 2007 | настройка word | шаблоны
Дата: 31/10/2007 22:40:56
Вячеслав, читатель блога, интересуется, можно ли в Word 2007 создать отдельные папки для своих шаблонов, чтобы при создании документов, можно было легко найти требуемый шаблон, опираясь на название папки.
Можно и достаточно легко.
Если вы помните, в прошлых версиях редактора Word для того, чтобы создать отдельную вкладку в диалоговом окне Шаблоны, достаточно было создать соответствующую папку по месту нахождения всех общих шаблонов редактора.
В новой версии редактора Word 2007 все делается точно так же.
Как изменить шрифт Calibri на Times New Roman
Метки: word 2007 | настройка word | стили | шаблоны | шрифты
Дата: 30/10/2007 22:45:57
В Word 2007 все документы создаются со стандартным шрифтом Calibri. Этот шрифт "зашит" в глобальный (общий) шаблон Normal.dotm. И хотя шрифт Calibri очень красив и приятно смотреть на документы, содержащие этот шрифт, тем не менее его можно легко заменить на более привычный шрифт Times New Roman.
Чтобы изменить шрифт выполните следующие действия.
Как ускорить запуск редактора Word
Метки: word 2003 | word 2007 | ошибки word | реестр
Дата: 10/09/2007 07:01:41
В зарубежном секторе интернета проскочил совет по ускорению запуска редактора Word при установленных в системе нескольких версий редактора.
Например, при работающем редакторе Word 2003 запуск Word 2007 сопровождается длительной настройкой конфигурации редактора, которая может длиться до минуты (если не больше).
Мне эта ситуация была знакома, поэтому я решил проверить совет в действии. Результат оказался положительным. Привожу порядок действий.
Интерактивный путеводитель по командам Word 2007
О сложности привыкания к новому интерфейсу пакета Microsoft Office 2007 я уже писал в обзоре надстроек, реализующих классическое меню Word 2003 в новой версии редактора. Но процесс перехода можно еще больше упростить, если воспользоваться специальным интерактивным путеводителем по командам текстового редактора.
Флэш-программа под названием Word 2007 Guide: Word 2003 to Word 2007 interactive command reference guide позволяет легко найти команды (кнопки) Word 2003 в новой версии редактора Word 2007. Сопоставление происходит визуально: вы нажимаете знакомую вам кнопку или команду в меню или на панели инструментов старого редактора и видите, где эта же команда или кнопка находится в Word 2007:
Классический интерфейс в Microsoft Office 2007
Метки: office 2007 | word 2007 | интерфейс | надстройки | программы
Дата: 18/05/2007 07:50:24
Пользователи давно привыкли, что различия между версиями Word редко заметны с первого взгляда. Радикально переделанный интерфейс всех приложений Microsoft Office застал их врасплох. Привычные меню и панели инструментов неожиданно заменили вкладки.
Людям свойственен консерватизм, и любые изменения (даже изменения к лучшему) они встречают в штыки. На эксплуатации нежелания пользователей Word изучать новый интерфейс предприимчивые программисты уже зарабатывают деньги. Они разработали несколько надстроек для Office 2007, которые возвращают в офисный пакет панели инструментов и классические меню в стиле Office 2003.
Где скачать Microsoft Office 2007
Если вы хотите попробовать в работе новый офисный пакет Microsoft Office 2007, вы можете скачать ознакомительную версию тут:
Скачать Microsoft Office Home and Business 2010 32-битную версию
Скачать Microsoft Office Home and Business 2010 64-битную версию
У вас будет 60 дней, чтобы реально проверить возможности продукта и принять решение о его приобретении и дальнейшем использовании.
Сравнение документов в Word 2007
Метки: word 2007 | объединение документов | рецензирование | сравнение документов
Дата: 10/05/2007 12:50:40
Когда над одним документом работают несколько пользователей, найти и разобраться во всех внесённых изменениях могло оказаться сложнее, чем кажется. В прежних версиях текстового редактора Word механизм рецензирования документов был неудобен и сложен. В Word 2007 рецензирование устроено гораздо проще и приятнее. Достаточно сделать несколько щелчков мышью и наглядно проанализировать сделанные изменения. Окно редактора при этом будет выглядеть, как на скриншоте ниже:
Расстановка переносов в Word 2007
Метки: word 2007 | настройка word | переносы | форматирование
Дата: 06/05/2007 18:48:06
Чтобы включить режим расстановки переносов в тексте в редакторе Word 2007, необходимо перейти на вкладку Разметка страницы и выбрать команду Расстановка переносов. Эта команда имеет вложенные пункты:
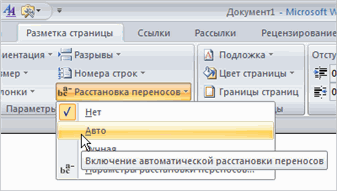
Если выбрать команду Авто, то переносы в вашем тексте будут расставлены автоматически.
Если выбрать команду Ручная, то откроется диалоговое окошко с предложением вариантов переноса в текущем слове:

При этом вы вручную управляете режимом переносов в тексте. Сами определяете, в каком слове сделать перенос, а в каком - отклонить.
Если вы хотите настроить свои параметры расстановки переносов в словах, то для этого служит одоименная команда Параметры расстановки переносов.
Режим ограниченной функциональности
Метки: word 2007 | настройка word | ошибки word | преобразование | формат
Дата: 05/05/2007 11:16:06
Если вы работаете в Word 2007, то замечали в заголовке окна программы надпись в квадратных скобках: Режим ограниченной функциональности:
Эта надпись появляется тогда, когда вы открываете документы, созданные в более ранних версиях редактора, например, в Word 2003. В этом случае не используются новые возможности редактора, обеспечивая режим совместимости разных версий. Поэтому можно смело редактировать документ и сохранять его.
А можно преобразовать документ в формат Office 2007. Тогда эта надпись исчезнет, но при открытии преобразованного документа в более ранних версиях редактора возникнут проблемы при редактировании, либо уже при открытии документа.
Чтобы преобразовать документ, щелкните по кнопке Office и выберите команду Преобразовать. Откроется диалоговое окно, предупреждающее о последствиях такого преобразования. Если вы подтвердите преобразование, то Word просто заменит / сохранит текущий документ в новом формате.
Но можно сделать и по-другому. Можно сохранить две версии одного документа: одна для старых редакторов, другая в новом формате. Это делается стандартно через выбор команды Сохранить как....
Скажите, что вы думаете об Office 2007?
Вопрос легкий и в то же время сложен в плане объективной оценки пакета. Я устанавливал Office первый раз на чистой системе, а второй раз поверх или параллельно уже имеющемуся у меня OfficeXP.
В первом случае бета-версия запускалась и работала практически без нареканий, во втором же случае постоянно вываливались сообщения о проблемах, после чего предлагалось отправить отчет в Microsoft. Так ничего и не запустилось у меня. Пришлось деинсталлировать программу. А это, в свою очередь, оставило негативный осадок.
Для таких вот недовольных (или довольных) программой и для более тесного контакта с будущими потребителями Office 2007 разработчики предлагают скачать небольшую утилитку Send a Smile и установить на своем компьютере. Эта програма установит в области часов два смайлика: доброго и злого. Щелчок по любому из них вызовет окошко с возможностью написать свой комментарий, отзыв о программе или возникшей ситуации, приложить скриншот и отправить Microsoft.
А вы устанавливали Office 2007? Пробовали работать в его приложениях или снесли пакет сразу же, увидев непривычный интерфейс?
Тестирование Office 2007 через Интернет
Корпорация Microsoft предлагает всем пользователям испытать через Интернет новую версию Microsoft Office 2007 без необходимости скачивать и устанавливать на свой компьютер 400-мегабайтовый пакет.
Для этого необходимо зайти на страницу Office Beta Test Drive Setup и пройти предварительное тестирование ваших возможностей, как-то: браузера, скачать дополнительный плагин к нему (через Элемент управления ActiveX), зарегистрироваться или войти и ответить на некоторые вопросы. После чего, если все пройдет нормально, вам будет предложено запустить тест.
Откроется новое окно с процессом установки необходимых компонентов. Лично у меня это заняло немало времени.
Наконец все загрузится и появится меню, в котором вы можете выбрать необходимую вам программу для ознакомления с ней. После выбора откроется два окошка: слева Справка, а справа окно программы. Я выбрал Word и поэтому работал с ним.
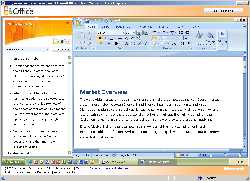
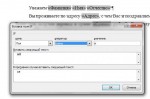



 Форум
Форум Читают
Читают Обсуждают
Обсуждают страницы
страницы сайты
сайты статистика
статистика