Статьи из блога
Как разместить таблицу по ширине окна документа
Вставленные в документ табличные данные, как правило, не всегда устраивают автора документа: то они слишком широки и выходят за границы окна, то слишком узки. Например, как на скриншоте ниже:
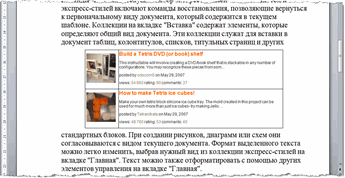
Если же необходимо эту таблицу расположить по всей ширине окна документа (от левого до правого поля), то есть один простой способ.
- Выделите вашу таблицу. Для этого можно навести мышь на таблицу и в левом верхнем углу таблицы появится небольшой квадратик с "плюсом". Щелкните мышью на этом квадратике и таблица будет выделена (смотрите пример в заметке Как скрыть границы у таблиц в Word).
- Щелкните правой кнопкой мыши и в появившемся контекстном меню наведите указатель мыши на команду Автоподбор. Откроется вложенное меню, в котором выберите команду Автоподбор по ширине окна:
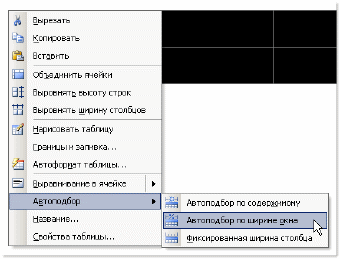
Таблица будет расширена (или сокращена) до размера рабочей области окна: от левого поля документа до правого поля.
Для Word 2007 описанные действия идентичны. Хотя можно сделать то же самое и иным способом, используя вкладки команд на ленте. В частности, когда вы выделите таблицу или даже просто разместите курсор ввода в любой ячейке таблицы на ленте станет доступной контекстная вкладка Работа с таблицами, содержащая в себе две других вкладки: Конструктор и Макет:
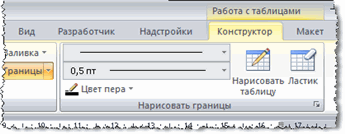
Перейдите на вкладку Макет и в группе Размер ячейки щелкните на команде Автоподбор. Вы увидите точно такие же вложенные команды, которые можно было бы вызвать по щелчку правой кнопки мыши на самой таблице:

Метки: таблицы | форматирование
Просмотров: 171220
Подписаться на комментарии по RSS
Версия для печати
Еще записи по вопросам использования Microsoft Word:
- Word 2007: полотно, рисунки, линии
- Word 97. Слияние документов как один из способов упростить свою работу
- Абзац с цветным фоном
- Автозаполняемые колонтитулы
- Автоматическая нумерация билетов
- Автоматическое обновление полей при открытии документа
- Автотекст с последовательной нумерацией
- Автоформат документов
- Буквица
- Быстрая смена ориентации страниц документа
- Быстрое изменение стиля форматирования текста
- Быстрое удаление границ у таблицы
- Быстрый поиск форматированного текста
- В чем различие между Автозаменой и Автотекстом
- В чем различие между стилями Обычный (Normal) и Основной текст (Body Text)?
- Ввод повторяющихся фрагментов текста в Word 2007
- Вставка документа с книжной ориентацией в документ с альбомной ориентацией
- Вставка неформатированного текста
- Вставка скопированного текста в предопределенном формате
- Вставка текста с полями в нижний колонтитул
- Выравнивание номеров страниц в буклете
- Выравнивание текста на странице
- Где брать красивые шрифты для работы
- Двойная нумерация страниц в документе
- Дизайн границ у таблиц в редакторе Word

 Форум
Форум Читают
Читают Обсуждают
Обсуждают страницы
страницы сайты
сайты статистика
статистика
Комментариев: 9
Не помогло! Это не то, что мне нужно! А нужно мне, чтобы границы таблицы были точно в одну линию с границами текста выше и ниже. А таблица всегда появляется так, что её левая и правая границы чуть вылазят за пределы полей! То есть она вставляется так, чтобы текст в ней был по одной линии с полями документа. А мне нужно, чтобы именно границы таблицы были на одном уровне полей. Нигде не могу найти решение!
Для ячеек первого столбца в свойствах таблицы нужно убрать поле слева, а для последнего — поле справа.
Спасибо. Но я этот метод знаю, для меня это не метод. Мне нужны отступы внутри первого и последнего столбца. И при этом границы таблицы слева и справа должны быть на уровне полей. Наверное, в Word просто-напросто нет простого решения для этого, что очень странно. Разные виды выравнивания у них есть, а чтобы границы таблицы на уровне полей – нет. Приходится выкручиваться и применять другие методы.
Пробуем в свойствах таблицы выставить отступ -0,1 (или какая у Вас ширина границы), а после нажимаем Alt и двигаем крайнюю правую границу (или выставляем ручками в свойствах столбца необходимый размер).
Помогло? У меня получилось ...
eart, спасибо. Я так примерно и делаю. Только отступ я ставлю не -, а + (0,2 см). Если буду уводить в минус, то таблица ещё больше будет выпирать за пределы полей. Ну и справа на глаз тоже двигаю. Ну вот я о таких методах, когда нужно выкручиваться, и писал. Не нравится мне это. Вручную, на глаз и т.п. Не понятно, что им мешало в контекстное меню пункта "Автоподбор "добавить пункт вроде "Границы по ширине полей" и т.п.
Не помогает, ставлю выравнивание по ширине страницы, таблица вылазит за пределы листа
Чтобы таблица не вылезала за страницу после выравнивания, необходимо разрешить перенос строк для ячеек.
Помогло. Большое спасибо!
Спасибо! Все получилось!