Статьи из блога
Рецензирование документов в Word
Текстовый редактор Microsoft Word - это не только отличный инструмент для набора и форматирования текста, но и удобнейшее средство его дальнейшего исправления и правки. Об этой истинно "редакторской" функции знают немногие, поэтому мы решили раскрыть вам этот секрет.
Проще всего править текст на бумаге - возразят мне многие читатели. Действительно, взяв красную ручку всегда можно зачеркнуть несуразную фразу, а сверху написать что-то получше. Можно оставить злорадные комментарии, показав автору текста его неправоту. А самое главное: при такой правке исходный текст не меняется, и автору самому решать, принимать исправления или нет. Но такие исправления не отправишь по электронной почте, и существуют они в единственном виде.
Воспользовавшись инструментами рецензирования текстового редактора Word, вы сможете точно так же вставлять комментарии практически красной ручкой на полях и исправлять то, что написал автор, зачеркивая исходный текст. Но при этом документ со всеми исправлениями и пометками будет существовать в электронном виде, а значит, будет доступен для пересылки по электронной почте. А автор документа, изучив исправления, буквально одним нажатием кнопки может их принять, а не исправлять каждую пометку вручную, или же, наоборот, отклонить, оставшись при своем мнении.
Инструменты для вставки пометок и исправлений размещены на панели инструментов "Рецензирование". Отобразить ее можно, выбрав "Вид (View) -> Панели инструментов (Toolbars) -> Рецензирование (Reviewing)".

Если вдруг, читая текст, у вас возникло желание прокомментировать особо понравившийся или наоборот, неудачный момент, вы можете воспользоваться инструментом "Примечание". Для этого выделите нужный фрагмент текста и нажмите кнопку "Добавить примечание" (Insert Comment) на панели инструментов. В поле справа от основного текста появится окно для ввода примечания. После того, как вы набрали текст, нажмите мышкой в стороне от окна для ввода примечания.
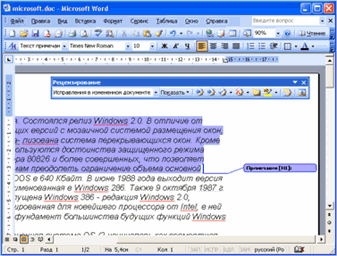
После сохранения и повторного открытия текста, на экране фрагмент, у которого есть примечание, будет выделен другим цветом. А если навести на него мышку, можно увидеть текст примечания, его автора и время его добавления. Перемещаться между добавленными примечаниями удобно с помощью специальных кнопок, размещенных на панели инструментов "Рецензирование".

Следующим инструментом, доступным для редактирования, является режим исправления.
При включении этого режима записываются все изменения, вносимые в документ. Причем, как изменения, касающиеся его содержимого (будет записано удаление и добавление текста), так и изменения формата документа (изменение шрифтов, параметров страниц и т. д.). Перейти в режим записи исправлений очень просто - достаточно дважды щелкнуть мышкой по кнопке с надписью "ИСПР", которая размещена в строке состояния текстового редактора. Второй способ: нажать на кнопку "Исправления" (Track Changes) на панели инструментов "Рецензирование".
В зависимости от настроек Word, исправления будут либо отображаться другим цветом, либо не отображаться вовсе, но обязательно рядом с каждым исправлением будет размещено примечание, в котором и будет указано, какие именно изменения были внесены в документ.
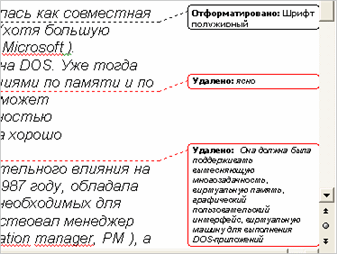
Для просмотра всех исправлений следует отобразить на экране окно просмотра изменений. Для этого необходимо нажать кнопку "Окно просмотра" на панели инструментов "Рецензирование". В нижней части экрана отобразятся все внесенные в документ исправления и примечания. Используя это окно можно по очереди выделять в тексте документа добавленные примечания и исправления. Для этого надо дважды щелкнуть мышкой на линии, отделяющей одно примечание от другого.
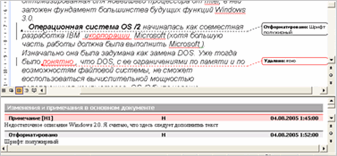
Следующим шагом после просмотра внесенных изменений будет принятие решения относительно их сохранения. Для этого предназначены списки "Принять выделенное исправление" и "Отклонить выделенное исправление". Нажав соответствующую кнопку можно раскрыть список и выбрать нужный пункт, с помощью которого можно принять или отклонить это конкретное исправление. А выбрав пункт "Отклонить все изменения" или "Применить все изменения" можно принять решение относительно правки всего документа.
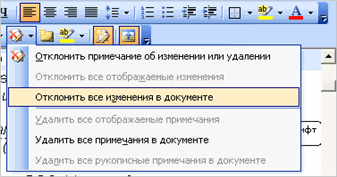
Метки: исправления | рецензирование | форматирование
Просмотров: 108140
Подписаться на комментарии по RSS
Версия для печати
Еще записи по вопросам использования Microsoft Word:
- 10 полезных заметок о колонтитулах
- 3 способа очистки списка недавно открытых документов
- Microsoft Office: популярные команды на одной вкладке
- SQL для начинающих: изучите SQL онлайн за 9 часов
- Word 2007: полотно, рисунки, линии
- Word 97. Слияние документов как один из способов упростить свою работу
- Абзац с цветным фоном
- Автозаполняемые колонтитулы
- Автоматизация текстового набора в Word
- Автоматическая запись макроса
- Автоматическая нумерация билетов
- Автоматическое обновление полей при открытии документа
- Автоматическое сохранение всех открытых документов
- Автотекст с последовательной нумерацией
- Автоформат документов
- Белый текст на синем фоне: ностальгия по DOS
- Буквица
- Быстрая смена ориентации страниц документа
- Быстрое выделение идущих рядом слов
- Быстрое изменение стиля форматирования текста
- Быстрое перемещение между открытыми документами Word
- Быстрое создание списков в документе
- Быстрое удаление границ у таблицы
- Быстрый доступ к диалоговому окну Параметры страницы
- Быстрый поиск форматированного текста

 Форум
Форум Читают
Читают Обсуждают
Обсуждают страницы
страницы сайты
сайты статистика
статистика
Комментариев: 18
Такая маленькая, а столь полезная функция.
Спасибо за толковое разъяснение, давно хотел разобраться, но всё никак не руки не доходили…
Спасибо, полезная заметка.
А не подскажите, как отключить эту фукнцию?
исправления хранятся прямо в документе. Я НЕ хотел бы, чтобы люди которым я отправляю готовый документ, могли узнать о его исходном варианте..
Спасибо. Сильно помогли !
А как отменить эту муть? Буду очень признателен.
Отменить и принять не доступны.
Так может быть у вас документ защищен от изменений?
Было включено рекомендовать только для чтения, убрал, все по прежнему и осталось
А вы ставите курсор ввода на примечание или в текст документа? Потому как даже с ограничениями кнопки активны.
Документ мне такой прислали по почте, вот с этими выносками. Если их создаю я сам, то все нормально они удаляются и принимаются, а старые просто отображаются и ни то ни се. А курсор ввода ставил и в текст(который включен в примечание) и на примечание (причем примечание просто выделяется) кнопки не активны
Чтобы этого не было видно жмем:
Меню Вид -- Разметка.
И у Вас больше не видно исправлений.
Насчет пересылки не знаю. может быть, они сохраняются. Нет уверенности. Можно поэксперементировать.
Ох и достала меня эта ваша "полезная функция"! И самого важного я не прочитала - как же от нее избавиться? Как отключить?
Вот заметка на эту тему: Как отключить показ исправлений в документе.
Спасибо, то, что мне надо!
Сделайте Вид-Панели инструментов-Рецензирование.
Затем в выпадающем списке "Отобразить для проверки" выберите Исходный документ.
Панель закройте.
Спасибо большое за статью, пригодилась для работы. Натали.
Вопрос возможно глупый, но имеется следующая проблема:
после добавления примечания в word 2010 в качестве автора примечания указывается пользователь добавивший его, но после сохранения документа все примечания помечаются как принадлежащие автору, а не как принадлежащие конкретному пользователю.
Вопрос: как сохранить документ, чтобы примечания были от пользователя создавшего их, а не от автора?
Чтобы сохранялся имя автор комментариев (рецензента) нужно выбрать в меню Файл -> Сведения о документе -> Испектор документов -> нажать "Разрешить сохранение этих сведений в файле".