буфер обмена
Подписаться на эту метку по RSS
Как найти буфер обмена в Word?
Когда вы начинаете работать с офисом, вы часто встречаетесь с панелью буфера обмена, в которой можно управлять вставляемыми фрагментами. А теперь представьте, что вы его закрыли, но через полгода он вам понадобился. Как же найти буфер обмена?
Вы знаете, где его найти? Сэкономлю вам немного времени.
Обратите внимание на вкладку Главная и самую первую группу команд. Да, она называется Буфер обмена.
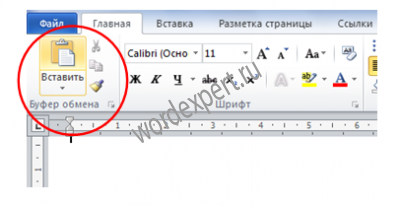
Нажимаем на стрелочку в нижнем правом углу.

Нажав на кнопку Параметры, вы сможете настроить работу буфера обмена в дальнейшем. Например, отображать его автоматически.
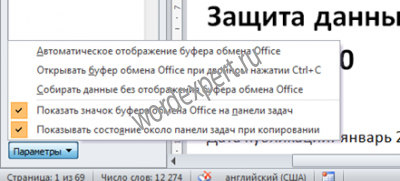
Готово.
Принципы работы с буфером обмена Windows
Метки: API | excel | буфер обмена | макросы
Дата: 08/08/2008 16:17:31
Статья написана специалистом MS Excel и для тех, кто работает с этой программой. Но общие принципы применимы и для разработчиков макросов под Word. Поэтому я и решил заказать перевод этой статьи и разместить ее в блоге. Надеюсь, она будет полезна вам.
На данной странице описываются некоторые методы, используемые в Visual Basic For Applications (VBA) для копирования данных в буфер обмена Windows, а также для получения данных из него. В VBA вы можете копировать или вставлять лишь текстовые данные.
О копировании и вставке часто повторяющихся фрагментов текста
Метки: автоматизация | буфер обмена | программы | сайты
Дата: 26/11/2007 12:26:45
Как известно, буфер обмена редактора Word, да и системный буфер обмена позволяют хранить скопированные фрагменты текста лишь на период работы редактора или пока предыдущий фрагмент не будет замещен новым текстом или графическим объектом.
Чтобы обойти эти ограничения создаются специализированные утилиты, которые позволяют заранее создавать нужный текст и затем включать его в любое текстовое поле с помощью сочетаний клавиш.
Копилка Word
У редактора Word есть одна малоизвестная функция под названием «Копилка».
Копилка представляет собой особый буфер обмена, в который можно сохранять множество элементов (текст, графика), удаленных из документа с помощью сочетания клавиш Ctrl+F3. Впоследствии содержимое копилки легко можно вставить в другое место документа или в новый документ.
Чтобы поместить некоторый текст или рисунок в копилку, следует выделить его и нажать сочетание клавиш Ctrl+F3. Текст будет удален из документа и сохранен в виде элемента автотекста.
Чтобы просмотреть содержимое копилки, нужно в меню Вставка навести указатель мыши на команду Автотекст и выбрать из списка дополнительных команд команду Автотекст. Откроется диалоговое окно, в котором следует в поле Имя элемента ввести слово Копилка. В поле Образец отобразится содержимое копилки.
Вставить содержимое копилки в другое место документа можно двумя способами: с одновременным удалением всего содержания копилки и без удаления.
Чтобы вставить содержимое копилки с одновременной ее очисткой, следует нажать сочетание клавиш Ctrl+Shift+F3.
Чтобы вставить содержимое копилки без ее очистки, следует открыть диалоговое окно Автотекст и в поле Имя элемента ввести слово Копилка, а затем нажать кнопку Вставить.
Проверка орфографии текста в буфере обмена Windows
Метки: буфер обмена | макросы | орфография | правописание | программы
Дата: 20/03/2007 11:55:00
Если в Windows установлен Word (от 97 версии и выше) можно проверять орфографию текста, находящегося в буфере обмена Windows, одним кликом мыши. Для этого даже не придётся запускать сам текстовый редактор.
Но сначала нужно приготовиться. Для этого зайдите на эту страницу, отыщите там VBS-скрипт spellcheck.vbs, скачайте его и разместите на самом видном месте рабочего стола операционной системы, а еще лучше - сразу перетащите ярлык файла в панель быстрого запуска рядом с кнопкой "Пуск":
Как избавиться от форматирования текста в буфере обмена
Метки: буфер обмена | надстройки | программы | форматирование
Дата: 31/10/2006 17:04:30
Наверное, многим знакома ситуация, когда, скопировав некий текст с веб-страницы и вставив его в документ, не поддерживающий HTML-форматирование, например, в WordPad или в окно редактора-переводчика PROMT, в придачу к вашему тексту вы получаете еще и совершенно лишние элементы форматирования вроде склеенных слов: "ОбычныйТерминСписокопределенийАдресЦитатыФорматированный".
А если вы вставляете скопированный текст в редактор Microsoft Word, то его формат будет сильно отличаться от установленного вами в вашем документе стиля. Конечно, можно воспользоваться стандартной командой Word Специальная вставка. Однако это тоже не самый быстрый и удобный способ избавиться от мусора в тексте.
Работа с буфером обмена в Microsoft Word
Метки: буфер обмена | настройка word
Дата: 27/09/2006 16:07:46
Если вы не используете какие-то специализированные программы - аналоги стандартному буферу обмена Windows, то в редакторе Word есть отличная возможность работать с множеством данных, хранящихся в памяти.
В отличие от уже упомянутого системного буфера обмена, буфер обмена Microsoft Office "позволяет накапливать текстовые и графические элементы из любого числа документов Microsoft Office или других приложений, а затем вставлять их в любые документы Microsoft Office" (цитата из Справки).
Тем не менее, буфер обмена Microsoft Office ограничен 24 единицами хранения. Если попытаться скопировать еще одну единицу информации, то произойдет замещение самого первого скопированного фрагмента.

 Форум
Форум Читают
Читают Обсуждают
Обсуждают страницы
страницы сайты
сайты статистика
статистика