Статьи из блога
Выравнивание номеров страниц в буклете
Если вы создаете в редакторе Word и распечатываете на принтере буклеты или брошюры, то у вас есть возможность разместить в ваших документах нумерацию страниц снаружи, по центру или внутри страниц. Что это значит и как выглядит, показано и рассказано ниже.
Для редактора Word 2003
Для начала необходимо просто определиться с расположением номеров страниц в буклете - сверху или снизу. После этого в меню Вставка выберите команду Номера страниц. Откроется одноименное диалоговое окно:
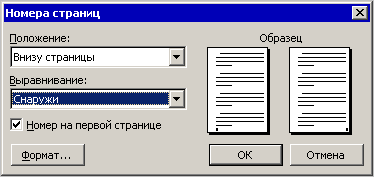
- В поле Положение выберите ваш вариант расположения номеров: сверху или снизу.
- В поле Выравнивание выберите ваш вариант размещения номера на странице: слева, от центра, справа, внутри или снаружи.
Расположение номера страницы слева, от центра или справа понятно и не требует особого пояснения. А вот расположение номеров внутри и снаружи можно проиллюстрировать на примерах ниже.
Номер страницы внутри (нажмите для увеличения):

При распечатке двустроннего буклета нумерация (внутри) будет находится: на первой странице (на нечетных страницах) - слева, возле переплета; на второй странице (четных) - справа, также возле переплета.
Номер страницы снаружи (нажмите для увеличения):
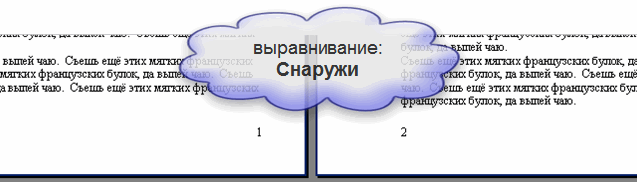
При распечатке двустроннего буклета нумерация (снаружи) будет находится: на первой странице (на нечетных страницах) - справа, возле края страницы; на второй странице (четных) - слева, также возле края страницы.
- Установите или снимите по своему усмотрению флажок с параметра Номер на первой странице. Если флажок снят, то на первой странице нумерации не будет.
Справа в диалоговом окне можно видеть образцы расположения номера страницы в зависимости от ваших настроек.
Для редактора Word 2007
В редакторе Word 2007 размещение номеров страниц сделано более хитро; к тому же в справке нет явного и подробного описания необходимых действий пользователя. Диалогового окна Номера страниц тоже нет (по крайней мере, я не обнаружил), но зато есть возможность вручную устанавливать разное выравнивание страниц. Например, можно на нечетных страницах номер разместить снаружи, а на четных - по центру, или внутри.
Следующие шаги помогут вам настроить выравнивание номеров внизу страниц по вашему усмотрению (возможно, кто-то знает более быстрый способ; тогда напишите в комментариях.).
- Расположите на экране две страницы (вкладка Вид - группа команд Масштаб - кнопка Две страницы.
- Перейдите на вкладку Вставка и в группе команд Колонтитулы нажмите кнопку Номер страницы. В раскрывшемся меню наведите указатель мыши на пункт Внизу страницы и выберите из коллекции любой вариант размещения номера, например, Простой номер 3. Нумерация будет вставлена справа на все страницы документа. При этом станет активной контекстная вкладка Работа с колонтитулами.
- В группе Параметры контекстной вкладки Работа с колонтитулами установите флажок на параметре Разные колонтитулы для четных и нечетных страниц. Номер со второй страницы исчезнет.
- Поставьте курсор ввода в колонтитул следующей страницы.
- На этой же контекстной вкладке в группе команд Колонтитулы нажмите кнопку Номер страницы. В раскрывшемся меню наведите указатель мыши на пункт Внизу страницы и выберите из коллекции любой вариант размещения номера, например, Простой номер 1. Номер будет вставлен и в итоге выравнивание номеров получится идентичным выравниванию Снаружи, как в редакторе Word 2003.
- Закройте окно колонтитулов.
Таким же образом можно настроить выравнивание страниц Внутри, а также по центру для четных или нечетных страниц.
Метки: буклет | нумерация | форматирование
Просмотров: 32186
Подписаться на комментарии по RSS
Версия для печати
Еще записи по вопросам использования Microsoft Word:
- Word 2007: полотно, рисунки, линии
- Word 97. Слияние документов как один из способов упростить свою работу
- Абзац с цветным фоном
- Автозаполняемые колонтитулы
- Автоматическая нумерация билетов
- Автоматическое обновление полей при открытии документа
- Автотекст с последовательной нумерацией
- Автоформат документов
- Буквица
- Быстрая смена ориентации страниц документа
- Быстрое изменение стиля форматирования текста
- Быстрое удаление границ у таблицы
- Быстрый поиск форматированного текста
- В чем различие между Автозаменой и Автотекстом
- В чем различие между стилями Обычный (Normal) и Основной текст (Body Text)?
- Ввод повторяющихся фрагментов текста в Word 2007
- Вставка документа с книжной ориентацией в документ с альбомной ориентацией
- Вставка неформатированного текста
- Вставка скопированного текста в предопределенном формате
- Вставка текста с полями в нижний колонтитул
- Выравнивание текста на странице
- Где брать красивые шрифты для работы
- Двойная нумерация страниц в документе
- Задать обтекание текстом для всех рисунков в документе
- Замена знаков абзаца на пробелы в выделенном тексте

 Форум
Форум Читают
Читают Обсуждают
Обсуждают страницы
страницы сайты
сайты статистика
статистика
Оставьте комментарий!