Статьи из блога
Как вставить видеоклип в документ Word
О способе вставки в документ Word графических объектов я уже писал в заметке Связывание и разрыв связей с графическими объектами в редакторе Word. Речь в ней шла главным образом о вставке фотографий путем связывания объекта. Так-же рекомендую хороший видео редактор от компании «ВидеоМОНТАЖ», действительно качественная программа, которой и сам пользуюсь.
В этой заметке я покажу, как можно вставить в документ видеоклип.
- В меню Вставка (Insert) выберите команду Объект (Object). Откроется диалоговое окно "Вставка объекта".
- На этом этапе вам следует определиться с тем, как вы хотите вставить объект: в виде внедренного в документ файла или в виде ссылки. Если вы выбрали внедрение, то видеоклип будет вставлен в ваш документ, а размер файла увеличится пропорционально размеру видеоклипа. Если же вы выбрали связывание, то в документ будет вставлена лишь ссылка на файл мультимедиа.
- Для внедрения видеоклипа в документ зайдите на вкладку Создание из файла (Create from File) и введите путь к файлу клипа или выберите его, щелкнув по кнопке Обзор (Browse).
- Нажмите кнопку ОК. В документ будет вставлен объект в виде поля с именем файла.
Это справедливо для файлов формата WMV. Вставка файла с расширением например .AVI приведет к вставке лишь ссылки на файл.
- Запустите видеоклип двойным щелчком на объекте.
- Перейдите на вкладку Создать (Create New).
- Найдите в поле Тип объекта (Object Type) объект Видеоклип. Кликните на нем и нажмите кнопку ОК. Откроется окно, как на скриншоте ниже:
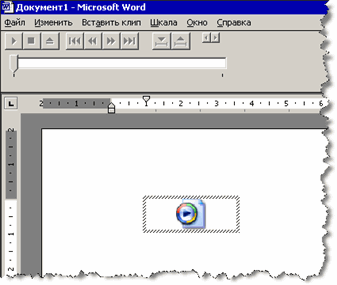
- В меню Вставить клип выберите команду Видео для Windows и выберите опять же нужный вам клип. В документе появится окно видеоклипа в рамке.
- Запустите видеоклип двойным щелчком по нему или по кнопке Воспроизведение в верхнем меню.
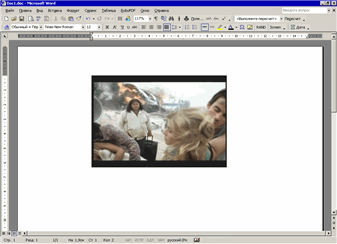
- Чтобы вернуться в нормальный режим документа, кликните мышкой в любой части документа.
Рубрика: Стили и форматирование
Метки: видеоклип | графика | форматирование
Просмотров: 80190
Подписаться на комментарии по RSS
Версия для печати
Метки: видеоклип | графика | форматирование
Просмотров: 80190
Подписаться на комментарии по RSS
Версия для печати
Еще записи по вопросам использования Microsoft Word:
- Word 2007: полотно, рисунки, линии
- Word 97. Слияние документов как один из способов упростить свою работу
- Абзац с цветным фоном
- Автозаполняемые колонтитулы
- Автоматическая нумерация билетов
- Автоматическое обновление полей при открытии документа
- Автотекст с последовательной нумерацией
- Автоформат документов
- Буквица
- Быстрая смена ориентации страниц документа
- Быстрое изменение стиля форматирования текста
- Быстрое удаление границ у таблицы
- Быстрый поиск форматированного текста
- В чем различие между Автозаменой и Автотекстом
- В чем различие между стилями Обычный (Normal) и Основной текст (Body Text)?
- Ввод повторяющихся фрагментов текста в Word 2007
- Вставка документа с книжной ориентацией в документ с альбомной ориентацией
- Вставка неформатированного текста
- Вставка скопированного текста в предопределенном формате
- Вставка текста с полями в нижний колонтитул
- Выравнивание номеров страниц в буклете
- Выравнивание текста на странице
- Где брать красивые шрифты для работы
- Двойная нумерация страниц в документе
- Задать обтекание текстом для всех рисунков в документе

 Форум
Форум Читают
Читают Обсуждают
Обсуждают страницы
страницы сайты
сайты статистика
статистика
Комментариев: 3
Интересно и поучительно, но... К сожалению, ни "Тип объекта (Object Type) объект Видеоклип", ни "Видео для Windows" в Word 2003 я не нашел...
Возможно это инструкция для старших версий Word?
Впредь уточняйте, пожалуйста...
Судя по дате записи, наоборот для более ранних версий worda
Спасибо огромное!!!! ОООООООчень помогло)))) Буду теперь на будущее знать. Спасибо создателю статьи!!!!