Статьи из блога
Написание цифр через дробь
Редактор Word предоставляет возможность автоматического преобразования нескольких цифр с наклонной чертой (слеш или дробь) между ними в одиночный символ дробного числа. Например, если ввести цифры 1⁄2 или 1⁄4, то они автоматически преобразуются в соответствующие числовые формы с изменением размера шрифта и его смещением вверх (для числителя) и вниз (для знаменателя).
Следует оговориться, что такое автоматическое преобразование возможно лишь в случае, если в диалоговом окне Параметры автозамены на вкладке Автоформат при вводе у вас установлен флажок на параметре Заменять при вводе дроби соответствующими знаками.
Но что делать, если необходимо ввести иные цифры и представить их в виде дробей (например, номер дома 21⁄4)?
Если вы планируете вставлять такие простые дроби, как 1⁄3, 2⁄3, 1⁄8, 5⁄8, 7⁄8, то это можно сделать с помощью диалогового окна Символы, открываемого с помощью команды Символ из меню Вставка.
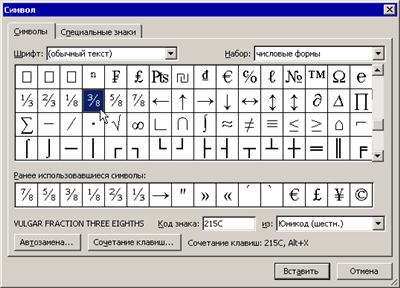
Если же нужно вставлять более сложные варианты, то есть два варианта: вручную форматировать цифры или использовать небольшой макрос.
Чтобы вручную отформатировать цифры, выполните следующие действия.
- Введите числа с наклонной чертой, например, 21⁄4.
- Выделите числитель и видоизмените его на надстрочный шрифт (меню Формат - Шрифт - Надстрочный) или воспользуйтесь сочетанием клавиш «Ctrl»+«Shift»+«+=».
- Выделите знаменатель и видоизмените его на подстрочный шрифт (меню Формат - Шрифт - Подстрочный) или воспользуйтесь сочетанием клавиш «Ctrl»+«+=».
Чтобы автоматизировать процесс форматирования чисел с дробями можно воспользоваться следующим макросом (на основе макроса от Allen Wyatt).
1 2 3 4 5 6 7 8 9 10 11 12 13 | Sub fraction()Dim rFraction As RangeDim iSlash As IntegerWith Selection iSlash = InStr(RTrim(.Text), "/") Set rFraction = ActiveDocument.Range (Start:=.Start, End:=.Start + iSlash - 1) rFraction.Font.Superscript = True Set rFraction = ActiveDocument.Range (Start:=.Start + iSlash, End:=.End) rFraction.Font.Subscript = TrueEnd WithSelection.Collapse direction:=wdCollapseEndSelection.Font.Subscript = FalseEnd Sub |
Выделите цифры (содержащие наклонную черту) и запустите макрос.
Существует и другой способ написания дробей - через горизонтальную линию - с помощью кодов полей.
Метки: автозамена | автоформат | дроби | макросы | форматирование
Просмотров: 58301
Подписаться на комментарии по RSS
Версия для печати
Еще записи по вопросам использования Microsoft Word:
- 10 полезных заметок о колонтитулах
- 3 способа очистки списка недавно открытых документов
- Microsoft Office: популярные команды на одной вкладке
- SQL для начинающих: изучите SQL онлайн за 9 часов
- Word 2007: полотно, рисунки, линии
- Word 97. Слияние документов как один из способов упростить свою работу
- Абзац с цветным фоном
- Автозаполняемые колонтитулы
- Автоматизация текстового набора в Word
- Автоматическая запись макроса
- Автоматическая нумерация билетов
- Автоматическая расстановка переносов
- Автоматическое обновление полей при открытии документа
- Автоматическое сохранение всех открытых документов
- Автоматическое сохранение документа при его закрытии
- Автотекст с последовательной нумерацией
- Автоформат документов
- Белый текст на синем фоне: ностальгия по DOS
- Буквица
- Быстрая смена ориентации страниц документа
- Быстрое выделение идущих рядом слов
- Быстрое изменение стиля форматирования текста
- Быстрое перемещение между открытыми документами Word
- Быстрое создание нового документа на основе шаблона
- Быстрое создание списков в документе

 Форум
Форум Читают
Читают Обсуждают
Обсуждают страницы
страницы сайты
сайты статистика
статистика
Комментариев: 7
Действительно, зачастую не хватает тех символов, что есть во "Вставка -> Символ" :(
А макрос как раз очень кстати! Спасибо автору
Спасибо автору 
А у меня почему-то не запускается. В макросе всё верно?
Проверка говорит, что:
Run-time error '4608':
Значение лежит вне допустимого диапазона.
Почему?
Иван, спасибо за сигнал. В код вкралась ошибка в виде дубля наклонной черты. Поправил.
Кроме того, ошибка может возникнуть, если выделить число, в которой нет наклонной черты.
Попробуйте сейчас.
Антон, теперь работает. Большое спасибо!
а мне надо было вставить цифры над буквами Se90 Cs35, я не знал, а теперь знаю, надо нажать Ctrl++ -надстрочный выше слова, Ctrl+= подстрочный - ниже слова
А почему может не запускаться окно вставки символа, изображенное выше. В EXCEL запускается - можно выбрать и вставить, а в WORDе - нет. Вставка-символ... - и ничего, и кнопки активны. Офис переустанавливал - не помогает.
При первой инсталяции поначало работало, а теперь ... обидно если придется ОС переустонавливать.
Office2003. WinXP_SP3. Помогите.