Статьи из блога
Быстрое изменение стиля форматирования текста
Когда вы активно используете стили в своих документах, то вам не составляет никакого труда парой щелчков мышью менять форматирование абзацов и предложений. Как правило, это делается следующим образом.
Курсор ввода находится на предложении, формат которого необходимо изменить. Открываем область задач со списком стилей данного документа: из меню Формат выбираем команду Стили и форматирование:
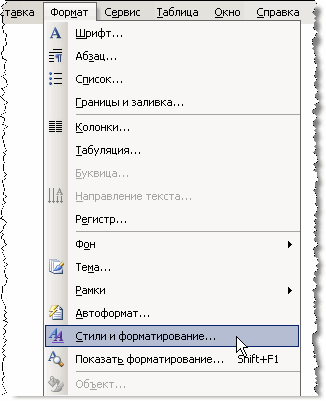
Можно просто щелкнуть на кнопке Панель форматирования, которая располагается в панели инструментов:
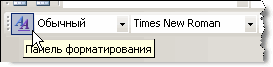
В области задач стиль, соответствующий выбранному предложению в тексте документа, будет обозначен рамкой:
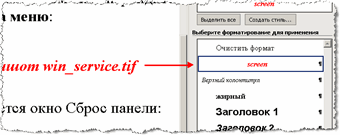
Подведите курсор мыши к стилю и щелкните по появившемуся треугольнику в правой части рамки стиля. Откроется вложенное меню с командами:

Выберите команду Выделить все вхождения и в тексте документа будут выделены все предложения, соответствующие данному стилю. Теперь достаточно щелкнуть мышью на любом другом стиле, чтобы применить его к данным выделенным предложениям.
Как вы можете видеть, команда Выделить все вхождения показывает также и количество стилевых оформлений данного вида в документе. Однако, у вас эта команда может быть неактивна и вы не сможете изменять стили так быстро:

Причина в том, что в параметрах редактора не установлен режим ведения учета форматирования. Чтобы вести такой учет нужно в меню Сервис выбрать команду Параметры, перейти на вкладку Правка и установить флажок на параметре Вести учет форматирования:
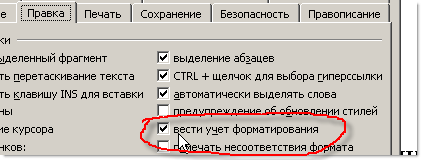
После закрытия этого диалогового окна возможность быстрого выделения и смены стиля вам гарантировано.
Метки: настройка word | стили | форматирование
Просмотров: 22595
Подписаться на комментарии по RSS
Версия для печати
Еще записи по вопросам использования Microsoft Word:
- 10 полезных заметок о колонтитулах
- 3 способа очистки списка недавно открытых документов
- Microsoft Office: популярные команды на одной вкладке
- Ribbon XML Editor — программа редактирования интерфейса Word 2007, 2010
- SQL для начинающих: изучите SQL онлайн за 9 часов
- Word 2007: добавляем свою вкладку и свои команды
- Word 2007: полотно, рисунки, линии
- Word 2007: смена формата сохранения файла
- Word 97 - решение проблемы с отображением символов на линейке
- Word 97. Слияние документов как один из способов упростить свою работу
- Абзац с цветным фоном
- Автозаполняемые колонтитулы
- Автоматизация текстового набора в Word
- Автоматическая запись макроса
- Автоматическая нумерация билетов
- Автоматическая расстановка переносов
- Автоматическое обновление полей при открытии документа
- Автоматическое сохранение всех открытых документов
- Автотекст и Word 2007
- Автотекст с последовательной нумерацией
- Автоформат документов
- Белый текст на синем фоне в Word 2007
- Белый текст на синем фоне: ностальгия по DOS
- Буквица
- Быстрая смена ориентации страниц документа

 Форум
Форум Читают
Читают Обсуждают
Обсуждают страницы
страницы сайты
сайты статистика
статистика
Комментариев: 1
Допишите это для ленточного офиса.