Статьи из блога
Найти и заменить: освойте поиск в редакторе Word
Редактор Word имеет очень мощный инструмент для поиска и замены фрагментов текста в документе. Можно найти любое слово, символ, специфическое форматирование текста.
В этой заметке я расскажу (с иллюстрациями), как работать с диалоговым окном Найти и заменить, и в качестве примера мы попробуем выполнить одну очень распространенную операцию по поиску и удалению лишних знаков абзацев из текста документа.
Диалоговое окно Найти и заменить можно открыть, выбрав любую из трех команд в меню Правка (для редактора Word 2003):
- Найти («Ctrl+F»);
- Заменить («Ctrl+H»);
- Перейти («Ctrl+G»).
В редакторе Word 2007 окно Найти и заменить можно открыть с помощью выбора соответствующих команд из группы Редактирование на вкладке Главная (хотя, указанными выше сочетаниями клавиш это сделать быстрее и удобнее):
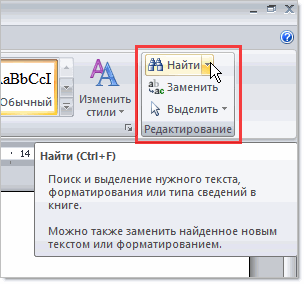
В зависимости от выбранной команды, откроется следующее диалоговое окно (с активной вкладкой, соответствующей выбранной команде):
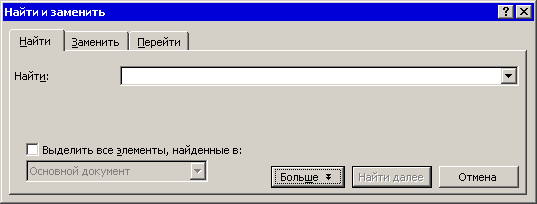
Это окно представлено в кратком виде, что конечно же неприемлемо для осуществления полноценного поиска искомого текста. Поэтому рекомендую вам сразу же нажать кнопку Больше, чтобы иметь доступ к дополнительным инструментам поиска и замены:
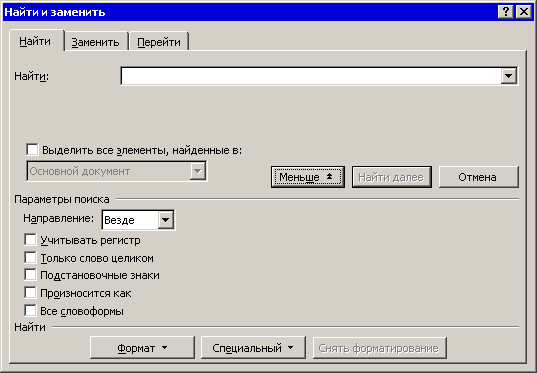
В редакторе Word 2007 это окно будет иметь несколько дополнительных инструментов, расширяющих возможности поиска:
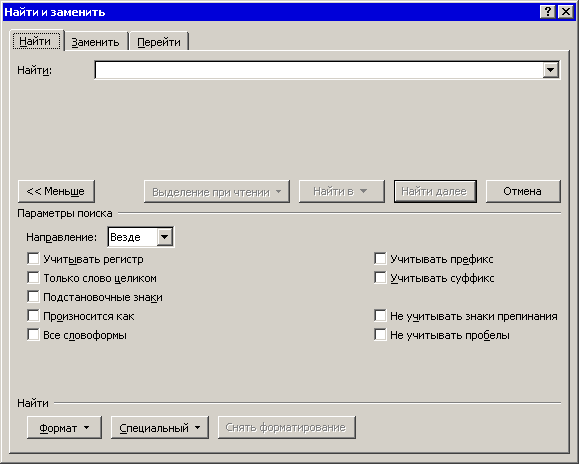
Введите какое-нибудь слово в поле ввода Найти и нажмите кнопку Найти далее. Если такое слово присутствует в тексте документа, то редактор Word переместится к найденному слову и выделит его. Обратите внимание, что при каждом новом поиске диалоговое окно будет автоматически перемещаться так, чтобы найденное слово всегда было на виду пользователя: над окном или под ним.
Если это окно вам мешает в процессе поиска, то можно закрыть его и осуществлять переходы к новым найденным словам с помощью панели Выбор объектов:
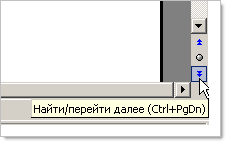
Щелкайте по синим стрелкам и переходите либо вниз документа к новым словам, либо вверх - к предыдущим найденным словам.
Кстати, если вы ввели слово в нижнем регистре, то будут найдены все слова, независимо от их регистра. Если же вам нужно найти слова с конкретным написанием: только строчные или только прописные, то установите флажок на параметре Учитывать регистр и введите в поле Найти слово в том виде, в каком вы хотите его найти в документе:

Здесь есть еще одна особенность: если введенное вами слово может быть частью какого-либо другого слова (например, слово "мир" может быть частью слова "кумир"), то поиск выделит эту часть главного слова. Чтобы искать только отдельные слова, установите флажок на параметре Только слово целиком.
Искать слова - это просто. Но, что если нужно найти не конкретное слово, а, например, слово, выделенное каким-либо цветом (обратите внимание: речь идет о выделении слова сплошным цветом, а не о цвете шрифта).
В этом случае можно воспользоваться поиском текста по формату. Для этого нажмите кнопку Формат и в раскрывшемся меню выберите команду Выделение цветом:
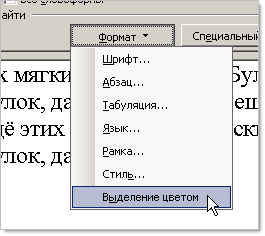
Под полем Найти появится надпись с выбранным вами параметром:

В результате поиска будут найдены все слова (фразы), помеченные в документе каким-либо цветом.
Собственно, объяснение всех нюансов работы с диалоговым окном Найти и заменить может занять слишком много времени и места. Поэтому я рекомендую вам самостоятельно потренироваться в установке тех или иных параметров при поиске текста. А сейчас давайте попробуем найти в документе лишние (пустые) строки. Как правило, такие пустые строки образованы двумя или более знаками абзацев (не всегда, но часто) в конце параграфа:

Чтобы удалить эти пустые строки, откройте диалоговое окно Найти и заменить на вкладке Заменить («Ctrl+H»).
В поле Найти вам нужно будет вставить специальные символы, которые обозначают знаки абзацев. Для этого установите курсор ввода в поле Найти, а затем нажмите кнопку Специальное. В открывшемся меню выберите строку Знак абзаца:
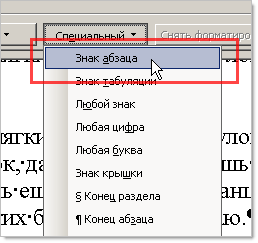
В поле Найти вы увидите вставленный символ ^p. Если вы прямо сейчас нажмете кнопку Найти далее, то вы переместитесь к этому символу в тексте документа. Но этого будет мало, так как вам нужен не один отдельно стоящий символ знака абзаца, а несколько, идущие подряд. Поэтому вы можете добавить еще один знак абзаца. Однако поиск будет ограничен именно этими двумя знаками, что также нас не устроит, если в тексте есть пустые строки, образованные более чем двумя знаками абзаца.
В этом случае следует использовать не только (не столько) специальные символы, а также регулярные выражения. Конкретно, в нашем случае следует ввести в поле Найти не знак абзаца, а символ ASCII-кода, который обозначает знак абзаца - ^13, и далее вот такое выражение: {2;}. То есть, в полном виде выражение должно быть такое: ^13{2;}.
Это выражение обозначает, что будет произведен поиск двух или более идущих подряд символов знака абзаца.
Если вы сейчас снова попытаетесь нажать кнопку Найти далее, то поиск вернет вам нулевой результат - ничего найдено не будет. Почему?
Причина в том, что {2;} - это регулярное выражение и его использование следует заранее объявить. В диалоговом окне Найти и заменить это можно сделать с помощью установки флажка на параметре Подстановочные знаки:

В поле Заменить добавьте один знак абзаца - ^p.
Попробуйте произвести поиск и вы увидите, что результаты будут корректными. Теперь вы знаете, как удалять лишние пустые строки.
Более подробно о механизме поиска с применением
подстановочных знаков можно прочитать в отличной статье Сергея Хозяинова .
Не обращайте внимание на версию редактора, приведенную в названии статьи - все отлично работает во всех версиях Word.
Рекомендую даже распечатать эту статью и пользоваться ею как справочником.
Метки: лишние пробелы | поиск и замена | форматирование
Просмотров: 132220
Подписаться на комментарии по RSS
Версия для печати
Еще записи по вопросам использования Microsoft Word:
- 10 полезных заметок о колонтитулах
- 3 способа очистки списка недавно открытых документов
- Microsoft Office: популярные команды на одной вкладке
- SQL для начинающих: изучите SQL онлайн за 9 часов
- Word 2007: полотно, рисунки, линии
- Word 97. Слияние документов как один из способов упростить свою работу
- Абзац с цветным фоном
- Автозаполняемые колонтитулы
- Автоматизация текстового набора в Word
- Автоматическая запись макроса
- Автоматическая нумерация билетов
- Автоматическое обновление полей при открытии документа
- Автоматическое сохранение всех открытых документов
- Автотекст с последовательной нумерацией
- Автоформат документов
- Белый текст на синем фоне: ностальгия по DOS
- Буквица
- Быстрая смена ориентации страниц документа
- Быстрое выделение идущих рядом слов
- Быстрое изменение стиля форматирования текста
- Быстрое перемещение между открытыми документами Word
- Быстрое создание списков в документе
- Быстрое удаление границ у таблицы
- Быстрый доступ к диалоговому окну Параметры страницы
- Быстрый поиск форматированного текста

 Форум
Форум Читают
Читают Обсуждают
Обсуждают страницы
страницы сайты
сайты статистика
статистика
Комментариев: 21
«Перейти» — F5
как заменить
6.00 на 6.00-жирый
Я производила замену "разрыва строки" на "конец абзаца". Вместо непечатаемых управляющих символов вставились печатаемые значки абзаца, не производящие никакого действия! То есть все строки слепились в одну, испещренную значками абзаца! В чём тут дело?
Александра, нужно было использовать не "конец абзаца", а "знак абзаца".
Я уже поняла. Сложно всё стало.
Как найти, чтоб ворд выделил все числа в тексте?
Найти цифры в тексте можно так (окно "Найти и заменить" - поле "Найти"):
[0-9]{1;}Установите флажок на опциях: "Подстановочные знаки" и установите флажок на опции "Выделить все элементы, найденные в:".
Word XP. Укажите слова, которые будут найдены при указанных параметрах поиска?
В таблицах приходится вручную убирать лишнее пространство над и под текстом, так как ячейки получаются слишком высокие.
Справилась со всем, кроме вот этого значка ¤
Из-за него под текстом в ячейке лишняя пустая строка получается.
Что это такое и как с ним бороться?
Скорее всего у Вас стоит отступ после абзаца, так как этот символ является признаком конца ячейки и после него уже ничего буть не может ...
Отступ перед ним может быть вызван наличием оставленных Энтеров (в режиме замены код ^p)
можно ли изменить кол-во строк в списке автозополнения формы "найти и заменить" если да то как ?
Подскажите, как найти (чи в последствии нужным образом отформатировать) любое выражение типа:
{=SUM(A1:D4)\#"##0.00 'является общей суммой таблицы' `таблица`" }
или {PAGE} из {=(47-1)+{NUMPAGES}}..., короче, заключённое в фигурные скобки...
----
Спасибо.
Согласно справке от M$ для Word 2010 по поиску и замене:...
...
По идее, {*} должно найти выражение, начинающееся с {, заканчивающееся на }, и с любым колическвом знаков между ними.
Но почему-то {*} не хочет искать. Подстановочные и вкл, и выкл.
Та же проблема, что и у Олега, только выражение [*].
Подскажите пожалуйста, как искать прерванные фразы (предложения) в тексте? И можно ли сделать так, чтобы их не было?
Спасибо)Отличная статья.
как найти и заменить сразу несколько слов одновременно.........
здраствуйте
помогите мне удалять строки какой-то текст . Надо удалить полностью вместе с тегами.
заранее спасибо
Здравствуйте!
Подскажите пожалуйста, как надо написать запрос в поиске, чтобы найти одновременно ряд двузначных чисел в тексте. К примеру числа 78, 66, 83.
Занимаюсь литературным творчеством. Установлен Ворд профи плюс 2013. Можно ли набирая текст иметь, скажем, слева, черновик-копию этого же текста. Так удобнее редактировать, править материал, дополнять его.
И вообще, всегда нужно иметь нечто под рукой, на глазах. Типа комп и ноутбук. Сразу оба, сразу два.
Если есть такое, - напишите, но внятно, со скринами, детальненько, чтобы можно было понять и старику.
Как заменить несколько отдельных слов или чисел на одно? И притом много раз.
Не делать каждую замену отдельно, а как бы автоматически.
Например: заменить ааппаапп на ап, ааппаапп на ап, бгббг на БГ.
Заранее спасибо!!!