шаблоны
Подписаться на эту метку по RSS
- Определяем тип создаваемого документа. Вкладка "Рассылки"→группа "Начать слияние"→"Начать слияние"→"Письма";
- В той же группе "Выбрать получателей"→"Использовать существующий список…" и укажите путь к файлу базы данных;
- Вводим постоянную часть текста. В нужных местах вставляем соотвествующие поля базы данных (группа "Составление документа и вставка полей"→"Вставить поле слияния");
- Если нужно поставить условие, например для изменения обращения в зависимости от пола, то выбираем "Правила"→IF…THEN…ELSE после чего заполнить поля, как на рисунке:
- Как вы видите, поля отличаются от обычного текста. Чтобы увидеть результат слияния, нажмите кнопку "Просмотр результатов". Поле со стрелочками справа от кнопки, позволяет просмотреть результат слияния для разных записей базы данных;
- На этом процесс создания писем заканчивается. Все письма можно сохранить в виде одного документа (группа "Завершить"→"Найти и объединить"→"Изменить отдельные документы…"), распечатать ("Найти и объединить"→"Печать документов…") или отослать по электронной почте ("Найти и объединить"→"Отправить электронные сообщения…"). В случае отправки по электронной почте, адрес тоже нужно указывать из поля базы данных.
- Зайдите в меню Сервис (Tools) и выберите команду Настройка (Customize).
- Щелкните на кнопке Клавиатура (Keyboard). Появится диалоговое окно с командами и установленными сочетаниями.
- В левой панели Категории (Categories) найдите и кликните по категории Все команды (All Commands).
- Затем в правой панели найдите команду FileNewDialog. Кликните по ней.
- В поле для установки сочетания клавиш введите ваше сочетание.
Но обратите внимание на то, что выбранное вами сочетание может быть уже занято. Это отобразится ниже данного поля. Если же там будет написано [нет], значит ваше сочетание можно использовать.
- Затем нажмите кнопку Назначить (Assign). Все.
Слияние — массовое создание однотипных документов
Автор заметки:
На нашем сайте уже была опубликована заметка, посвящённая слиянию. Но редактор Word с тех пор так сильно изменился, что пришла пора взглянуть на этот процесс по-новому. В сегодняшней заметке я приведу пример процесса слияния для Word 2007.
Файлы с примерами можно скачать:
После скачивания, при попытке открыть файл будет запрошено разрешени на соединение с базой данных. При этом придётся указать новый путь к базе данных. Пошаговый процесс для Word 2007 показан на рисунке
Обработка графики в Microsoft Word средствами VBA
Метки: inlineshape | shape | графика | макросы | шаблоны
Дата: 18/04/2010 16:34:57
Марк Розенберг, один из авторов рекомендуемой мною книги , написал очень познавательную статью под названием "Обработка графики в Microsoft Word средствами VBA". Вот ссылка на статью: http://markros.ru/graphics/.
В своей статье Марк приводит исчерпывающие сведения о графических объектах Shape и InlineShape. Кроме того, к статье прилагаются образцы учебных макросов и шаблон EachShape, который позволяет выделить все графические объекты в активном документе и вывести информацию о каждом из них.
Рекомендую ознакомиться со статьей всем, кто работает с графикой в редакторе Word и хотел бы узнать об особенностях и возможностях программирования на VBA для графических объектов.
Вставка изображений из указанной папки для Word 2007
Метки: word 2007 | макросы | полезности | рисунки | шаблоны
Дата: 15/01/2010 16:18:31
Если вам необходимо часто вставлять изображения в документ из одной и той же папки, то вам может оказаться полезной предлагаемая надстройка для Word 2007. После подключения надстройки на вкладке «Вставка» появится группа «Изображений из папки»:
Массовое форматирование документов
Метки: макросы | поиск и замена | стили | форматирование | шаблоны
Дата: 28/08/2009 21:08:03
Время от времени пользователям редактора Word требуется изменить что-то (текст, форматирование) сразу в нескольких документах, без необходимости работы с каждым документом по отдельности. В качестве примера могу привести Макрос пакетной замены, с помощью которого возможно искать и менять какой-то единый текст во многих документах одновременно.
И вот недавно ко мне обратился Дмитрий с просьбой помочь ему в аналогичной ситуации. Он спрашивал:
Дано очень много файлов формата rtf и doc. Необходимо их отформатировать разом, не открывая каждый в отдельности, а именно: изменить во всех размер шрифта на 12, поставить абзацы 1.25, сделать times new roman, изменить поля, покрасить текст в черный, интервал одинарный. Помогите, пожалуйста!
Я предложил Дмитрию воспользоваться следующим макросом (см. код ниже). Но затем подумал, что пользователям наверное было бы удобнее использовать специальную форму для выбора необходимых параметров форматирования текста, нежели копаться в коде макроса и менять эти параметры вручную.
Автоматическая нумерация билетов
Метки: автоматизация | нумерация | поля | шаблоны
Дата: 18/12/2008 12:42:18
Rustam спрашивает:
Есть задача: нужно пронумеровать билеты от 00001 до 10000. Шаблон билетов сделан в ворде , 6 штук на один лист. При этом в разные дни нужно разное кол-во билетов. Понятно, что нумеровать вручную очень рутинно, как автоматизировать эту задачу?
Решить задачу можно, если добавить в шаблон документа в каждый билет вместо номеров, проставляемых вручную, поле следующего содержания:
Шаблон “Быстрое выделение”
При редактировании документа часто возникает небходимость выделения некоторых текстовых фрагментов. Чаще всего необходимо выделять самостоятельные объекты: слово, предложение, строка, абзац, страница, раздел или весь документ.
Выделить эти объекты, безусловно, можно мышью или с помощью сочетания клавиш. Мне же, наоборот, удобнее выделять нужные фрагменты текста либо двойным щелчком (по слову, например), либо используя собственные макрокоманды. Я решил объединить эти команды и создать небольшой шаблон с собственной панелью инструментов, кнопкой и всплывающим меню с командами выделения.
Вот как это выглядит в реальности:
Инструкция по оформлению текстовой документации
Куличев Андрей Радиевич, инженер по нормоконторолю ЗАО "ЭлеСи" (г. Томск), предложил для публикации на сайте Инструкцию по оформлению текстовой документации.
Сама инструкция оформлена в виде шаблона (расширение файла .dot). Конечный пользователь может изменять этот шаблон по своему усмотрению, добавлять новые стили.
Использование макроса для вывода части текста поля
Метки: закладки | макросы | поля | шаблоны
Дата: 14/11/2008 21:10:24
Игорь спрашивает:
У меня есть некий шаблон договора. В нем, среди прочего, есть поле ввода ФАМИЛИИ ИМЕНИ И ОТЧЕСТВА. Мне нужно, чтобы после ввода полного ФИО, в конце договора отображалась только ФАМИЛИЯ и ИНИЦИАЛЫ. Решаемо ли это?
Игорь, да это возможно.
Вам следует открыть ваш шаблон договора для редактирования, затем открыть редактор Visual Basic («Alt+F11») и вставить в модуль шаблона вот этот макрос:
Шаблон для работы с закладками
Метки: закладки | макросы | полезности | шаблоны
Дата: 24/10/2008 11:07:43
В начале этого года я опубликовал заметку . В ней по просьбе читателя я разместил код макроса, который создает в документе список (в виде гиперссылок) имеющихся в документе закладок.
Сегодня я хочу предложить вашему вниманию другое (более элегантное) решение - в виде панели инструментов со списком закладок в текущем документе и часто вызываемых команд для управления закладками.
Вот как это выглядит:
Быстрое создание нового документа на основе шаблона
Метки: автоматизация | макросы | шаблоны
Дата: 13/10/2008 12:30:29
Если вы часто создаете документы, основанные на одном конкретном шаблоне, то вам пригодится следующий совет.
Список недавно открываемых файлов
Метки: недавно открытые документы | полезности | программы | шаблоны
Дата: 02/10/2008 10:55:18
Елена интересуется:
Можно ли увеличить список недавних документов в панели "Приступая к работе" (которая вызывается/скрывается сочетанием клавиш Ctrl+F1)? Сейчас там 9 доков, этого мне явно не хватает.
В области задач "Приступая к работе" отображается список из 9 последних открытых файлов. Этот список в редакторе Word 2003 увеличить нельзя - ограничение редактора.
Посмотрите сами - меню Сервис-команда Параметры-вкладка Общие-поле Помнить список из _ файлов. Больше 9 задать нельзя.
А вот в редакторе Word 2007 этот список может включать уже 50 документов.
Для тех, кому действительно нужно работать в редакторе Word 2003 с большим количеством последних документов, я могу предложить следующий способ: надо открыть специальную папку "Последние файлы", в которой сохраняются ярлыки на все документы (файлы), с которыми недавно работал пользователь.
Как правило эта папка находится по адресу:
C:\Documents and Settings\<имя_пользователя>\Application Data\Microsoft\Office\Последние файлы\
Однако вручную искать эту папку, тем более постоянно работая с разными документами в редакторе, не очень удобно. Поэтому я разработал шаблон "RRTools".
Полезности Word
На этой странице вы можете загрузить на свой компьютер и установить различные шаблоны или полезные программы для редактора Word.
Если у вас возникли вопросы, есть информация об ошибках, а равно есть предложения по размещению ваших программ на этой странице, то жду ваших сообщений либо в теме форума Пожелания по сайту, либо через контактную форму, расположенную в нижней части сайта.
Галерея для упрощённой вставки изображений из папки
Подробная информация изложена в заметке Александра Витера .
"Методичка" - пакет макросов для форматирования документов Word
Пакет "Методичка" служит для преобразования неформатированного текста в документ MS Word, который удобно редактировать и использовать.
Пакет можно использовать для форматирования сканированных книг и документов, оформления курсовых и дипломов, правки "кривого" текста полученного из Интернета, вырезанного из книги в формате pdf и т. д.
Пакет распространяется за вознаграждение (цена - любая приемлемая для пользователя сумма). За информацией обращаться на .
Макрос пакетной замены от Александра Витера
Подробности в заметке Макрос пакетной замены от Александра Витера.
Шаблон "Массовое форматирование документов"
Шаблон «Массовое форматирование документов» позволяет произвести форматирование текста во многих документах одновременно (без открытия этих документов). Предназначен для редактора Word 2003.
Подробности читайте в заметке Массовое форматирование документов.
Шаблон "СЦЕНАРИЙ" (для автоматизации написания киносценариев)
Шаблон «Сценарий» предназначен для автоматизации написания киносценариев на основе предустановленного формата и заданных стилей. Работает только в редакторе Microsoft Word 2007.
Шаблон "Быстрое выделение"
Шаблон "QuickSelect" предназначен для быстрого доступа к командам выделения объектов (слов, предложений, строк, параграфов, экрана {видимой части документа}, разделов, страниц, всего документа).
Читайте подробности в заметке .
Шаблон инструкции по оформлению текстовой документации
Для связи с автором Инструкции сообщаю его реквизиты:
Куличев Андрей Радиевич
kar@elesy.ru
icq 16330502
Шаблон для работы с закладками
Шаблон "BMTools" предназначен для быстрого доступа к закладкам текущего документа и содержит инструменты работы с закладками.
Подробности читайте в заметке Шаблон для работы с закладками и в файле Инструкция.doc в архиве.
Вы можете скачать и установить один из двух вариантов шаблона.
Первый вариант (список закладок отображается в меню после команд):
Второй вариант (список закладок отображается в самом верху меню):
Шаблон инструментов работы с последними файлами
Шаблон "RFTools" предназначен для отображения списка недавно открываемых файлов, вывода диалогового окна "Последние файлы", очистки списка последних файлов (очищается список, файлы не удаляются).
Подробнее можно прочитать в заметке .
Как создать свой стиль абзаца в Word 2007
Метки: word 2007 | стили | шаблоны
Дата: 01/10/2008 11:41:49
Продолжение рассказа о создании своих стилей в разных версиях редактора Word.
В этой заметке речь пойдет о том, как создать свой стиль в редакторе Word 2007.
Параметры стиля остаются такими же, как было предложено в первой заметке. То есть, нам нужно создать стиль со шрифтом Courier размером 14 пунктов и полуторным междустрочным интервалом, а также должен быть отступ (первая строка) размером 1,25 см.
Как создать свой стиль абзаца в Word 2003
Метки: word 2003 | стили | шаблоны
Дата: 30/09/2008 13:27:18
Использование своих стилей может здорово облегчить вашу работу, если это войдет в привычку. В этой иллюстрированной заметке я расскажу, как создать свой стиль в редакторе Word 2003.
Представим, что нам нужно отформатировать некоторые абзацы документа так, чтобы использовался шрифт Courier размером 14 пунктов и полуторным междустрочным интервалом, а также должен быть отступ (первая строка) размером 1,25см.
Самое первое, что нужно сделать - открыть для редактирования глобальный шаблон Normal.dot.
Календарь Word
Метки: календарь | макросы | шаблоны
Дата: 15/06/2008 16:00:59
Ольга спрашивает:
Можно ли в Word сделать маленький календарик, который можно было бы вызывать по кнопке на панели инструментов? Наподобие такого, как в Excel или как в 1С?
Можно. В зарубежном интернете есть отличная статья Мартина Грина на эту тему (на тему календаря, а не 1С, конечно же): .
Мартин разрешил мне воспользоваться его опытом и опубликовать эту статью на моем сайте. Но переводить всю статью не имеет смысла: она большая и подробная; я лишь изложу ее основные моменты. В итоге, мы должны получить примерно вот такой календарь:
Поиск и замена текста во многих документах одновременно
Метки: макросы | пакетная замена | поиск и замена | форматирование | шаблоны
Дата: 07/05/2008 11:16:27
Обновлено 22.09.2009г.
По просьбе автора макроса Евгения Родыгина и в связи с появлением новой усовершенствованной версии макроса (см. заметку Макрос пакетной замены от Александра Витера) я разместил ниже ссылку на скачивание новой версии.
Предположим, у вас есть несколько документов, в которых вам необходимо изменить определенный (одинаковый во всех документах) фрагмент текста на другой текст. Открывать эти документы по одному и вручную менять текст - утомительно. Ладно, если документов всего пять. А если их десять или того больше? Без средств автоматизации не обойтись.
Я для подобных задач пользуюсь отличной программой от отечественных разработчиков. Эта программа предназначена для многострочного поиска и замены текста в различных текстовых файлах с учетом регистра и игнорируемых символов (перевод строки, пробел и т.д.).
Вставка будущей даты
Метки: AutoNew | дата и время | закладки | колонтитулы | макросы | шаблоны
Дата: 29/04/2008 15:45:59
Василий спрашивает:
Как написать макрос, чтобы будущая дата (текущая + 15 дней, к примеру) автоматически вставлялась в колонтитулы?
Используйте для этой цели автоматически исполняемые макросы. В данном случае подойдет макрос AutoNew (выполняется макрос при создании нового документа).
Ваши возможные действия:
Как ускорить создание документов
Метки: автоматизация | сайты | шаблоны
Дата: 18/04/2008 18:01:33
Деятельность любого предприятия сопровождается созданием множества документов. Ежедневно мы выпускаем и подписываем десятки и сотни приказов и распоряжений, договоров и протоколов, писем и факсов. Многие из этих документов - однотипные по своей форме, и нам приходится создавать их снова и снова.
Возникает вопрос: а нельзя ли автоматизировать процедуру создания таких однотипных документов, не прибегая при этом к помощи дорогостоящих программных средств? Оказывается, возможности для подобной автоматизации представляют любые современные текстовые процессоры, включая, пожалуй, наиболее популярный из них - Microsoft Word.
Три шага к совершенству
Шаблон ГОСТ для MS Word
Для всех, кто оформляет документацию по государственным стандартам (ГОСТ), я сообщаю адрес сайта, на котором можно скачать разработанный Дмитрием Васильевым специальный шаблон - Шаблон ГОСТ для MS Word.
Цитирую информацию с сайта автора:
Для корректной работы шаблона необходимы файлы шрифтов ГОСТ Тип А и ГОСТ Тип В, которые необходимо установить в системе. Не помешает также установить уровень безопасности Word на “Средний” или “Низкий”, чтобы Вы имели возможность просматривать встроенную справку.
На мой скромный взгляд данный шаблон является лучшей разработкой среди аналогичных (А.К.: исправлена опечатка) решений.
Ввод часто повторяющихся фрагментов текста
Метки: автоматизация | закладки | поля | шаблоны
Дата: 10/04/2008 21:16:49
Игорь спрашивает:
Как в Word сделать так, чтобы в разных частях документа был расположен одинаковый кусок текста и чтобы при изменении его, например, только в начале документа - он изменялся во всех остальных таких же кусках текста во всем документе?
Подобный вопрос за последний месяц мне задали уже несколько человек. На самом деле, все достаточно просто. Нужно использовать в документе специальное поле REF. Вот как это делается на примере одного шаблона.
Предположим, что есть договор купли-продажи между Продавцом и Покупателем. В начале договора указываются фамилия, имя, отчество Продавца и Покупателя, а также их реквизиты. Дальше в тексте документе есть специальные поля, которые автоматически обновляются и заполняются тем текстом (данными), которые введены в начале документа - в данном случае - ФИО сторон и их адреса.
Итак, создайте новый документ и сохраните его как шаблон, например, под именем Договор.dot. Далее выполните следующие действия:
Шаблон сохранения состояния документов
Метки: макросы | программы | сайты | шаблоны
Дата: 09/04/2008 10:59:02
Microsoft Word всегда устанавливает каретку в начало открываемого документа. Это неправильно, а при работе с большими документами и неудобно. Документы должны открываться в том же состоянии, в котором они находились в момент закрытия.
Шаблон "AhDocStateSaver.dot" (далее в тексте - "Программа") предназначен для сохранения состояния документов при их закрытии и восстановлении сохраненного состояния документа при его последующем открытии.
Помимо места расположения каретки программа сохраняет следующие параметры документа - положение выделения (Selection), увеличение (Zoom), положение вертикального скроллинга и вид (Normal, Web, Print, Reading, Outline).
Прочитать более подробную информацию о шаблоне и его возможностях, а также скачать шаблон AhDocStateSaver.dot можно на сайте .
Использование форм для ввода данных в документ
Метки: автоматизация | закладки | макросы | формы | шаблоны
Дата: 31/03/2008 12:13:16
Продолжаем серию заметок по теме автоматизации документов.
Сегодня я расскажу, как добавить к вашим документам специальную форму, с помощью которой можно легко и просто вводить данные в документ. Введенные в форму данные адресата по нажатию кнопки на форме будут автоматически внесены в документ.
Предполагается, что у вас есть готовый шаблон документа, например, письма. В качестве образца можно использовать подготовленный мною шаблон официального письма вымышленной организации.
Использование шаблона необходимо, ведь на его основе вы в дальнейшем будете создавать свои документы.
Как добавить свой текст на бланк документа
Метки: автоматизация | печать | шаблоны
Дата: 17/03/2008 10:56:07
В феврале 2008 года я получил три письма от моих читателей с практически одинаковым вопросом:
Есть готовые бумажные печатные бланки с неким текстом. Пустые места в бланке нужно заполнять с помощью редактора Word. Затем набранный текст выводится на принтер на бланке. Надо, чтобы выводимый текст аккуратно совпал с соответствующими полями бланка. Как это сделать?
Мой ответ был таков: это можно сделать только опытным путем, первоначально создав шаблон документа с размерами вашего бланка и добавляя в нужные места шаблона (сверяясь с бланком) специальные поля для ввода текста.
Распечатать получившийся документ и опять сверить с бланком. Мелкие расхождения в размере шрифта, интервале и других деталях следует корректировать индивидуально для каждого поля.
После того, как вы убедитесь, что поля в шаблоне совпадают с пустыми местами на бланке, можно создавать на основе этого шаблона ваши документы: вводя в поля ваш текст, вставляя в принтер бланк и печатая получившийся документ.
Если все будет сделано правильно, то есть шанс, что текст в документе будет совпадать с пустыми местами на бланке.
Как передать макросы другим пользователям
Метки: макросы | организатор | шаблоны
Дата: 05/03/2008 16:47:17
Это заметка описывает основные действия по передаче макросов другим пользователям. Ранее уже была опубликована аналогичная статья на эту тему с иллюстрациями. Я забыл о ней и написал новую, а обнаружив повтор, решил оставить эту заметку, так как в ней кратко и четко изложена самая суть.
10 вопросов и ответов по редактору Word (1 часть)
Метки: автосохранение | нумерация | регистр | сноски | списки | статистика | формы | число прописью | шаблоны
Дата: 29/11/2007 23:01:23
Мне задают много вопросов по различным нюансам работы с редактором Word. На некоторые вопросы я отвечаю сразу же, на другие - чуть позже, после тщательного анализа и попыток воспроизвести ситуацию.
Некоторые вопросы так и остаются нерешенными, поскольку я могу не знать ответа. Часть вопросов я публикую в рассылке и, если поступают ответы от читателей, то пересылаю эти ответы авторам вопросов.
Я решил опубликовать на сайте некоторые поступившие мне вопросы и мои ответы. Надеюсь, кому-то эта заметка принесет пользу.
Как создать группу папок для шаблонов в Word 2007
Метки: word 2007 | настройка word | шаблоны
Дата: 31/10/2007 22:40:56
Вячеслав, читатель блога, интересуется, можно ли в Word 2007 создать отдельные папки для своих шаблонов, чтобы при создании документов, можно было легко найти требуемый шаблон, опираясь на название папки.
Можно и достаточно легко.
Если вы помните, в прошлых версиях редактора Word для того, чтобы создать отдельную вкладку в диалоговом окне Шаблоны, достаточно было создать соответствующую папку по месту нахождения всех общих шаблонов редактора.
В новой версии редактора Word 2007 все делается точно так же.
Как изменить шрифт Calibri на Times New Roman
Метки: word 2007 | настройка word | стили | шаблоны | шрифты
Дата: 30/10/2007 22:45:57
В Word 2007 все документы создаются со стандартным шрифтом Calibri. Этот шрифт "зашит" в глобальный (общий) шаблон Normal.dotm. И хотя шрифт Calibri очень красив и приятно смотреть на документы, содержащие этот шрифт, тем не менее его можно легко заменить на более привычный шрифт Times New Roman.
Чтобы изменить шрифт выполните следующие действия.
Менеджер таблиц
Метки: надстройки | программы | сайты | таблицы | шаблоны
Дата: 18/09/2007 23:58:01
Если вы часто работаете с таблицами Word и вам постоянно приходится их рисовать вручную или заново подбирать количество строк и столбцов с помощью диалогового окна Вставка таблицы, то следующая надстройка может существенно облегчить ваш труд и сэкономить немало времени.
Table Template Manager позволяет добавлять в коллекцию используемые вами таблицы как шаблоны и вставлять их в документы Word одним нажатием кнопки. Причем, все границы, стили, цвет, формат таблицы будут сохранены и применены в следующий раз, когда вы воспользуетесь ранее созданной таблицей как шаблоном и вставите ее в документ.
3 способа очистки списка недавно открытых документов
Метки: макросы | настройка word | недавно открытые документы | шаблоны
Дата: 27/06/2007 15:21:01
Если к вашему компьютеру на работе или дома имеют доступ разные люди, у них есть возможность видеть в меню Файл редактора Word список недавно открывавшихся документов, что может быть нежелательно. К сожалению, редактор не имеет каких-либо настроек, позволяющих автоматически удалять этот список. Тем не менее, существуют три способа очистки недавно открытых документов Word.
Очистка списка с помощью команды удаления пунктов меню
Этот способ основан на использовании комбинаций клавиш, вызывающих команду удаления пунктов меню.
Как определить, на каком шаблоне основан данный документ
Каждый документ, который вы создаете в редакторе Word, основан на каком-то шаблоне. Как правило, это глобальный шаблон Normal.dot. Но если вы активно используете при создании своих документов разнообразные шаблоны, то следующий совет иногда может пригодиться.
Если вы хотите уточнить, какой именно шаблон редактора используется при создании данного документа, то в меню Сервис выберите команду Шаблоны и надстройки. Откроется диалоговое окно:
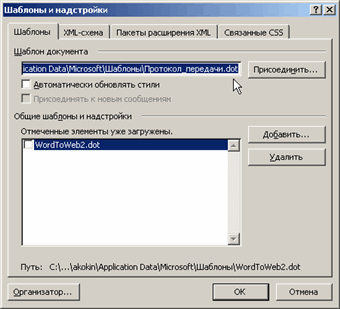
В поле Шаблон документа на вкладке Шаблоны вы можете увидеть наименование файла и месторасположение шаблона, на базе которого создается данный документ.
Как вставить в документ имя шаблона
Когда вы создаете документы, вы всегда используете какой-либо шаблон для этого. Стандартно используется глобальный шаблон Normal.dot. Но если у вас много собственных шаблонов, разработанных вами на все случаи жизни, то имеет смысл включать имена этих шаблонов в ваши документы. Хотя бы ради того, чтобы впоследствии сопоставить образцы документов.
Создание стилей для заголовков и многоуровневых списков в Word
Метки: ГОСТ | настройка word | нумерация | списки | стили | шаблоны
Дата: 26/01/2007 13:55:21
Обновил и проверил корректность создания списков 28.02.2010 г. (А.К.)
Последний месяц я плотно занимался разработкой шаблонов для создания программных документов, предусмотренных ГОСТами: техническое задание на программу, руководство пользователя, описание применения и других. Казалось бы, ничего сложного в этой деятельности нет. Вставляй нужные разделы, разрывы страниц, поля для будущего текста. Однако у меня возникли сложности с оформлением документов, а конкретно - со стилями заголовков и многоуровневых списков.
Согласно государственным стандартам, заголовки в документе должны начинаться с определенного абзацного отступа, оформляться единообразным шрифтом, и не иметь точки после последней цифры в нумерации. Кроме того, есть и другие требования к оформлению, которые нужно учитывать.
Как открыть шаблон документа для редактирования
Метки: форматирование | шаблоны
Дата: 02/01/2007 15:27:24
Если вы используете шаблоны для создания каких-либо документов, то возможно вам иногда требуется подредактировать данные в этих шаблонах (изменился расчетный счет предприятия, сменился руководитель и т.п.).
Этот совет объяснит, как открыть имеющийся файл шаблона для редактирования.
Шаблон недели: Поздравительная открытка с Новым годом
В предверии Нового года принято рассылать деловым партнерам или близким людям поздравительные открытки. На сайте Microsoft есть с десяток шаблонов открыток по разным поводам, но лишь одна посвящена Новому году.
Не сказать, что она оригинальна, но все-таки размещу ее скриншот. Может кому-то пригодится. Под скриншотом я привожу ссылку на закачку этого шаблона (в формате zip).
На мой запрос в компанию Microsoft с о правомерности размещения здесь ссылок на заархивированный файл шаблона для прямой загрузки, мне указали на действующие правила использования материалов. Из этих правил следует, что файлы данных (с расширениями .doc или .dot, .xls и .mdb) могут распространяться без получения письменного разрешения.
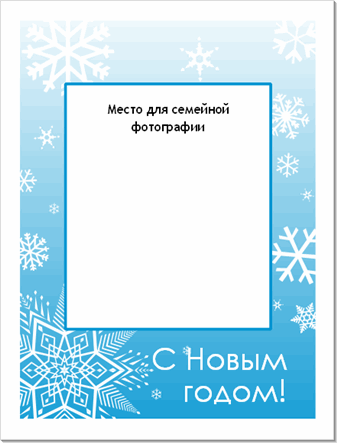
Ссылки по теме:
Шаблон недели: визитная карточка
После публикации заметки 250 бесплатных шаблонов для MS Office мне пришло несколько писем с жалобами на невозможность скачать нужные им шаблоны с официального сайта Microsoft и просьбами скинуть им архив этих шаблонов.
Проблема с закачкой шаблонов кроется не в сайте, я уверен, а в компьютере пользователя (в настройках). Что касается готового архива шаблонов, то его нет, по-крайней мере Microsoft не распространяет такого рода архивы.
250 бесплатных шаблонов для MS Office
По наводке сайта Lifechaker.com обнаружен список множества доступных шаблонов для программ из пакета MS Office (Word, Excel, Access) - от записных книжек до завещаний. Все шаблоны организованы по группам и доступны для скачивания с официального сайта Microsoft.
Каталог шаблонов MS Office на русском языке
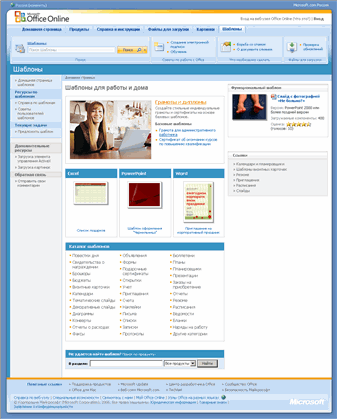
Быстрый доступ к папке с шаблонами Word
Метки: горячие клавиши | настройка word | шаблоны
Дата: 24/11/2006 10:49:17
Зачастую необходимо увеличить свое быстродействие при работе с текстовым редактором Microsoft Word. Особенно это касается случаев создания каких-то документов на основе определенного шаблона.
Если у вас есть свой шаблон, например, Договор аренды, то заходить каждый раз в меню Файл и кликать на команде Создать бывает очень напряжно.
Эту ситуацию можно и нужно улучшить. Мы создадим сочетание клавиш, по нажатию которых вы сразу же попадете в диалоговое окно выбора нужного в данный момент шаблона. Итак:
Теперь вы можете пользоваться этим сочетанием и будете попадать сразу в диалоговое окно выбора нужного шаблона.
Как автоматизировать ввод химических формул в Word
Люди химических профессий, а также старшеклассники, студенты, аспиранты и прочие, изучающие эту замечательную науку, наверняка не раз озадачивались утомительным процессом ввода формул в Microsoft Word. Рассматриваемая сегодня бесплатная надстройка Mendeleev 4.0 к этому популярному текстовому редактору призвана значительно упростить работу с несложными химическими формулами и уменьшить количество возникающих при их вводе ошибок.
Запуск Word с не стандартным шаблоном
При обычном запуске редактора Word он открывается с пустым документом, основанным на стандартном шаблоне Normal.dot.
А можно ли запускать редактор с другим шаблоном, который вы постоянно используете для создания своих документов? Например, шаблоном приказов, или шаблоном договора и т.п.
Можно. И делается это с помощью специального ключа запуска и задания маршрута к вашему шаблону.
Панель инструментов ФОРМЫ
Метки: защита документа | панель инструментов | поля | формы | шаблоны
Дата: 22/08/2006 19:50:25
В статье Создание шаблона документа с помощью форм я описал процесс создания простого шаблона с использованием функциональных кнопок панели инструментов ФОРМЫ.
Думаю, стоит подробнее рассказать об этой панели и о кнопках, находящихся на ней. Я постараюсь сообщить только самые необходимые сведения, не углубляясь в детали.
Создание шаблона документа с помощью форм
Метки: поля | формы | шаблоны
Дата: 21/08/2006 16:30:38
Недавно я рассказывал, как создать шаблон документа.
В этой статье речь пойдет о формах, которые также широко применяются при создании шаблонов. шспользование форм в создании шаблонов документов считается более логичным и уместным, поскольку позволяет защитить данные от случайного изменения или даже удаления.
Мы будем создавать тот же шаблон бланка письма, какой делали в прошлый раз, поэтому на некоторых деталях я не буду задерживаться.
Как создавать свои шаблоны документов
Как я уже сообщал, эта статья впервые была напечатана на сайте Компьютерра-Онлайн 26 июля 2006 года. Теперь есть возможность разместить ее и на родном сайте.
Читайте, пробуйте, а если возникнут вопросы - задавайте в комментариях. И, конечно же, критикуйте и/или дополняйте.
Достаточно часто в процессе своей деятельности мы создаем однотипные документы: акты, приказы, письма, договора, курсовые работы... Все эти документы, как правило, содержат некие текстовые или графические элементы: заголовки, реквизиты, логотипы и т.п., повторяющиеся в каждом документе.
Как правильно оформлять реквизиты сторон в документах (договорах, актах и т.п.)
Метки: таблицы | форматирование | шаблоны | шаблоны
Дата: 04/07/2006 22:45:10
Долгое время на своей прежней работе я занимался договорной практикой - редактировал поступающие в организацию договора, составлял акты и т.п. Особых проблем с технической точки зрения эта работа не представляла. Однако, когда я начинал редактировать реквизиты сторон на последних страницах документов, мое терпение быстро испарялось и мне приходилось кардинально переделывать эти разделы.
Что же в них было не так?
Как правило, пользователями Word эта часть документа набиралась таким образом: сначала в левой части документа печаталось название одной фирмы, потом вводилось множество символов пробела или табуляторов, и в правой части печаталось название второй фирмы, после чего нажатием клавиши ENTER происходил переход на новую строку и ввод реквизитов фирм повторялся в той же последовательности.
В результате, файл документа, попадая ко мне на компьютер, во-первых терял свое первоначальное форматирование (разные настройки Word), а во-вторых, при попытке ввести или изменить какие-то данные в реквизитах, строки и символы меняли свое местоположение и их подгонка отнимала у меня много времени и сил.
Если вы сталкивались с такой ситуацией, то вы меня понимаете.
Как настроить Word под себя
Метки: кнопки | настройка word | область задач | панель инструментов | параметры страницы | стили | шаблоны
Дата: 04/07/2006 21:31:41
Если вы недавно установили на свой компьютер программу Microsoft Office (я, например, использую пакет Office XP), то при запуске приложения Word вы скорее всего увидите стандартное окно со стандартными же панелями. А справа еще Область задач (это та же панель инструментов, только вертикальная) будет занимать драгоценное рабочее пространство.
По умолчанию отображаются две панели инструментов: Стандартная и Форматирование, причем обе панели располагаются в одну строку.
Вполне возможно, что лично вам Область задач, висящая справа, совершенно не мешает, но для меня она лишняя на экране. Щелкнув на крестике в правом верхнем углу области задач, можно закрыть ее. Но при следующем запуске Word Область задач появится снова. Чтобы исключить эту ситуацию, проделайте следующее:
Читать полностью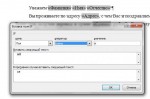


 Форум
Форум Читают
Читают Обсуждают
Обсуждают страницы
страницы сайты
сайты статистика
статистика