word
Подписаться на эту метку по RSS
- Наверху страница есть вкладка «формат», и далее «границы и заливки». Появляется меню, где нужно выбрать вид рамки. Это зависит от того, для чего, собственно, она понадобилась. Если рамка нужна по всему размеру страницы, так и выбирается опция «страница». Если же в рамку нужно взять только текст, тогда следует выбрать опцию «граница».
- Как сделать рамку в word красивой – об этом ниже. Следующий шаг – вкладка «тип», выбрать опцию «рамка». Вид рамки можно выбрать любой, который понравится из всех предложенных. Кроме этого, при выборе еще нужно обратить внимание на ширину линии и цвет, которые также выделяются по желанию. Это может быть пунктир, сплошная линия, линия, состоящая из точек и пр. Еще в качестве рамки программа позволяет выбрать рисунок. После того, как все нужные параметры заданы, можно нажимать «ОК». Выбранная рамка появится на странице.
- Вначале нужно пойти в меню «таблицы» (вкладка называется «вставка»), где есть опция «нарисовать таблицу».
- Затем нужно выделить текст, который требуется перевернуть так, чтобы он оказался в рамке.
- После этого таблицу нужно выделить и нажать опцию «формат» и «направление текста». Дальше останется только выбрать желаемое направление, в котором должен располагаться текст (слева или справа) и нажать «ОК».
- Для начала находим в верхней панели документа, на вкладке «Главная», значок, обозначаемый непечатаемые символы. Располагается этот значок в группе «Абзац». Нажимаем на него. В документе сразу появится много точек и значков, которые в документе не печатаются. Так вы сможете увидеть в документе лишние знаки, пробелы, которые также можно будет удалить.
- Теперь находим на предыдущей странице надпись «Разрыв страницы», двойным щелчком мыши нажимаем на эту надпись – она должна выделиться черным цветом. После этого нажимаем на клавиатуре на кнопку «Backspase». Готово! Лишняя пустая страничка из документа удалена.
- Для начала необходимо поместить курсор на страницу (в любое место), которую необходимо удалить.
- Теперь найдите на вкладке «Главная» группу «Найти» и щелкните по стрелочке, которая расположена рядом с этим словом, далее найдите и откройте вкладку «Перейти».
- В открывшемся окне теперь введите номер страницы, которую необходимо удалить, и нажмите на кнопку «Перейти». Далее весь присутствующий на удаляемой странице текст будет выделен.
- Теперь закройте окошко, нажав на кнопку «Закрыть», и сразу нажмите на клавишу DELETE, расположенную на вашей клавиатуре.
Как найти буфер обмена в Word?
Когда вы начинаете работать с офисом, вы часто встречаетесь с панелью буфера обмена, в которой можно управлять вставляемыми фрагментами. А теперь представьте, что вы его закрыли, но через полгода он вам понадобился. Как же найти буфер обмена?
Вы знаете, где его найти? Сэкономлю вам немного времени.
Обратите внимание на вкладку Главная и самую первую группу команд. Да, она называется Буфер обмена.
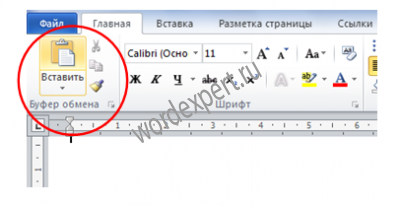
Нажимаем на стрелочку в нижнем правом углу.

Нажав на кнопку Параметры, вы сможете настроить работу буфера обмена в дальнейшем. Например, отображать его автоматически.
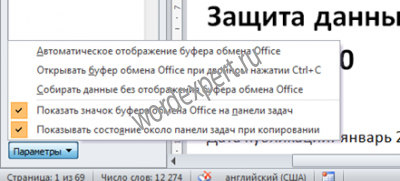
Готово.
Исправление языка для проверки орфографии в Microsoft Word
Если в программе некорректно выставлен язык, при оформлении документов часто возникают проблемы. Как с ними справиться при проверке орфографии – об этом ниже. Если разные куски текста взяты (скопированы) из разных источников, то при проверке на правильность написания программа будет подчеркивать слова. Это происходит, если язык текста не совпадает с тем, который выставлен в данный момент. Выглядит это обычно так:
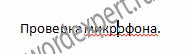
Если подчеркнуто одно слово, то требуется только поменять язык на тот, который нужен.

Если весь текст написан на одном языке, то задача тоже несложная: выделяем все и выбираем язык. Но совсем другая картина, если текст на русском, но содержит много иностранных терминов. Как поступить в этом случае? Нужно написать скрипт. Панель разработчика вначале добавляется в Word, после чего выбирается меню «настройка ленты».
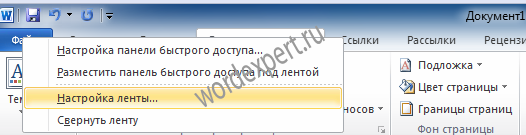
Потом находим вкладку «разработчик» и ставим туда галочку.
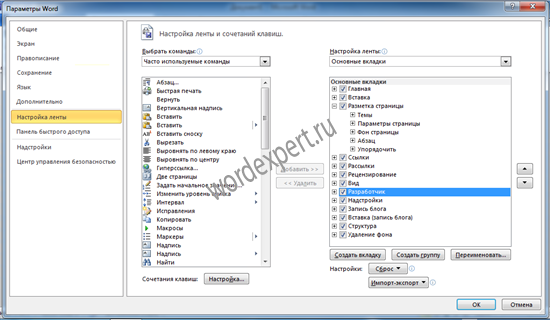
После этого нужно в шаблоне Normal.dotm создать новый макрос.

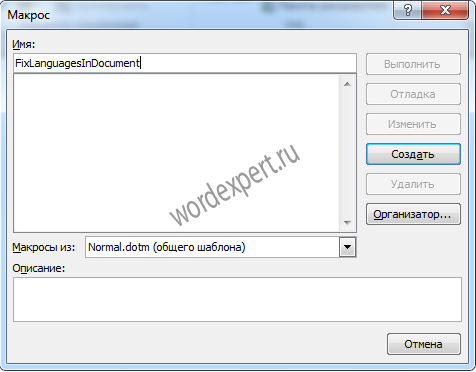
Дальше – вставить процедуру и присвоить модулю имя, только оно не должно быть простым набором букв. Вообще скрипт этот создан довольно давно, и переходит «из рук в руки», обрастая доработками. Когда-то (в прошлом веке) он был появился в журнале «Мир ПК». Позже его переделал Алексей Мурзов и приспособил для бесперебойной работы с новыми версиями Word. Мысль сама не отличается сложностью выполнения. Английским считается слово с латинскими буквами, соответственно, слово из русских букв принимаем за русское. Код скрипта приведен ниже.
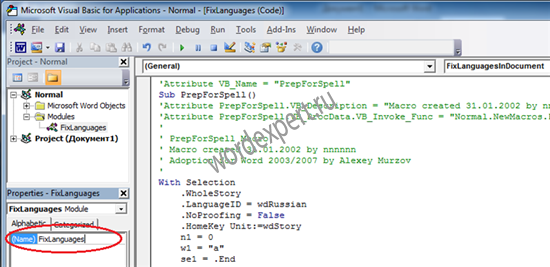
Создаем кнопку для быстрого запуска макроса

Теперь следует добавить новый макрос и нажать кнопку «изменить», чтобы подобрать подпись и иконку для новой кнопки.
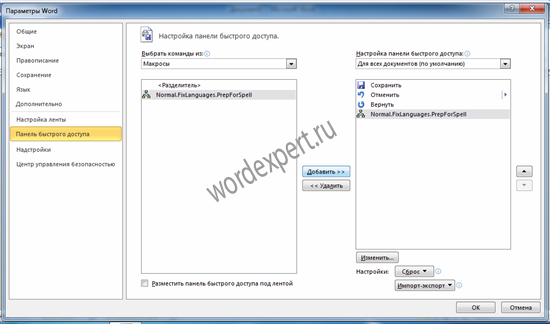
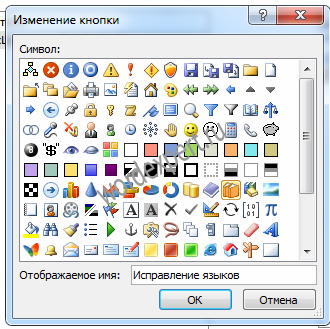
Таким образом, мы получили опцию (она появилась в панели быстрого запуска), которая для исправления языка запускает макрос.
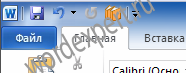
Корректность работы кнопки нужно проверить.
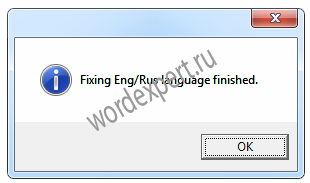
Теперь фраза-тест готова к орфографической проверке

Текст скрипта прилагается в файле - текст скрипта.
Как в ворде сделать альбомный лист
Если мы создаем в Microsoft Word документы c большими изображениями и таблицами, нам нужно научиться менять размеры страниц и их ориентацию. Правда, если документ создается не только для просмотра, но и для печати, нам нужно будет позаботиться о том, чтобы страницы с нестандартным размером можно было распечатать.
Итак, предположим, мы работаем с документом со стандартной (или так называемой книжной) ориентацией листов. Это означает, что лист расположен на экране монитора длинной стороной по вертикали. Предположим теперь, что нам нужно вставить в документ таблицу или изображение, которые оказались шире листа. Что делать в этом случае? В принципе, существует три варианта решения этой проблемы.
Во-первых, для таблицы можно уменьшить размер шрифта, а изображение обрезать или изменить его размеры. Если вставляемый объект чуть больше ширины листа, то, скорее всего, это достаточно удачное решение. Текст будет хорошо читаться, а изображение можно будет распечатать в приемлемом качестве. Но что делать, если мы уменьшили шрифт до такой степени, что его почти невозможно разобрать без лупы, а таблица все равно не влезает по ширине? Или на уменьшенном изображении стало невозможно различить мелкие детали?
Тогда приходит на выручку второй вариант: изменение размеров листа. Если документ создан только для просмотра и его не нужно будет печатать, это отличное решение. Мы можем заменить используемый по умолчанию потребительский формат бумаги А4 на больший – А3 или А2, а также задать любой пользовательский размер в пределах 55,87 см по горизонтали и вертикали (для MS Word 2007). На листе такого размера можно разместить, пожалуй, самую сложную таблицу, состоящую из огромного количества колонок. Но что делать, если нам придется печатать документ, а принтера, например, формата А3 у нас нет?
В этом случае мы воспользуемся самым простым и надежным вариантом: изменим ориентацию страницы лучше всего статья читается на айфоне. То есть мы «положим» нашу вертикальную страницу на бок. Такая ориентация страницы называется альбомной, в отличие от уже известной нам книжной. Для того чтобы изменить ориентацию страницы в Ворде (MS Word 2007), нужно зайти на вкладку «Разметка страницы», щелкнуть левой кнопкой мыши на пункте меню «Ориентация» и выбрать подпункт «Альбомная». Теперь ориентация страниц всего документа измениться с книжной на альбомную. Можно также заменить ориентацию единственной страницы документа. Как это сделать (MS Word 2003), вы узнаете, прочитав эту инструкцию. В панели инструментов (верхняя часть документа) следуем по пути «файл» – «параметры страницы», где выбираем ориентацию – «Альбомная» и подтверждаем – «ОК». Все, вид страницы изменен.
Как в ворде сделать альбомный лист, если документ состоит из одной страницы
Если вы хотите сделать альбомной какую то одну определенную страницу, то вам поможет инструкция ниже
Разметка страницы >> Параметры страницы >>> Справа маленький квадратик с открытием раскрывающегося списка >>> выбираем "альбомная" применить к выделенному тексту.
Как делать сноски в word
Метки: word | сноски
Дата: 07/05/2011 22:55:35
При создании различного рода текстовых документов в Word, часто возникает необходимость сделать сноску. Подобные сноски позволяют упорядочить содержание документа, придать ему более удобочитаемый вид, и решить ряд других задач по организации текста. Неудивительно, что те, кому приходится много работать с текстовыми документами в Ворде, рано или поздно задаются вопросом – как делать сноски в Word? На самом деле, все необходимое для этого предусмотрено в инструментарии, которым снабжено приложение, и пользоваться этими инструментами очень просто.
Сноски бывают как обычными, которые оформляются на текущей странице, так и концевыми – в этом случае, все сноски выставляются в конце текстового документа. Принцип их добавления в текст следующий. Для того, чтобы создать на странице обычную сноску, нужно открыть главное меню и найти в нем группу «Ссылки». На открывшейся ленте выбрать группу «Сноски», после чего нажать на пункт «Вставить сноску». Там, где на странице находится курсор, вставляется значок, соответствующий сноске. А в нижней части страницы ставится номер сноски, и появляется разделительная линия, служащая для ее выделения.

Концевые сноски вставляются примерно таким же образом. Разница между действиями будет заключаться только в том, что в группе «Сноски» необходимо будет выбрать строку «Вставить концевую сноску». Результатом подобных действий будет вставка значка сноски в том месте страницы, где размещен курсор. Разделительная линия появится уже в конце документа, она будет сопровождаться номером сноски.

Как видим, набор действий, предусмотренных для создания сносок в Ворде, действительно очень прост. И, однажды проделав эти действия, пользователь уже никогда не будет задаваться вопросом, как делать сноски в Word.
Как сделать рамку в word
Метки: word | рамка
Дата: 07/05/2011 22:46:46
Поскольку большинство текстов сейчас набирается на компьютере, возникает необходимость освоить кое-какие новые возможности. После того, как создан новый документ в программе word и наполнен текстом, работа еще не заканчивается. Иногда еще странице требуется придать красивый вид. Для этого существуют разные варианты, но в данный момент нас интересует, как сделать рамку в word.
Как всегда, все необходимые опции и инструменты есть в самой программе.
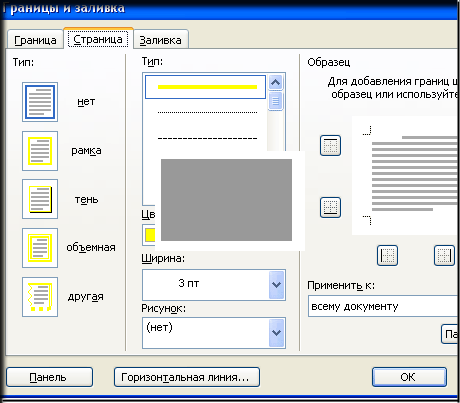
Если рамка получилась не такой, какой нужно, переделать ее можно точно таким же способом. В некоторых ситуациях рамку наоборот, нужно убрать. Что для этого сделать? В общем-то, все то же самое, только во вкладке «тип» вместо опции «рамка» требуется нажать «нет». Эта опция находится в левой стороне меню. Потом опять нажать «ОК», и страница станет чистой. Таким образом, мы научились не только тому, как сделать рамку в word, но и как ее при необходимости удалить.
Рамки могут понадобиться при оформлении какой-либо работы, деловых бумаг и пр. Для последних обычно требуется строгое оформление, причем при его создании можно выбирать, какая страница будет украшена рамкой, оставить одну, или сделать рамку на всех. Еще не стоит забывать о том, что в документе должны иметься поля, иначе при его распечатке часть картинок или текста может не отобразиться.
Как всегда, трудности могут возникнуть только при первой попытке нарисовать нужную рамку. Особо осторожным даже лучше потренироваться вначале на черновике, чтобы не испортить текст. Но на самом деле все довольно просто, достаточно только следовать нужным надписям в меню.
Как перевернуть текст в word
Метки: word | перевернуть | текст
Дата: 07/05/2011 22:32:58
Времена, когда все писали и чертили только лишь от руки, давно прошли. Сегодня для того, чтобы набрать любой текст, подавляющее большинство людей пользуется теми благами, которые нам подарили современные компьютерные технологии.
Когда работаешь с текстом на компьютере, порой возникает необходимость перевернуть текст в word, но при этом не изменить его свойства (чтобы буквы не оказались вразброс). Если опыта работы в программах маловато, то такая проблема может поставить в тупик. Как перевернуть текст в word? Даже если раньше этого делать никогда не приходилось, не стоит паниковать и вызывать знакомого системного администратора. Все гораздо проще, и каждый, кто умеет читать, вполне справится самостоятельно. Можно обратиться к справке, которая есть в самой программе, а можно просто прочитать нижеследующую инструкцию как перевернуть текст в word.
Сделать все можно за несколько приемов. На самой странице расположены вверху вкладки меню, при помощи которых можно изменять вид текста желаемым образом. Для начала, естественно, нужен сам текст, который требуется преобразовать. Вверху листа в word есть вкладки, при помощи которых все и делается.




Таким образом, текст окажется перевернутым в нужном виде. Если нужно, его можно отредактировать, так же, как и обычный текст, только печатать теперь получится под углом. Как перевернуть текст в word, уже, наверное, понятно. В результате нескольких «тренировок» такая процедура уже не будет вызывать никаких сложностей.
Только следует добавить еще одну существенную деталь: если текст состоит, помимо всего прочего, из таблиц и разного рода графиков, при переворачивании текста есть риск все перепутать. И тогда уже придется восстанавливать его по частям.
Такая необходимость может возникнуть, к примеру, когда в тексте объявления нужно расположить информацию горизонтально (именно так делают, когда пишут телефоны для связи), при оформлении каких-либо работ, связанных с переходом на альбомный формат и т.д.
Как удалить страницу в word
Метки: word | удалить страницу | удалить страницу в word
Дата: 04/05/2011 12:55:12
Очень часто возникают такие ситуации, когда путем разрыва страниц создается в документе лишний лист. Но пустые листы нам, как правило, не нужны, ведь и текста на них нет, и печатаясь на принтере, они будут тратить лишнюю бумагу. Поэтому этот лист нужно убрать. Но иногда возникает необходимость в удалении страницы в документе word, на которой содержится какая-нибудь информация, и терять которую нежелательно. Как удалить страницу в Word так, чтобы не потерять эту информацию? Ниже приведена небольшая инструкция, которая подскажет вам, как удалить страницу в Word пустую и непустую.
Удаление пустой страницы Word
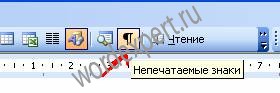

Удаление непустой страницы Word
С пустыми страницами разобрались, а как удалить страницу в Word, если на ней присутствует текст или какая-либо другая информация? Любую непустую страницу в документе можно удалить. Что же для этого необходимо сделать?
Все готово, страница в Word удалена. Вся присутствующая на удаленной странице информация должна будет перенестись на предыдущую страницу документа. Итак, теперь вы знаете, как удалить страницу в Word.
Если у вас не получилось удалить страницу в word по данной инструкции, то вам поможет тема на на нашем форуме - Как удалить страницу в word.
Как убрать нумерацию страниц в word
Метки: word | нумерация | убрать нумерацию | убрать нумерацию страниц в word
Дата: 04/05/2011 12:13:25
Выполняя многие виды работ с текстовыми документами, имеется необходимость выполнять нумерацию страниц. Для удобства пользователей, Microsoft Word делает это автоматически. Во многих случаях, это действительно очень удобно, так как даже неопытному пользователю, работающему с данным приложением, не придется выполнять никаких дополнительных действий. Однако достаточно часто возникает противоположная задача: убрать нумерацию страниц. И практика показывает, что далеко не все имеют представление о том, как это делается, и с чего вообще должен начинаться процесс. Вопросы на тему как убрать нумерацию страниц в Word, задаются достаточно часто, и на Интернет-форумах, и при общении коллег в офисе. На самом деле, все обстоит очень просто.
Чтобы убрать нумерацию страниц в Word, для начала, необходимо найти на странице цифру, которая служит обозначением страницы. Она может находиться и внизу страницы, и вверху – в зависимости от того, какие настройки были ранее заданы пользователем.
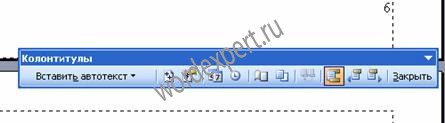
После наведения на цифру, необходимо дважды нажать на нее кнопкой мыши. После этого на экране появляется нижний колонтитул, который и служит для решения данной задачи. Далее, на номер страницы нужно еще раз нажать дважды. В результате, он закрашивается в небольшой квадратик.

После этого на клавиатуре нужно найти клавишу Backspace и нажать ее. А затем на панели, которая появилась ранее, найти вкладку «Закрыть» и нажать ее.
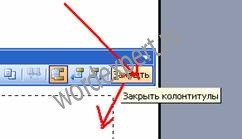
Результатом всех этих действий должно стать исчезновение нумерации не только с той страницы, где выполнялись описанные операции, но и со всех страниц документа, которые имели нумерацию раньше.

 Форум
Форум Читают
Читают Обсуждают
Обсуждают страницы
страницы сайты
сайты статистика
статистика