word 2010
Подписаться на эту метку по RSS
Microsoft Office: популярные команды на одной вкладке
Метки: office 2007 | word 2010 | настройка word
Дата: 07/09/2019 02:43:49
На западе умельцы придумали очень интересную вещь – небольшой файл, при помощи которого можно в интерфейсе нужной офисной программы сделать вкладку Favorites. Она собрала все команды, которыми, судя по статистике, чаще всего пользуются.
Вначале нужно зайти на страницу и скачать файл того приложения, работу с которым требуется упростить. К примеру, Publisher.
Потом, после того, как приложение запущено, идем в меню «файл», раздел «параметры».
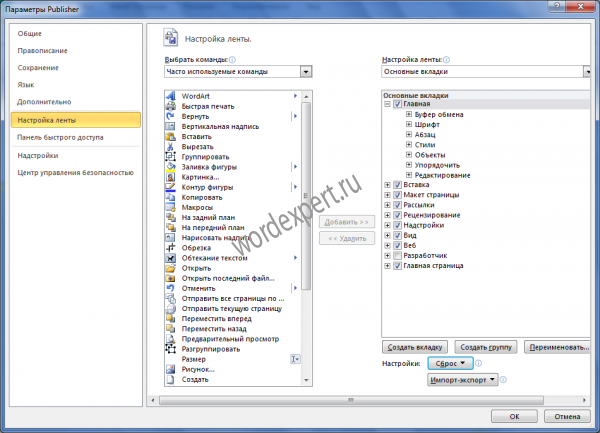
Дальше – настройка «ленты». Импортируем файл настроек через кнопку справа внизу «импорт-экспорт», нажимаем «да».

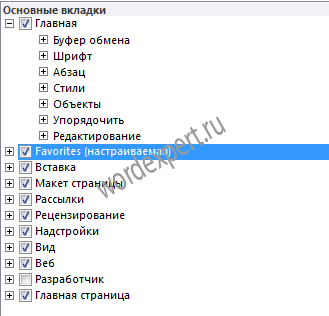
После этого, работая с документом, вы увидите свои команды.
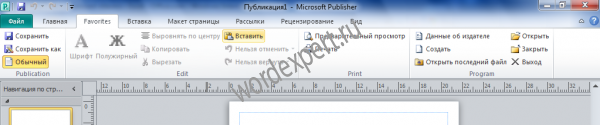
Как найти буфер обмена в Word?
Когда вы начинаете работать с офисом, вы часто встречаетесь с панелью буфера обмена, в которой можно управлять вставляемыми фрагментами. А теперь представьте, что вы его закрыли, но через полгода он вам понадобился. Как же найти буфер обмена?
Вы знаете, где его найти? Сэкономлю вам немного времени.
Обратите внимание на вкладку Главная и самую первую группу команд. Да, она называется Буфер обмена.
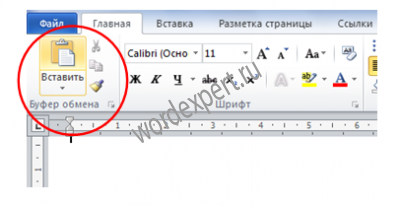
Нажимаем на стрелочку в нижнем правом углу.

Нажав на кнопку Параметры, вы сможете настроить работу буфера обмена в дальнейшем. Например, отображать его автоматически.
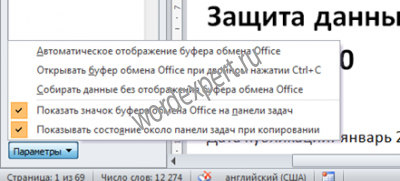
Готово.
Учим Word 2010 читать по-русски
В MS Office 2010 появилась функция преобразования написанного текста в речь. Это возможность действует в программах Word, OneNote, PowerPoint и Outlook. Если загрузить дополнительные модули преобразования, можно изменить синтетический голос, а также преобразовывать в речь текст на разных языках.
В этой статье опишем процесс добавления команды преобразования текста в речь на панель быстрого доступа или на ленту. Для добавления кнопки «Проговорить» нужно зайти в меню «Файл», перейти на пункт «Параметры» и далее – «Настройка ленты». Далее следует переключить режим отображения на «Все команды» и добавить на ленту интересующую нас команду «Проговорить».
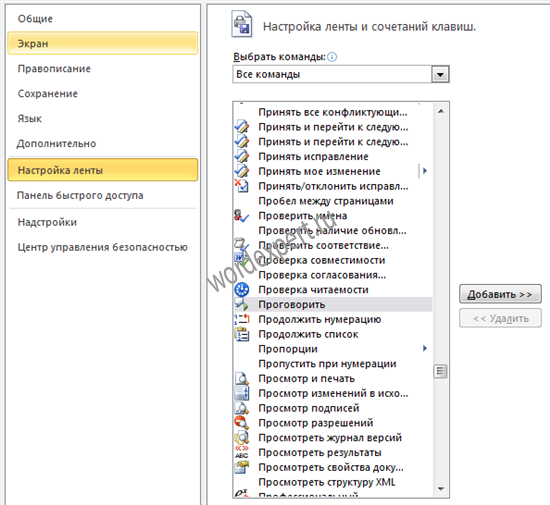
Должно получиться приблизительно так:

После этих манипуляций программа сможет читать тексты по-английски. Чтобы Офис заговорил по-русски, нам придется предпринять пару дополнительных действий.
Для прослушивания текста на языках, отличных от английского, придется установить платформу обработки речи, после чего загрузить и поставить обработчики преобразования написанного текста в речь.
Первым делом, загрузите Microsoft Speech Platform, далее выберите свою платформу (если у вас x86 процессор, то это Platform\x86\SpeechPlatformRuntime.msi) и нажмите кнопку «Download». После закачки файла установите платформу, следуя указаниям установщика.
Далее, нам придется загрузить и установить обработчики преобразования набранного на странице текста для русского языка. Для этого пройдите по ссылке и выберите нужный язык. Если вас интересует русский, то нужен файл MSSpeech_SR_ru-RU_TELE.msi. Нажмите на кнопку «Download» и закачайте обработчик. Запустите скачанный файл и установите обработчик, следуя указаниям программы. Теперь нужно перезагрузить Офис и пользоваться функцией преобразования текста в машинную речь.
Вы, конечно, можете спросить, а зачем вообще нужна эта функция? Самое простое ее применение – чтение вслух различных текстов и документов. Синтетический голос, увы, отличается от настоящего, но все слова хорошо узнаваемы, а речь через несколько минут начинает восприниматься как «живая».
Более очевидное применение этой функции – помощь людям с ограниченными возможностями, например, с нарушениями зрения или речи, а также людям с дислексией – нарушением способности воспринимать написанный текст. Дислексия – достаточно распространенное заболевание, например, им страдали в детстве актеры Киану Ривз и Том Круз.
Как научить Word 2010 говорить по-русски
Метки: word 2010 | настройка word | секреты | языковые параметры
Дата: 11/02/2011 12:20:43
На сайте Офисное пространство опубликована заметка с инструкцией по настройке редактора Word 2010 для произношения им текстов на русском языке.
Заметка называется "Учим Word 2010 читать по-русски", это мой вариант статьи.
В России начались продажи Microsoft Office 2010
Как оптимизировать Word 2007 и Word 2010
Метки: word 2007 | word 2010 | настройка | оптимизация
Дата: 22/05/2010 08:31:21
Обновлено.
На официальном сайте Microsoft опубликована статья "How to optimize Word 2007 and Word 2010".
Статья на английском и доступна пока только для MVP (поэтому убрал ссылку).
Однако, есть аналогичная статья и на русском языке: .
Советы, приводимые в статье, лаконичные и просты. Рекомендую ознакомиться.
Office 2007 и бесплатный переход на Office 2010
Метки: Microsoft | word 2007 | word 2010 | легальность | новости
Дата: 06/04/2010 14:23:53
С 05 марта 2010 года и по 30 сентября 2010 компания Microsoft проводит акцию, согласно которой при приобретении и активации пакета Microsoft Office 2007 покупатель получает возможность обновления на Microsoft Office 2010 БЕСПЛАТНО.
Выпуск 2010 системы Microsoft Office станет доступным для бесплатной загрузки после официального выхода.
Получить более подробную информацию можно по ссылке: Гарантированное обновление версии для Microsoft Office 2010. Кроме того, можно прочитать Ответы на наиболее распространенные вопросы о программе Microsoft Office 2010 Technology Guarantee (гарантированное обновление версии до Microsoft Office 2010).
Вот ссылка на страницу программы:
.
На сегодняшний день цена пакета Office 2007 составляет 1.500 рублей.
Думаю, это хорошая возможность получить легальную версию Office 2007, а затем бесплатно обновиться до версии 2010.
Методики настройки интерфейса Word 2007
Метки: word 2007 | word 2010 | вкладки | интерфейс
Дата: 24/08/2009 07:32:02
Дмитрий спрашивает:
Есть ли методика создания собственных ribbon-вкладок в Office Word 2007, либо добавления кнопок не на панель быстрого доступа, а во вкладки?
Да, методика существует и на сайте опубликовано уже несколько заметок на эту тему:
1. Word 2007: добавляем свою вкладку и свои команды
2. Как назначить свою иконку для макроса в Word 2007
3. Как добавить кнопки на панель быстрого доступа в Word 2007
4. Как добавить свои команды в контекстное меню в Word 2007
5. Классический интерфейс в Microsoft Office 2007
Кроме того, рекомендую посетить и изучить материалы следующих сайтов в Рунете:
Microsoft Word 2007. Меняем интерфейс
И хорошая новость напоследок: в новой версии редактора Word 2010, которая должна выйти в составе пакета Microsoft Office 2010 в конце года, уже предусмотрены штатные средства для добавления/изменения вкладок, групп и команд на ленте редактора.
Я уже протестировал эти инструменты в технической версии редактора (правда, техверсия редактора на английском языке) и могу сказать, что реализовано все очень просто и легко для пользователя. Остается дождаться выхода локализованной версии пакета.


 Форум
Форум Читают
Читают Обсуждают
Обсуждают страницы
страницы сайты
сайты статистика
статистика