Статьи из блога
Стили списков в редакторе Word 2003
Эта статья продолжает и развивает опубликованные материалы на сайте, касающиеся стилей и списков.
Как известно, списки (маркированные или нумерованные) в редакторе Word считаются самыми капризными и непредсказуемыми элементами. А если в документе используются сложные многоуровневые списки, то нередки случаи, когда редактор «самовольно» нарушает нумерацию списков, и все попытки пользователя исправить эту ситуацию, безуспешны или кратковременны.
Тем не менее, есть один способ, гарантирующий (хотя и не полностью) правильную нумерацию и отображение многоуровневого списка. Необходимо создать для него свой стиль. Это не сложно и не займет много времени. К тому же позволит забыть о проблемах, возникающих при использовании в документах сложных списков.
Для начала определитесь, в каком документе вы хотите создать стиль для списка. Вы можете использовать для этого уже существующий документ, содержащем какую-либо информацию, либо использовать шаблон, на основе которого вы создаете все свои документы. Я рекомендую воспользоваться вторым вариантом и создать стили многоуровневого списка в глобальном шаблоне Normal.dot либо в другом шаблоне, с которым вы чаще всего работаете.
Далее я привожу необходимый порядок действий в пошаговом режиме.
- Откройте ваш документ или шаблон.
- В меню Формат выберите команду Список. Откроется одноименное диалоговое окно, как на скриншоте ниже:
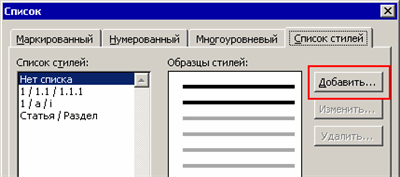
- В списке Список стилей уже есть стандартные стили для списков. Но мы создадим свой стиль со своими параметрами. Для этого нажмите кнопку Добавить. Откроется новое диалоговое окно Создание стиля:

- Введите наименование для вашего стиля в поле Имя (например, Мой_список). Больше ничего не меняйте непосредственно в этом окне, а нажмите кнопку Формат и выберите из раскрывшегося подменю команду Нумерация. Откроется другое диалоговое окно Список, содержащее лишь одну вкладку Многоуровневый и семь образцов списков. Можете выбрать любой образец и нажать кнопку Изменить. Откроется диалоговое окно Изменение многоуровневого списка:
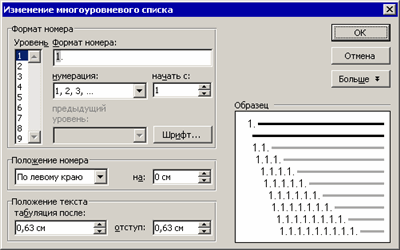
- В списке Уровень выделите первый уровень списка (цифру 1).
- В поле Формат номера установите свой формат или оставьте имеющийся.
- В группе параметров Положение номера установите отступ номера по левому краю (первая строка) на нужное вам значение (например, 1,25 см от левого поля), задайте величину табуляции (расстояние от левого поля страницы до текста) и, если необходимо, отступ от левого поля страницы для продолжающегося текста на второй строке. Вот пример для всех значений группы Положение номера:
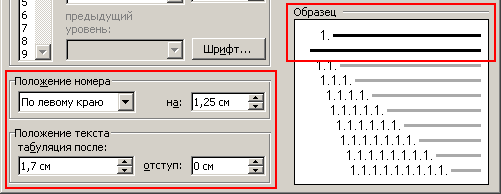
- Обратите внимание на выделенный рамкой образец справа. В этом поле можно визуально наблюдать производимые вами изменения положения номера для соответствующего уровня списка. В данном случае мы установили первую строку для первого уровня списка (текст будет нумероваться одной цифрой с точкой в конце) равной 1,25 см от левого поля, величину табуляции от левого поля до начала текста равной 1, 7 см и нулевой отступ для продолжающегося на других строках текста. Вот схема отступов и табуляции на примере текста:
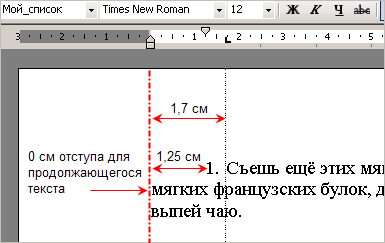
Если вы хотите, чтобы продолжающийся на вторых и следующих строках текст был расположен с левого края непосредственно под номером или под текстом с позицией табуляции, то установите соответствующее значение для отступа в группе параметров Положение текста.
- Нажмите кнопку Шрифт. Откроется одноименное диалоговое окно, в котором следует установить нужные вам параметры для: шрифт, его начертание, размер, видоизменение шрифта, а также интервал между символами на одноименной вкладке диалогового окна.
- В списке Уровень диалогового окна Изменение многоуровневого списка выберите второй уровень. Кстати, в панели образца вы можете щелкнуть указателем мыши по второму или любому другому уровню нумерации, чтобы начать редактировать параметры для выбранного уровня нумерации списка.
- Повторите для второго уровня вышеописанные действия по установке отступов и позиций табуляции. Повторяйте это для всех уровней, которые вы намерены использовать в своем документе.
После того, как вы создадите стиль для многоуровневого списка, можно приступать к применению этого стиля в ваших документах. Здесь также можно дать несколько советов.
- Чтобы применить к тексту созданный вами стиль многоуровневого списка установите курсор ввода на текст и выберите в списке стилей ваш стиль (если вы повторили в точности описанные выше действия, то этот стиль у вас будет называться Мой_список). Текст мгновенно преобразуется в нумерованный список.
- Для продолжения списка одного уровня достаточно просто нажать клавишу после окончания текста нумерованного списка. Следующий номер будет автоматически выставлен и вы можете вводить свой текст. Если текст уже набран, то опять же, достаточно поместить курсор ввода на этот текст и применить к нему ваш стиль списка.
- Если необходимо применить к тексту следующий уровень списка, то следует сначала применить к текст стиль списка, а затем нажать кнопку Увеличить отступ на панели инструментов:
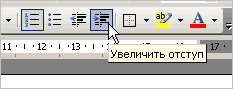
- Возможна ситуация, когда нумерация списка сбивается и для продолжающегося списка отображается начальный уровень списка (с цифры 1, например). В этом случае следует щелкнуть правой кнопкой мыши на номере списка и выбрать из контекстного меню команду Продолжить нумерацию.
Если вы создали стиль списка в шаблоне документа, то имеет смысл защитить документ и ограничить набор разрешенных стилей. В этом случае есть хорошие шансы, что нумерация не собьется и в документ не будут внедрены лишние стили, портящие форматирование документа.
Чтобы защитить документ, в меню Сервис выберите команду Защитить документ. Откроется область задач Защита документа:
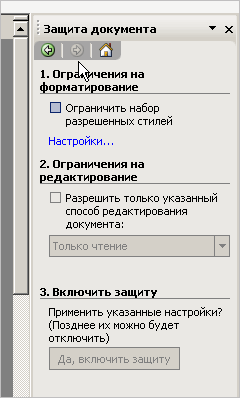
Установите флажок на параметре Ограничить набор разрешенных стилей, а затем нажмите кнопку Да, включить защиту. Откажитесь от установки пароля (если вы работате один и не передаете шаблон другим людям).
С этого момента вы имеете высокие шансы на устойчивую работу списков в вашем документе.
Метки: word 2003 | защита документа | настройка word | списки | стили
Просмотров: 41503
Подписаться на комментарии по RSS
Версия для печати
Еще записи по вопросам использования Microsoft Word:
- 3 способа очистки списка недавно открытых документов
- Microsoft Office: популярные команды на одной вкладке
- Ribbon XML Editor — программа редактирования интерфейса Word 2007, 2010
- Word 2007: добавляем свою вкладку и свои команды
- Word 2007: полотно, рисунки, линии
- Word 2007: смена формата сохранения файла
- Word 97 - решение проблемы с отображением символов на линейке
- Word 97. Слияние документов как один из способов упростить свою работу
- Абзац с цветным фоном
- Автозаполняемые колонтитулы
- Автоматическая нумерация билетов
- Автоматическая расстановка переносов
- Автоматическое обновление полей при открытии документа
- Автоматическое сохранение всех открытых документов
- Автотекст и Word 2007
- Автотекст с последовательной нумерацией
- Автоформат документов
- Белый текст на синем фоне в Word 2007
- Белый текст на синем фоне: ностальгия по DOS
- Буквица
- Быстрая смена ориентации страниц документа
- Быстрая смена регистра букв (слов) или их размеров
- Быстрое изменение стиля форматирования текста
- Быстрое создание нового документа на основе шаблона
- Быстрое удаление границ у таблицы

 Форум
Форум Читают
Читают Обсуждают
Обсуждают страницы
страницы сайты
сайты статистика
статистика
Комментариев: 6
А есть какие либо способы борьбы с изменением нумерации спсиков при выполнении операции "копировать-вставить"?
Конкретизирую проблему.
Имеются два документа созданных на базе одного шаблона, содержащих нумерованные списки, выполненные в одинаковом стиле, начинающиеся с 1 (единицы). При вставки одного из списков в другой документ часто происходит изменений нумерации. Один из списков становится продолжением другого. При наличии в текстах большого количества разнообразных списков изменения бывают не предсказуемы, как во вставляемом фрагменте, так и в следующем за ним оставшимся текстом.
Есть ли предложения по поводу решения данной проблемы?
С уважением, Михаил.
Михаил, такое действительно случается. Поэтому лично я просто избегаю нумерованных списков в больших документах, стараюсь не использовать их.
Если все же это необходимо, то вместо нумерованных списков использую макрос для создания списков с помощью поля SEQ (макрос от MVP Doug Robbins). Вот здесь находится этот макрос.
Да, Михаил, решить этот вопрос стандартными средствами не удастся. Могу предложить преобразовывать нумерацию в текст, перед вставкой файла, содержащего списки.
Добрый день.
Не скажет ли кто-нибудь из знатоков, есть ли выход из следующей ситуации.
Сейчас занимаюсь редактированием довольно большого количества однотипных документов. Для удобства создал шаблон и кой-какие стили. Однако не соображу, как мне их внедрить в уже существующие файлы, а не только в новые.
Спасибо.
Иван, задавайте вопросы или тут или на форуме, стараясь их не дублировать. Поверьте, модераторы читают вопросы на обоих этих ресурсах!
Добрый день! Подскажите, пожалуйста, можно ли как-то решить проблему "сбивания" стилей в документе Word 2007? Работа построена таким образом, что мне приходит документ со стилями, содержанием и прочим форматированием. оно статично, все стили одинаковые изо дня в день, но после того, как я установила Office 2007, документ при сохранении на комп теряет все стили. Приходится все при каждом открытии делать заново - уровни тоже. В 2003 такого не было. Заранее спасибо!