Статьи из блога
Стили списков в редакторе Word 2007
Вторая часть материала, посвященная созданию стилей списков в редакторе Word 2007. Первая часть — Стили списков в редакторе Word 2003.
- Откройте ваш документ или шаблон, для которых нужно сделать стиль списка.
- На вкладке ленты Главная в группе команд Абзац нажмите на стрелку кнопки Многоуровневый список. Раскроется вложенное меню с шаблонами списков и дополнительными командами:
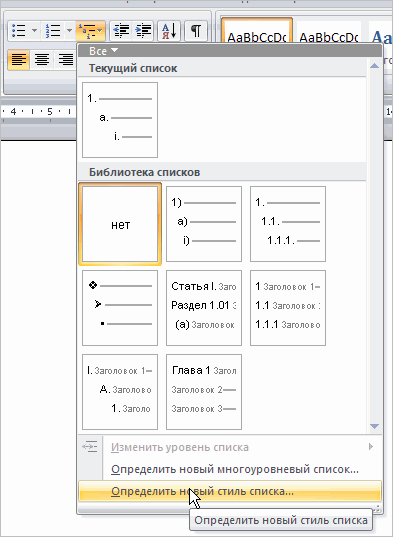
- Выберите команду Определить новый стиль списка. Откроется диалоговое окно как на скриншоте ниже:
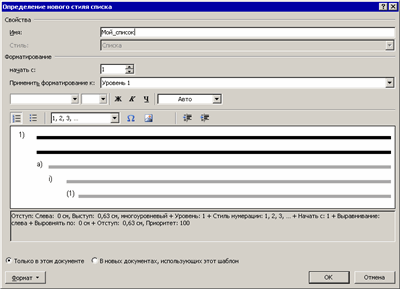
- Введите наименование для вашего стиля в поле Имя (например, Мой_список).
- Нажмите кнопку Формат и выберите из раскрывшегося подменю команду Нумерация. Откроется другое диалоговое окно Изменение многоуровневого списка.
- Нажмите кнопку Больше, чтобы иметь доступ к дополнительным параметрам списка.
- В списке Уровень выделите первый уровень списка (цифру 1).
- В поле Формат номера установите свой формат для нумерации или оставьте имеющийся. Также можно сразу настроить шрифт для списка. Нажмите кнопку Шрифт и установите свои предпочтения.
- В группе параметров Положение установите выравнивание номера по левому краю, и задайте отступ номера на нужное вам значение (например, 1,25 см).
- Ниже в поле Отступ текста задайте величину отступа от левого поля до текста, продолжающегося на второй строке.
- Из списка поля Символ после номера выберите значение Знак табуляции и установите флажок на параметре Добавить позицию табуляции. Здесь же задайте величину табуляции (расстояние от левого поля страницы до текста после номера), например, 1,7 см.
- Повторите для второго уровня вышеописанные действия по установке отступов и позиций табуляции. Повторяйте это для всех уровней, которые вы намерены использовать в своем документе.
- Закройте окно Изменение многоуровневого списка. Вы вернетесь в окно Определение нового стиля списка.
- Отметьте переключатель Только для этого документа, если вы хотите работать с данным стилем списка исключительно в текущем документе, или выберите переключатель В новых документах, использующих этот шаблон, для использования вашего стиля во всех новых документах, которые будут основаны на этом шаблоне.
- Нажмите ОК.
Если вы хотите, чтобы продолжающийся на вторых и следующих строках текст был расположен с левого края непосредственно под номером списка или под текстом, то установите значение для отступа равное 1,25 см (как в нашем примере) или значение, равное величине табуляции, которое вы зададите на следующем шаге.
Теперь вы можете видеть ваш новый стиль списка в общей коллекции списков при нажатии кнопки со стрелкой Многоуровневый список. Ваш стиль будет размещаться в группе Список стилей.
Как использовать стиль списка:
- Если есть текст, который нужно оформить списком, выделите его и нажмите кнопку Многоуровневый список в группе Абзац.
- В раскрывшемся подменю выберите ваш стиль списка. Текст будет оформлен как одноуровневый список.
- Для оформления отдельных строк текста в виде продолжающегося многоуровневого списка, поставьте курсор ввода на нужной строке и нажмите кнопку Увеличить отступ. Нумерация соответственно изменится.
- Нажимая кнопку Уменьшить отступ вы, тем самым, уменьшаете нумерацию.
Рубрика: Настройка Word, Стили и форматирование
Метки: word 2007 | настройка word | списки | стили
Просмотров: 31012
Подписаться на комментарии по RSS
Версия для печати
Метки: word 2007 | настройка word | списки | стили
Просмотров: 31012
Подписаться на комментарии по RSS
Версия для печати
Еще записи по вопросам использования Microsoft Word:
- 3 способа очистки списка недавно открытых документов
- Microsoft Office: популярные команды на одной вкладке
- Ribbon XML Editor — программа редактирования интерфейса Word 2007, 2010
- Word 2007: добавляем свою вкладку и свои команды
- Word 2007: полотно, рисунки, линии
- Word 2007: смена формата сохранения файла
- Word 97 - решение проблемы с отображением символов на линейке
- Word 97. Слияние документов как один из способов упростить свою работу
- Абзац с цветным фоном
- Автозаполняемые колонтитулы
- Автоматическая нумерация билетов
- Автоматическая расстановка переносов
- Автоматическое обновление полей при открытии документа
- Автоматическое сохранение всех открытых документов
- Автотекст и Word 2007
- Автотекст с последовательной нумерацией
- Автоформат документов
- Белый текст на синем фоне в Word 2007
- Белый текст на синем фоне: ностальгия по DOS
- Буквица
- Быстрая смена ориентации страниц документа
- Быстрая смена регистра букв (слов) или их размеров
- Быстрое изменение стиля форматирования текста
- Быстрое создание нового документа на основе шаблона
- Быстрое удаление границ у таблицы

 Форум
Форум Читают
Читают Обсуждают
Обсуждают страницы
страницы сайты
сайты статистика
статистика
Комментариев: 2
Как удалить ненужные стили списков?
Обратитесь на наш форум, там помогут.