ГОСТ
Подписаться на эту метку по RSS
- Вставьте курсор ввода в то место документа, где вы хотите разместить дробь.
- Нажмите сочетание клавиш «Ctrl»+«F9. В тексте появятся фигурные скобки с мигающим курсором между ними.
- Между скобками введите следующий код:
EQ \F(a;b)
где EQ - поле для ввода формул;
ключ F создает дробь и выравнивает числитель и знаменатель по центру горизонтальной линии, их разделяющей;
в скобках буква а - числитель, а b - знаменатель. Между ними следует поставить точку с запятой, если у вас стоит локализованная версия ОС и если в качестве десятичного разделителя в системе используется запятая.
Если в качестве разделителя используется точка, то необходимо поставить запятую между числителем и знаменателем в выражении в скобках.
В итоге у вас должно получиться следующее выражение:
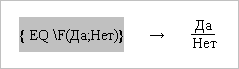
- Не уходя с поля, нажмите клавишу «F9», чтобы обновить поле. В результате вы получите дробное выражение, как на рисунке выше.
Таблицы в колонтитулах для блондинок
Метки: гост | документация | колонтитулы | рамки | таблицы
Дата: 14/04/2011 08:51:19
Инструкция по созданию рамок в колонтитулах для сдачи сдачи проектной документации согласно ГОСТ Р 21.1101-2009.
Скачать рамки А4 А3 книжный, альбомный формат и шрифт GOST type A.
Описание создания рамок на базе Microsoft Word 2003
Запускаем MS Word, создаем новый документ, в меню выбираем Файл – Параметры страницы

В выпавшем окне устанавливаем поля страницы. Верхнее 0,5 см, Левое 2 см, Нижнее 0,5см, Правое 0,5см

В меню программы Word нажимаем Вид – Колонтитулы, нажимаем значок Параметры страницы и на вкладке Источник бумаги, в разделе Различать колонтитулы отмечаем чеком первой страницы.
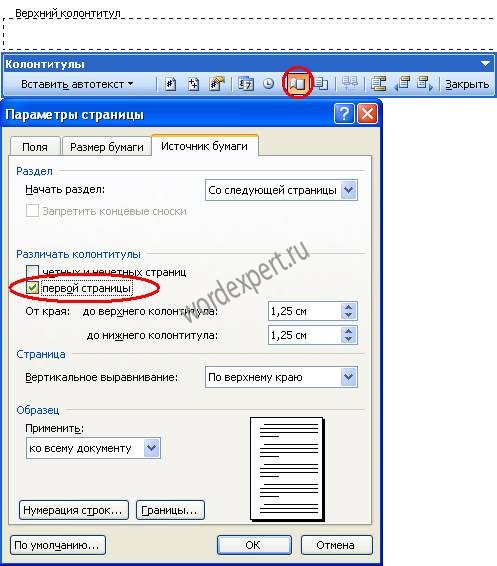
Данная процедура необходима для того чтобы на листах были разные колонтитулы, или что бы данный колонтитул был только на 1 странице.
Для создания рамки нам потребуется панель инструментов Рисование, вызвать её можно нажав правой клавишей мыши на панели инструментов и отметив Рисование.

На панели рисования кликнем по прямоугольнику.

Начертим прямоугольник произвольной формы
Выделим получившийся прямоугольник и правой кнопкой мыши, вызовем вспомогательное меню, выберем пункт Формат автофигуры.
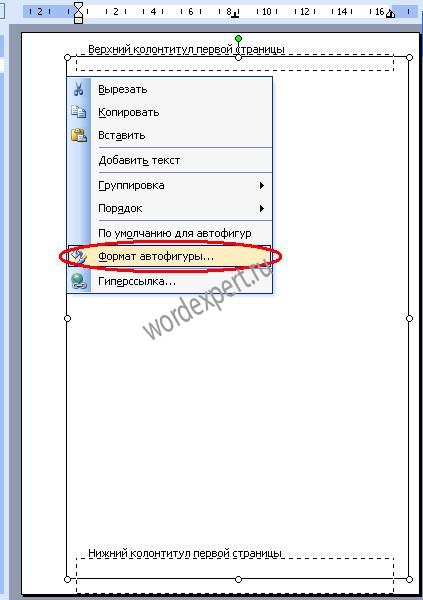
На вкладке Размер, выставим размеры рамки. Мы знаем, что высота листа А4 равна 29,7 см, а ширина 21 см. По ГОСТу левый отступ 2 см, верхний, правый, нижний отступ равны 0,5 см. Вычисляем нашу высоту 29,7-0,5-0,5=28,7 Ширина 21-2-0,5=18,5

Теперь необходимо привязать нашу рамку к кроям листа, для этого идем на вкладку Положение, отмечаем за текстом, нажимаем кнопку Дополнительно и на вкладке Положение рисунка, выставляем Положение По горизонтали 2 см, привязку ставим относительно Страницы.
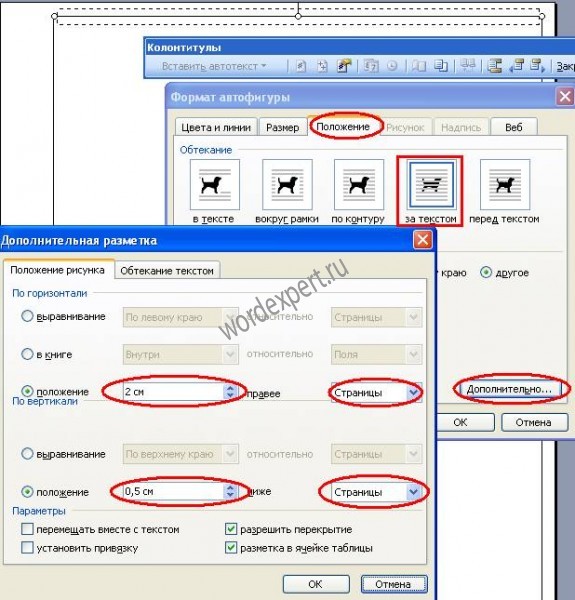
Положение рисунка По вертикали ставим 0,5см и выбираем относительно Страницы.
В результате у нас получилась рамка в колонтитуле согласно ГОСТа.
Для того что бы убрать большой отступ с верху, необходимо сдвинуть колонтитул на верх.
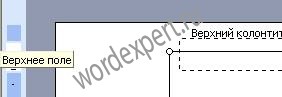
Теперь перейдем к созданию табличной части.
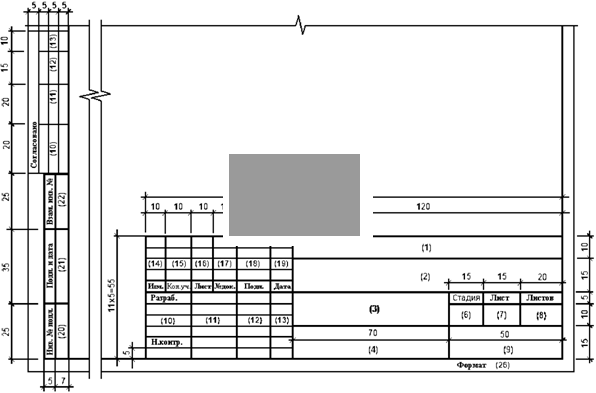

Есть много вариантов как рисовать таблицу, мне показалось проще вставить таблицу 11 строк на 10 столбцов, а потом объединить некоторые ячейки.
Открываем Колонтитулы, на панели инструментов Колонтитулы нажимаем кнопку Нижний колонтитул
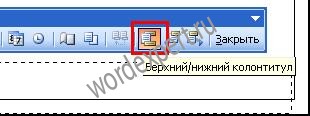
идем в меню Word Таблица – Вставить - Таблица

Выставляем Число столбцов 10, Число строк 11
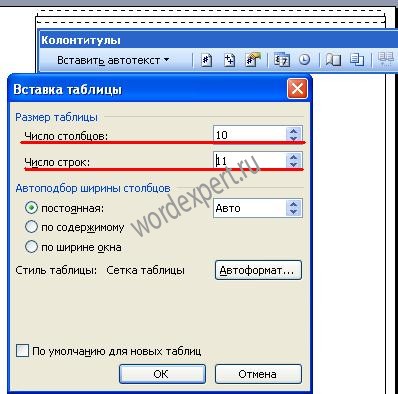
Далее необходимо зайти в свойства таблицы, для этого правой кнопкой мыши нажимаем на значке объекта или выделяем всю таблицу и нажимаем правой кнопкой на выделенном.
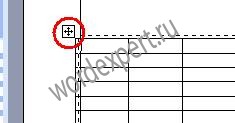
В выпавшем вспомогательном меню входим в Свойства таблицы.

На вкладке Таблица, отмечаем чеком Ширина, выставляем размер 18,5 см, единицы ставим Сантиметры, нажимаем кнопку Параметры, поля ячеек ставим 0 см, снимаем чек автоподбор размеров по содержимому.
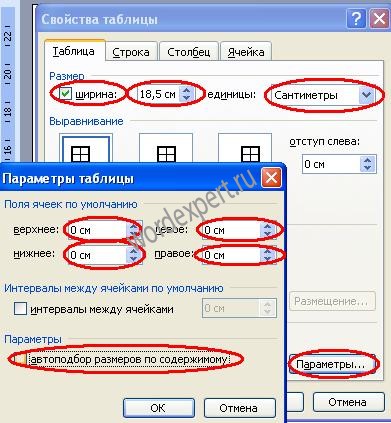
Для того что бы наша таблица встала на нужное место нужно активировать кнопку Размещение, для этого необходимо выбрать обтекание вокруг.
Явно указываем положение по горизонтали 2 см относительно Страницы, и положение по вертикали 29,7 см (высота листа) - 0,5 см (верхнее поле) – 5,5 см (высота таблицы) = 23,7 см , ставим чек разрешить перекрытие.

На вкладке Строка ставим чек высота размер 0,5 см, режим – Точно, снимаем чек разрешить перенос строк на следующую страницу.

На вкладке столбец кнопками Предыдущий столбец/Следующий столбец, выбираем Столбец 1, выставляем ему размер 1 см, нажимаем кнопку Следующий столбец.
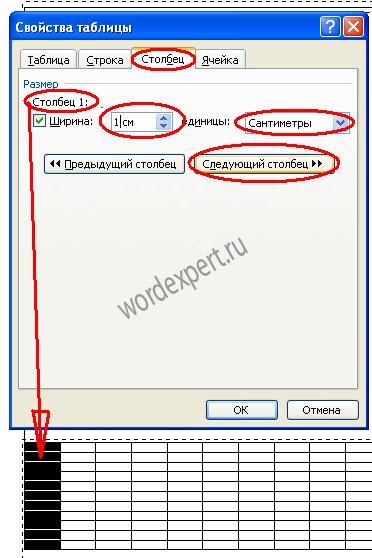
Для столбец 1 – 1 см, для столбец 2 – 1 см, для столбец 3 – 1 см, для столбец 4 – 1 см, для столбец 5 – 1,5 см, для столбец 6 – 1 см, для столбец 7 – 7 см, для столбец 8 – 1,5 см, для столбец 9 – 1,5 см, для столбец 10 – 2 см.
В результате у нас должна получится такая таблица в нижнем колонтитуле.
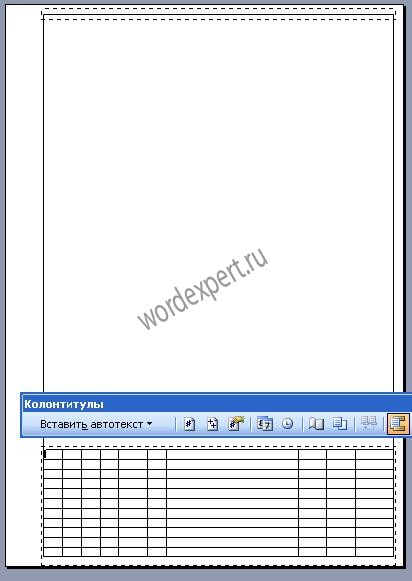
Нужно объединить ячейки, что бы получился штамп по ГОСТ.
Для этого выделяем необходимые ячейки, нажимаем правой клавишей, и вспомогательном меню нажимаем Объединить ячейки.

После объединения ячеек наша таблица должна выглядеть так.
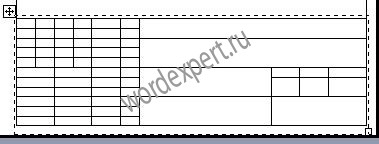
Для заполнения ячеек нам потребуется шрифт GOST type A, хотя курсив шрифта ISOCPEUR, похож на чертежный шрифт.
Скачиваем шрифт GOST type A, распаковываем его в папку. Нажимаем Пуск – Настройка – Панель управления – Шрифты. В меню шрифты нажимаем Файл – Установить шрифт, открываем папку с шрифтом, он должен появится в списке шрифтов и нажимаем ОК.

Теперь мы в Word можем выбрать шрифт и заполнить таблицу.

Для автоматической нумерации страниц в ячейку лист, вставим Поле номера страницы, а для ячейки листов, вставим Поле число страниц.

Теперь необходимо вставить таблицу в левый нижний угол.
Чтобы не было удобней работать, Я бы рекомендовал таблицы создавать отдельно, а уже созданные таблицы вставить в колонтитул.
Левую таблицу придется составлять из двух разных таблиц.
Для начала создаем нижнюю часть таблицы, для этого идем в меню Word Таблица – Вставить – Таблица , число столбцов 2 число строк 3.
Заходим в свойство таблицы, на вкладке Tаблица, указываем параметры как на рисунке внизу.
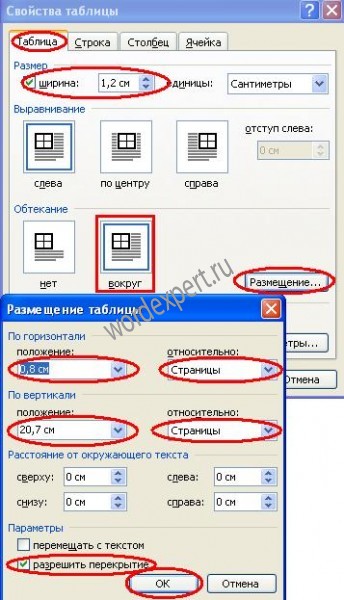
На вкладке Строка Строка 1 = 2,5 см, Строка 2 = 3,5 см, Строка 3 = 2,5 см.
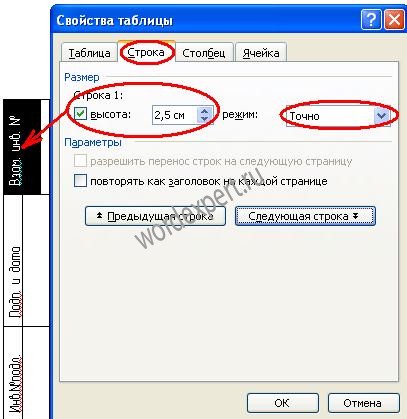
На вкладке Столбец Столбец 1 = 0,5 см, Столбец 2 = 0,7 см
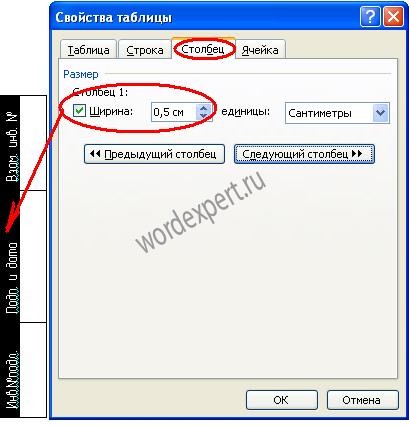
Создаем ещё одну таблицу 4 Х 4
В свойствах таблицы проставляем значения как на рисунке.

На вкладке Строка Строка 1 = 1 см, Строка 2 = 1,5 см, Строка 3 = 2 см, Строка 4 = 2 см.
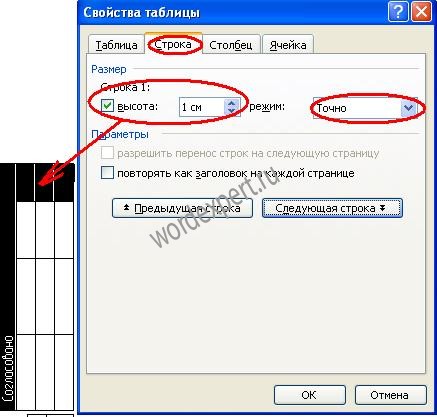
На вкладке Столбец Столбцы 1-4 = 0,5 см.
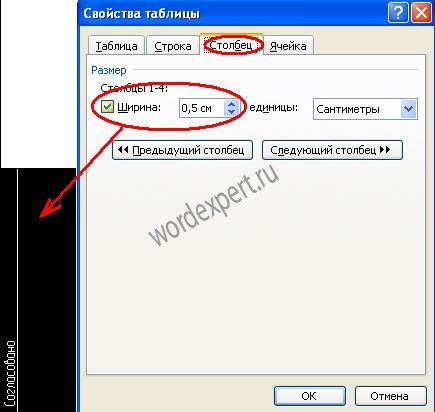
Теперь вставляем эти таблицы в колонтитул и у нас должна получится такая страница.
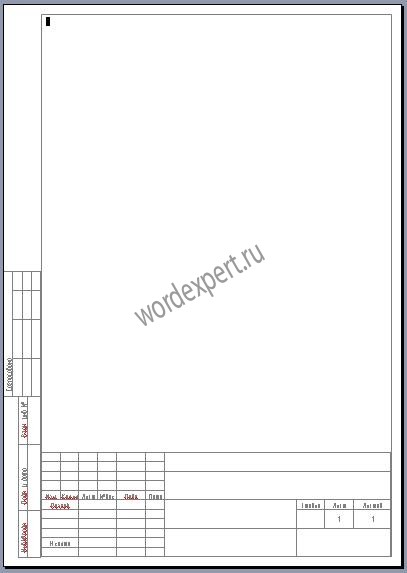
Для последующих страниц необходимо вставить таблицу с размерами, которые указаны на нижнем рисунке.
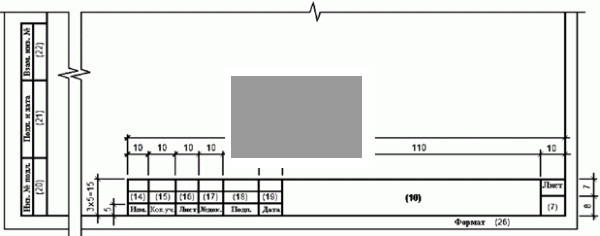
Стандарты оформления документов
На портале Грамота.ru обнаружил интересную страничку с перечнем государственных стандартов (ГОСТ) по оформлению документов.
Вот прямая ссылка: Какие стандарты по оформлению документов существуют?.
Инструкция по оформлению текстовой документации
Куличев Андрей Радиевич, инженер по нормоконторолю ЗАО "ЭлеСи" (г. Томск), предложил для публикации на сайте Инструкцию по оформлению текстовой документации.
Сама инструкция оформлена в виде шаблона (расширение файла .dot). Конечный пользователь может изменять этот шаблон по своему усмотрению, добавлять новые стили.
Шаблон ГОСТ для MS Word
Для всех, кто оформляет документацию по государственным стандартам (ГОСТ), я сообщаю адрес сайта, на котором можно скачать разработанный Дмитрием Васильевым специальный шаблон - Шаблон ГОСТ для MS Word.
Цитирую информацию с сайта автора:
Для корректной работы шаблона необходимы файлы шрифтов ГОСТ Тип А и ГОСТ Тип В, которые необходимо установить в системе. Не помешает также установить уровень безопасности Word на “Средний” или “Низкий”, чтобы Вы имели возможность просматривать встроенную справку.
На мой скромный взгляд данный шаблон является лучшей разработкой среди аналогичных (А.К.: исправлена опечатка) решений.
Оформление документов в текстовом процессоре Microsoft Word
Не могу не привести ссылку на замечательную статью Михаила Острогорского и Екатерины Потаповой Microsoft Word для технического писателя.
Рекомендую прочитать всем, кто создает свои документы и стремится выполнить их профессионально.
В статье очень подробно и четко изложены рекомендации по стилям редактора Word, способы вставки перекрестных ссылок на рисунки в тексте в соответствии с ГОСТ 2.105, разрывы страниц.
В свое время я даже распечатал эту статью и использовал ее в качестве памятки при оформлении документов. И хотя сейчас мне уже нет необходимости опираться на эти советы, я сохранил ссылку на этот материал в закладках, а теперь вот делюсь с вами.
Обновление (18.02.2010): Название статьи и адрес страницы, где размещена статья, изменены.
Изменение вида скобок при работе с литературными источниками в Word 2007
Метки: word 2007 | xml | библиографический список | ГОСТ | перечень ссылок | список литературы | цитаты
Дата: 17/11/2007 20:05:56
На форуме Microsoft TechNet недавно был задан вопрос об изменении вида скобок в тексте документа при работе с литературными источниками.
Согласно ГОСТ 7.1-2003 "Библиографическая запись. Библиографическое описание. Общие требования и правила составления" (п.4.8.3), сведения, сформулированные на основе анализа документа, а также заимствованные из источников вне документа, во всех областях библиографического описания, кроме области примечания, приводят в квадратных скобках.
Однако редактор Word 2007, в котором оформляется документ, позволяет использовать лишь круглые скобки (вкладка Ссылки | группа команд Ссылки и список литературы | кнопка Вставить ссылку). Например, так:
Надпись “Продолжение таблицы” в документах по ГОСТ
В комментариях к заметкам на блоге, которые посвящены работе с таблицами, время от времени появляется один и тот же вопрос: Как добавить надпись "Продолжение таблицы" для продолжающейся на других страницах документа таблицы.
Есть хорошие новости для всех, кто готовит документы, руководствуясь государственными стандартами (ГОСТ) и, в частности, документом "Единая система конструкторской документации. Общие требования к текстовым документам. ГОСТ 2.105-95".
Написание дробей с помощью полей
Метки: ГОСТ | дроби | ключи поля | коды поля | поля
Дата: 12/10/2007 22:09:30
В завершение темы о дробях следует рассказать еще об одном простом способе написания простых дробей - с помощью кодов полей с ключами.
Кстати, при написании дробей в качестве разделителя между числителем и знаменателем обычно используется наклонная (косая) черта. Но допускается использовать и горизонтальную линию, как в нашем примере.
Такое допущение разрешено, в частности, ГОСТ 2.304-81 ЕСКД «Шрифты чертежные».
Создание стилей для заголовков и многоуровневых списков в Word
Метки: ГОСТ | настройка word | нумерация | списки | стили | шаблоны
Дата: 26/01/2007 13:55:21
Обновил и проверил корректность создания списков 28.02.2010 г. (А.К.)
Последний месяц я плотно занимался разработкой шаблонов для создания программных документов, предусмотренных ГОСТами: техническое задание на программу, руководство пользователя, описание применения и других. Казалось бы, ничего сложного в этой деятельности нет. Вставляй нужные разделы, разрывы страниц, поля для будущего текста. Однако у меня возникли сложности с оформлением документов, а конкретно - со стилями заголовков и многоуровневых списков.
Согласно государственным стандартам, заголовки в документе должны начинаться с определенного абзацного отступа, оформляться единообразным шрифтом, и не иметь точки после последней цифры в нумерации. Кроме того, есть и другие требования к оформлению, которые нужно учитывать.

 Форум
Форум Читают
Читают Обсуждают
Обсуждают страницы
страницы сайты
сайты статистика
статистика