Статьи из блога
Панель инструментов ФОРМЫ
В статье Создание шаблона документа с помощью форм я описал процесс создания простого шаблона с использованием функциональных кнопок панели инструментов ФОРМЫ.
Думаю, стоит подробнее рассказать об этой панели и о кнопках, находящихся на ней. Я постараюсь сообщить только самые необходимые сведения, не углубляясь в детали.
Панель инструментов Формы (Forms) по умолчанию скрыта от пользователя, как и многие другие панели. Чтобы вызвать ее, следует щелкнуть правой кнопкой мыши на свободном месте в области панелей инструментов и из появившегося списка выбрать Формы (Forms). Есть и другой способ: в меню Вид (View) выберите команду Панели инструментов (Toolbars) и в раскрывшемся списке доступных панелей найдите и кликните по панели Формы (Forms).
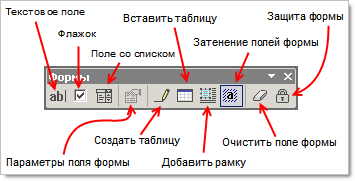
На этом скриншоте я обозначил те кнопки, о которых дальше пойдет речь.
1. Текстовое поле. Эта кнопка служит для вставки в шаблон документа текстовых полей различного типа. Это может быть собственно сам текст, число, дата, время или поле формул (вычисления).
По умолчанию щелчок по этой кнопке приводит к вставке в шаблон текстового поля типа Обычный текст (Regular text), то есть любые текстовые данные (текст, цифры, пробелы, символы). Для того, чтобы изменить тип поля, необходимо либо дважды щелкнуть на самом поле, либо щелкнуть на кнопке Параметры поля формы (Form Field Options). Откроется диалоговое окно, как на скриншоте:

В поле Текст по умолчанию (Default Text) вы можете ввести образец текста, чтобы пользователь смог сразу же понять, что именно ему следует вводить в это поле.
Поле Максимальная длина (Maximum length) позволяет ограничить количество вводимых пользователем символов.
Поле Формат текста (Text format) предлагает установить определенное форматирование вводимого текста.
Очень важно не забыть установить галочку в опции разрешить изменения (Fill-in Enabled), если предполагается вводить или изменять данные в этом поле.
И было бы неплохо, если бы пользователь при выделении или введении данных в текстовое поле мог получить подсказку: для чего служит и что вводить в это поле. Отчасти эту задачу решает Справка для текстового поля. Правда реализация такой подсказки довольно неудобна и не очевидна для пользователя. Не каждый смотрит в строку состояния (внизу) или догадается нажать клавишу F1.
В диалоговом окне Параметры текстового поля внизу вы можете видеть кнопку Текст справки (Add Help Text). Нажав на нее, вы увидите другое диалоговое окно:

Здесь вы можете ввести ваш текст справки, который будет отображаться для пользователя в строке состояния и/или по нажатию клавиши F1.
Как я уже говорил выше, вы можете вместо текста выбрать иной тип данных: число, дату, время или формулу. Все это доступно в раскрывающемся списке Тип (Type).
Это так. Но тип поля Числа допускает ввод только цифр. ш вы можете выбрать специальный формат вводимого вами числа, например, денежный формат.
2. Флажок. Элемент Флажок (Check Box Form Field) используется в основном для всякого рода анкет, бланков, где требуется отмечать галочкой соответствующие опции. Для этого поля также доступны различные параметры по щелчку на кнопке Параметры поля формы (Form Field Options).
3. Поле со списком. Вставка Поля со списком (Drop-Down Form Field) позволяет пользователю выбирать какие-либо данные (заранее введенные вами) из раскрывающегося списка. Чтобы ввести эти данные, необходимо либо дважды щелкнуть по полю или щелкнуть на кнопке Параметры поля формы (Form Field Options), что приведет к открытию диалогового окна с доступными опциями для этого поля.
4. Нарисовать таблицу и Добавить таблицу. Эти кнопки по своему назначению аналогичны одноименным командам в меню Таблица (Table). На панели инструментов ФОРМЫ эти кнопки находятся для удобства пользователя, если необходимо поля формы вставлять в ячейки таблицы.
5. Добавить рамку. Эта кнопка позволяет вставить в ваш шаблон документа рамку. Рамка обычно выглядит как отдельный блок на странице. Он может обтекаться текстом со всех сторон или располагаться сбоку от текста. Это своеобразный контейнер для текста или для тех же полей.
6. Затенение полей формы. Затенение полей формы (светло-серым фоном) позволяет легко находить на экране поля, которые требуется заполнить. При печати оно не отображается.
7. Очистить поле формы. При нажатии на эту кнопку происходит очистка (удаление) всех введенных данных в полях формы.
8. Защита формы. После того, как вы создали свой шаблон документа, вам необходимо оградить неизменяемые данные в документе от случайного изменения или удаления и запретить пользователю вносить любые изменения в документ, кроме вставки данных в определенные поля. Для этих целей и служит эта специальная кнопка - Защита формы (Protect Form). Щелкните на ней. C этого момента при создании документа на базе этого шаблона пользователь сможет вводить данные только в затененные текстовые поля.
Метки: защита документа | панель инструментов | поля | формы | шаблоны
Просмотров: 68001
Подписаться на комментарии по RSS
Версия для печати
Еще записи по вопросам использования Microsoft Word:
- 250 бесплатных шаблонов для MS Office
- 3 способа очистки списка недавно открытых документов
- Microsoft Office: популярные команды на одной вкладке
- Ribbon XML Editor — программа редактирования интерфейса Word 2007, 2010
- Word 2007: добавляем свою вкладку и свои команды
- Word 2007: смена формата сохранения файла
- Word 97 - решение проблемы с отображением символов на линейке
- Автоматическая расстановка переносов
- Автоматическое сохранение всех открытых документов
- Автотекст и Word 2007
- Белый текст на синем фоне в Word 2007
- Белый текст на синем фоне: ностальгия по DOS
- Быстрая смена ориентации страниц документа
- Быстрая смена регистра букв (слов) или их размеров
- Быстрое изменение стиля форматирования текста
- Быстрое создание нового документа на основе шаблона
- Быстрый доступ к диалоговому окну Параметры страницы
- Быстрый доступ к папке с шаблонами Word
- Ввод часто повторяющихся фрагментов текста
- Вертикальное выравнивание текста
- Возможно ли запретить копирование текста из документа Word?
- Восстановление поврежденных документов Word
- Всплывающая подсказка для гиперссылки в тексте
- Вставка изображений из указанной папки для Word 2007
- Выделенный текст не заменяется при введении нового текста

 Форум
Форум Читают
Читают Обсуждают
Обсуждают страницы
страницы сайты
сайты статистика
статистика
Комментариев: 10
Спасибо ОООгромное!! Забыла всё напрочь,а здесь всё понятно написано и рассказано.
Можно ли при помощи ВБА изменять введённый текст в текстовое поле, вводить в него текст.
Конечно. Это можно делать через объект типа Fields. Чтобы оперировать с конкретным полем, нужно знать его тип (текстовое, флажок или что-то иное) и имя. А затем через свойство Value устанавливать в нем нужное значение.
Например, вот так. Макрос устанавливает текс в первое текстовое поле документа
SubFillField()DimoMyFieldAsFieldSetoMyField = ActiveDocument.Fields(1)IfoMyField.Type = wdFieldFormTextInputThenoMyField.Result.Text ="Это первое поле"EndSubСкажите, а в 2007-м офисе где аналог текстового поля?! Так и не нашёл ничего похожего =(
Вкладка "Разработчик", группа команд "Элементы управления".
Да нет там такой вкладки!
Есть
Возможно ли как-нибудь связать текстовые поля на разных страницах? Имеется шаблон опросного листа с рамками и основными надписями, можно ли сделать так, чтобы при заполнении основной надписи первого листа - они автоматически заполнялись на других листах?
В диалоговом окне Параметры текстового поля внизу вы можете видеть кнопку Текст справки (Add Help Text)
Где это диалоговое окно??? Куда конкретно нажать, чтобы его увидеть в Word 2007?