Статьи из блога
Как создавать свои шаблоны документов
Как я уже сообщал, эта статья впервые была напечатана на сайте Компьютерра-Онлайн 26 июля 2006 года. Теперь есть возможность разместить ее и на родном сайте.
Читайте, пробуйте, а если возникнут вопросы - задавайте в комментариях. И, конечно же, критикуйте и/или дополняйте.
Достаточно часто в процессе своей деятельности мы создаем однотипные документы: акты, приказы, письма, договора, курсовые работы... Все эти документы, как правило, содержат некие текстовые или графические элементы: заголовки, реквизиты, логотипы и т.п., повторяющиеся в каждом документе.
Неопытный пользователь, создавая очередной документ, либо вынужден использовать и править уже существующий и содержащий в себе эти элементы документ, либо просто копировать в новый документ те или иные элементы, опять же, из старого файла. Притом осознавая, что и в этом случае редактирование неизбежно.
Шаблон определяет основную структуру документа и содержит настройки документа, такие как элементы автотекста, шрифты, назначенные сочетания клавиш, макросы, меню, параметры страницы, форматирование и стили.
(Из справки Word)
Эта рутина может быть сокращена до минимума, если создавать документ на основе шаблона. Иногда еще шаблоны называют "рыбами". Впрочем, как ни называй, а шаблоны действительно позволяют в разы увеличить эффективность работы.
Шаблон можно создать двумя способами: взяв за основу какой-либо документ со всеми присутствующими элементами, или начав с чистого листа, самостоятельно включая в него необходимые элементы.
Я расскажу как создавать шаблон с чистого листа, поскольку таким образом будет легче понять весь процесс, нежели модифицировать имеющийся файл. Для примера мы создадим простой шаблон официального письма.
Итак, приступим.
- Создадим пустой документ.
- Сразу же сохраним его. Зайдем в меню Файл (File) и выберем команду Сохранить как... (Save as...). Откроется диалоговое окно Сохранение документа, в котором нам надо выбрать в поле Тип файла (Save as type) тип Шаблон документа (*.dot) (Document Template (*.dot).
- Определяем, какие элементы (текст и графика) и где именно будут располагаться в документе.
По умолчанию будет открыта папка Шаблоны, в которой сохраняются все шаблоны. Присвойте файлу имя и нажмите кнопку Сохранить.
Как правило, все официальные письма содержат такие элементы, как: название организации, логотип, реквизиты. В самом тексте письма может быть вежливое обращение к получателю письма и, собственно, сам текст письма. В конце письма приводится наименование должности руководителя организации с его подписью.
Возьмем за основу подобную структуру письма.
Название организации мы разместим в верхней части документа по центру. Для этого:
- Напечатаем название нашей организации прописными буквами, например:
- Ниже можем вставить разделительную линию. Для этого нужно кликнуть мышкой на кнопке Рисование (Drawing). В нижней части экрана появится панель рисования с управляющими кнопками.
- Подводим курсор в форме креста к названию организации и чуть ниже проводим линию от мигающего курсора до правого края поля (нажав и удерживая левую кнопку мыши). Линия будет нарисована.
- Можно оставить линию как есть, а можно придать ей более элегантный вид. Для этого на панели рисования есть соответствующая кнопка Тип линии (Line Style). Щелкаете на ней и выбираете любой тип.
- После того как вы остановитесь на каком-либо типе линии, дважды щелкните ниже этой линии - в этом месте будем печатать адрес и реквизиты организации. Впечатайте те данные, которые вы считаете необходимыми: юридический и фактический адрес, телефон, факс, URL сайта, E-mail, банковские реквизиты.
- Теперь отформатируйте набранный текст в соответствии с вашими представлениями. Название организации я выделил и присвоил ему стиль Заголовок 1 (Heading 1). Также я выровнял его по центру и сделал разреженный интервал между буквами в 5 пунктов.
ООО "БЕЛЫЕ НОЧИ". Нажимаем клавишу Enter и переходим на новую строку.

Нас интересуют линии, поэтому выбираем соответствующую кнопку Линия (Line). Курсор мыши превращается в крест.
Текст под линией я выделил, уменьшил размер шрифта до 9 пунктов и выровнял по центру. Образец вы можете наблюдать на скриншоте ниже:
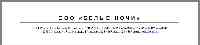
Таким образом мы создали постоянную (неизменяемую) часть нашего шаблона, так называемую "шапку". Теперь двинемся дальше и создадим поля, в которые позже вы будете подставлять свои данные.
В левой части шаблона под "шапкой" дважды щелкаем мышой и печатаем название вашего города, например так: г.Москва. Затем в противоположной (правой) части шаблона опять дважды щелкаем мышью и в месте мигания курсора вставляем дату. Для этого:
- В меню Вставка (Insert) выбираем команду Дата и время (Date and Time). Откроется окно, в котором выбираете необходимый вам формат отображения даты, например 18 июля 2006г.
- Отмечаем галочкой поле Обновлять автоматически (Update automatically). Теперь при создании нового документа на базе этого шаблона дата уже будет стоять и соответствовать текущей дате на вашем компьютере.
- В правой части шаблона ниже даты - с отступом от левого края примерно 10 см по горизонтальной линейке - дважды щелкаем мышкой. Заморгает курсор и в этом месте мы вставим поле для подстановки данных получателя письма.
- В меню Вставка (Insert) выбираем команду Поле (Field). Откроется окно как на скриншоте внизу:
- В области Категории (Categories) выберите Автоматизация (Document Automation).
- В области Поля (Field names) выберите MacroButton.
- В области Сообщение (Display text) наберите текст вставить ФИО получателя и нажмите OK.
- Получаем поле с этим текстом.
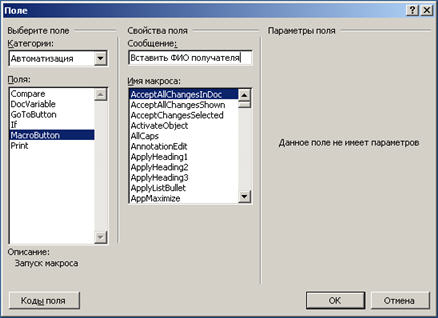
Если у вас данный текст (читай: поле) отображается как обычный текст без затенения, то я рекомендую сделать такое затенение. Это позволит вам впоследствии легко определять в документе нужные поля для ввода ваших данных.
Для этого зайдите в меню Сервис (Tools) и выберите команду Параметры (Options) и на вкладке Вид (View) в группе Показывать (Show) выберите из списка затенение полей (Field shading) опцию всегда (Always).
Ниже можно дополнительно вставить аналогичное поле адреса получателя и его должности.
У нас осталось вставить приветственное обращение к получателю данного письма, сам текст обращения и подпись отправителя внизу.
Попробуйте самостоятельно вставить в ваш шаблон эти поля, опираясь на те инструкции, которые приведены выше.
Для примера вы можете взглянуть на скриншот шаблона, который получился у меня.
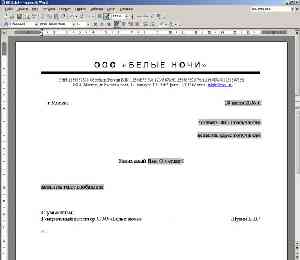
Не забудьте сохранить получившийся шаблон.
Теперь, чтобы воспользоваться этим шаблоном для создания письма, вам надо зайти в меню Файл (File) и выбрать команду Создать (New). Справа появится Область задач, в которой надо выбрать опцию Общие шаблоны (On my computer). Откроется окно с доступными шаблонами. Выбираете ваш шаблон и нажимаете OK. Новый документ на основе вашего шаблона будет загружен в Word. Добавляйте свои данные в поля и наслаждайтесь автоматизацией.
А если у вас есть вопросы, то задавайте. Я постараюсь ответить на них.
Метки: шаблоны
Просмотров: 66905
Подписаться на комментарии по RSS
Версия для печати
Еще записи по вопросам использования Microsoft Word:
- 250 бесплатных шаблонов для MS Office
- 3 способа очистки списка недавно открытых документов
- Word 2007: добавляем свою вкладку и свои команды
- Быстрое создание нового документа на основе шаблона
- Быстрый доступ к папке с шаблонами Word
- Ввод часто повторяющихся фрагментов текста
- Вставка изображений из указанной папки для Word 2007
- Запуск Word с не стандартным шаблоном
- Инструкция по оформлению текстовой документации
- Использование макроса для вывода части текста поля
- Использование форм для ввода данных в документ
- Как автоматически увеличивать номер договора при каждом открытии документа
- Как вставить в документ имя шаблона
- Как добавить свой текст на бланк документа
- Как изменить шрифт Calibri на Times New Roman
- Как настроить Word под себя
- Как определить, на каком шаблоне основан данный документ
- Как открыть шаблон документа для редактирования
- Как передать макросы другим пользователям
- Как правильно оформлять реквизиты сторон в документах (договорах, актах и т.п.)
- Как создать группу папок для шаблонов в Word 2007
- Как создать свой стиль абзаца в Word 2003
- Как ускорить создание документов
- Календарь Word
- Массовое форматирование документов

 Форум
Форум Читают
Читают Обсуждают
Обсуждают страницы
страницы сайты
сайты статистика
статистика
Комментариев: 16
Обсудите эту новость на news2.ru...
...
Привет! А как можно создавать с помощью форм (закладок) шаблоны, но только многостраничные?
Денис, по формам есть заметка - http://wordexpert.ru/page/sozdanie-shablona-dokumenta-s-pomoschyu-form
А какая разница между одностраничным шаблоном и многостраничным? Создаются они по одному сценарию. Все зависит от вашего документа.
шли я неправильно понял ваш вопрос?
проблема в том, что если создавать шаблоны при помощи Слияния, то можно использовать только один запрос (или таблицу) в Access, а если использовать формы, то не понятно как вывести например 10 записей из таблицы так , чтобы на каждой странице, например, выводилось по 3 записи (причем, чтобы можно было выводить не только в виде тадлице, но и в свободной форме). Я вот ничего подобного не нашел, вот пишу свой код для таких случаев. Если вы знаете какой либо способ решения, подскажите - а то может я колесо заново изобретаю!!!
Вот как-то у меня раньше получалось делать дот-ы для Аутлука....а сейчас никак не могу вспомнить.Не подскажите?
PS С полноценным html и картинками =)
Добрый день, большое спасибо за информацию изложенную на вашем сайте, очень помогает в работе, учебе.)
Хотелось бы уточнить по поводу списков.
Сейчас разрабатываю шаблон титульного листа своего диплома. Как сделать выпадающий список данных?
Например, список кафедр, преподавателей?
Спасибо)
На вкладке Разработчик в есть группа Элементы управления, там и находятся выпадающие списки:
Скажите, а вы знаете как сделать так , чтобы при изменении стилей в шаблоне, изменения отображались и в документах, которые основаны на данном шаблоне? Поподробнее если можно.
Здравствуйте! Подскажите, у меня поле при вставкев ограничено кавычками. Когда вставляю имя получается так: "александр". Как убрать их?
О каком поле идёт речь? Как вы его вставляете?
Вставка --> Поле --> Категории --> Автоматизация --> Поля --> MacroButton. Любые текстовые поля - содержание пишется в "кавычках". А числовые значения нормально.
Большое спасибо за вашу работу, используя эти рекомендации сделал необходимый мне шаблон. Только возникла одна проблема с автоматическим обновлением поля Даты. При создании документа из шаблона проставляется текущая дата и это здорово. Затем я открываю сохраненный документ на основе этого шаблона через несколько дней и при открытии происходит обновление даты, что уже не так здорово. Я знаю о возможности блокирования автоматического обновления поля по Ctrl+F11 и мне приходится после создания документа и его сохранения блокировать поля. Но шаблоном пользуются другие люди и объяснять им про блокировку полей - не вариант. Нет ли такой возможности, чтобы при создании документа из шаблона поле даты обновлялось один раз, либо в сохраненном документе сохранялось не как поле, а как текст?
Заранее спасибо!
Виталий
Обратитесь на наш форум, там помогут.
Подскажите, пожалуйста, версию текстового процессора для создания шаблона по оформлению текстовой документации по ГОСТ. Шаблон будет содержать:
- разделы: титульник, задание, оглавление, введение, глава1, глава2, глава3, глава4, заключение, приложения, литература;
- поля для ввода и заполнения некоторой дублирующей информации, подсчета страниц в разделе и в документе в целом и др.;
- элементы автоматизации: макросы, выполняющие вставку картинок, таблиц, формул, ссылок и др.;
(в дальнейшем может что-то еще...)
Имеется две пустые строки, в верхнюю вставляю форму для текстового поля, скажем на 50 символов, как сделать так чтобы при вводе 50 символов не добавлялась новая строка и соответственно вторая смещалась на третью, а так чтобы после заполнения первой строки символы продолжались печататься во второй ???
Добрый день!
Спасибо за такую нужную инструкцию, написанную понятным языком пользователя, а не заумного программиста. А то как откроешь помощь от МС, так трезвым из-за компа и не встаешь ))))).
из-за компа и не встаешь ))))).
Один вопрос в копилку: как сделать дублирующие значения в ТекстБоксе или в Поле, если надо обно и тоже значение заполнять в разных местах документа?