Статьи из блога
Создание шаблона документа с помощью форм
Недавно я рассказывал, как создать шаблон документа.
В этой статье речь пойдет о формах, которые также широко применяются при создании шаблонов. шспользование форм в создании шаблонов документов считается более логичным и уместным, поскольку позволяет защитить данные от случайного изменения или даже удаления.
Мы будем создавать тот же шаблон бланка письма, какой делали в прошлый раз, поэтому на некоторых деталях я не буду задерживаться.
- Создайте новый документ или откройте тот документ, на основе которого вы планируете создать шаблон.
- Откройте панель инструментов Формы (Forms), для этого щелкните правой кнопкой мыши на свободном месте в области панелей инструментов и из появившегося списка выберите Формы (Forms). Появится новая панель:

- Сразу же сохраним наш документ как шаблон. Для этого зайдем в меню Файл (File) и выберем команду Сохранить как... (Save as...). Откроется диалоговое окно Сохранение документа, в котором нам надо выбрать в поле Тип файла (Save as type) тип Шаблон документа (*.dot) (Document Template (*.dot).
- Теперь нам нужно сделать шапку документа с названием фирмы и реквизитами. Напечатаем название нашей организации прописными буквами, например: ООО "БЕЛЫЕ НОЧИ". Нажимаем клавишу Enter и переходим на новую строку. Ниже можем вставить разделительную линию и реквизиты фирмы. Таким образом мы создали первую неизменяемую часть нашего шаблона.
Более подробное описание создания шапки нашего документа можно найти в этом материале
Теперь двинемся дальше и создадим поля, в которые вы или другой пользователь может вставлять свои данные.]
- Слева под шапкой дважды щелкаем мышкой и в месте моргания курсора печатаем название вашего города, например так: г.Москва. Затем в противоположной (правой) части шаблона опять дважды щелкаем мышью и в месте мигания курсора вставляем дату.
Для этого: в меню Вставка (Insert) выбираем команду Дата и время (Date and Time). Откроется окно, в котором выбираете необходимый вам формат отображения даты, например 21 августа 2006г. Отмечаем галочкой поле Обновлять автоматически (Update automatically). Теперь при создании нового документа на базе этого шаблона дата уже будет стоять и соответствовать текущей дате на вашем компьютере.
- В правой части шаблона ниже даты - с отступом от левого края примерно 10 см по горизонтальной линейке - дважды щелкаем мышкой. Заморгает курсор и в этом месте мы будем вставлять текстовое поле для подстановки данных получателя письма. Вот здесь нам уже потребуются кнопки с панели инструментов Формы (Forms). Но для начала мы изменим отступы левого поля документа затем, чтобы при последующей вставке данных, они (данные) не выходили бы за пределы отведенных им границ. Самый простой способ это сделать: вверху на горизонтальной линейке вы можете видеть так называемые маркеры:
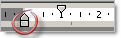
Подведите курсор к левому маркеру и щёлкните на квадратик под нижним маркером. Не отпуская кнопки, перетащите маркер вправо в положение, с которого должен начинаться текст. Отпустите кнопку.
- Щелкните на кнопке Текстовое поле (Text Form Field) и в том месте, где у вас моргает курсор будет вставлено затененное поле.
Затенение необходимо для того, чтобы можно было ориентироваться в документе - куда вставлять данные. При печати это затенение не выводится.
- Щелкните на кнопке Параметры поля формы (Form Field Options). Откроется диалоговое окно с доступными опциями. Нас интересуют опция максимальной длины текста (количество символов) и опция разрешения изменений. По умолчанию длина текстового поля установлена в 32.767 символов. Этого более чем достаточно для данных получателя письма, поэтому оставляем эту опцию без изменений. Для того, чтобы вы могли впоследствии изменять данные поля, отметьте галочкой опцию разрешить изменения (Fill-in Enabled).
Все, жмите ОК чтобы закрыть это окно.
- Ниже можно вставить аналогичные поля адреса получателя и его должности, либо ограничиться одним полем.
- Еще ниже мы должны вставить приветственное обращение к получателю данного письма и сам текст обращения. Повторите действия со вставкой текстового поля в соответствующие места документа по вашему усмотрению.
- Осталось вставить внизу фамилию и инициалы, должность и подпись отправителя.
Теперь наша задача запретить пользователю вносить любые изменения в документ, кроме вставки данных в определенные поля. Для этих целей служит специальная кнопка на панели Формы (Forms) с изображением замка - Защита формы (Protect Form). Щелкните на ней. C этого момента при создании документа на базе этого шаблона пользователь сможет вводить данные только в затененные текстовые поля.
По умолчанию тип текстового поля - обычный текст, включающий в себя как сам текст, так и числа, знаки или пробелы. Можно вместо текста использовать тип числа (в том числе денежный), даты или производить вычисления.
Надо ещё отметить, что помимо текстовых полей вы можете вставлять в шаблон документа также поля списков и флажки. Элемент Флажок (Check Box Form Field) используется в основном для всякого рода анкет, бланков, где требуется отмечать галочкой соответствующие опции. Вставка Поля со списком (Drop-Down Form Field) позволяет выбирать какие-либо данные (заранее введенные) из раскрывающегося списка.
Дополнение:
Краткое описание функциональных кнопок панели инструментов ФОРМЫ я подготовил в этой статье.
Метки: поля | формы | шаблоны
Просмотров: 61177
Подписаться на комментарии по RSS
Версия для печати
Еще записи по вопросам использования Microsoft Word:
- 250 бесплатных шаблонов для MS Office
- 3 способа очистки списка недавно открытых документов
- Word 2007: добавляем свою вкладку и свои команды
- Word 2007: полотно, рисунки, линии
- Word 97. Слияние документов как один из способов упростить свою работу
- Абзац с цветным фоном
- Автозаполняемые колонтитулы
- Автоматическая нумерация билетов
- Автоматическое обновление полей при открытии документа
- Автотекст с последовательной нумерацией
- Автоформат документов
- Буквица
- Быстрая смена ориентации страниц документа
- Быстрое изменение стиля форматирования текста
- Быстрое создание нового документа на основе шаблона
- Быстрое удаление границ у таблицы
- Быстрый доступ к папке с шаблонами Word
- Быстрый поиск форматированного текста
- В чем различие между Автозаменой и Автотекстом
- В чем различие между стилями Обычный (Normal) и Основной текст (Body Text)?
- Ввод повторяющихся фрагментов текста в Word 2007
- Ввод часто повторяющихся фрагментов текста
- Вставка документа с книжной ориентацией в документ с альбомной ориентацией
- Вставка изображений из указанной папки для Word 2007
- Вставка неформатированного текста

 Форум
Форум Читают
Читают Обсуждают
Обсуждают страницы
страницы сайты
сайты статистика
статистика
Комментариев: 3
Спасибо, за помощь. В этих статьях не освещается, можно ли сделать так, чтобы линии таблицы были видны на экране, а при распечатке их не было.
Юрий
Юрий, это делается путем скрытия границ у таблиц. Есть даже отдельные заметки на сайте:
http://wordexpert.ru/page/bystroe-udalenie-granic-u-tablicy
http://wordexpert.ru/page/kak-skryit-granitsyi-u-tablits-v-word
Пожалуйста, пользуйтесь поиском по сайту (вверху).
зайди в свойства таблицы и отключи границы