Статьи из блога
Табличные вычисления в Word или Cтоит ли овчинка выделки
Задумал я как-то облегчить жизнь секретарю в одной компании и создать шаблон-документ с возможностью вычисления в таблице. Это был простейший счет на оплату.
Что я сделал? Я нарисовал таблицу, в которой были необходимые ячейки с данными, а произведение (умножение) этих данных следовало вывести в соседней ячейке. В Excel такая пустяковая операция заняла бы минуту. А в Word-е я раньше никогда никаких вычислений не произодил и тем интереснее для меня была эта задача.
 Итак, пусть у нас имеется для примера три столбца и три строки в таблице. Ячейки, содержащие какие-либо данные, принято обозначать буквенно-цифровым кодом. Столбцы (по вертикали) обозначаются латинским буквами от A до Z, а строки (по горизонтали) обозначаются цифрами. Таким образом, в нашем примере мы можем определить 3 столбца под буквами от А до C и три строки - 1, 2 и 3.
Итак, пусть у нас имеется для примера три столбца и три строки в таблице. Ячейки, содержащие какие-либо данные, принято обозначать буквенно-цифровым кодом. Столбцы (по вертикали) обозначаются латинским буквами от A до Z, а строки (по горизонтали) обозначаются цифрами. Таким образом, в нашем примере мы можем определить 3 столбца под буквами от А до C и три строки - 1, 2 и 3.
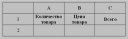 Конкретная ячейка может обозначаться как А1 или В2, совсем как на шахматной доске.
Конкретная ячейка может обозначаться как А1 или В2, совсем как на шахматной доске.
Ячейка, содержащая количество товара, будет именоваться A2, а ячейка, содержащая стоимость единицы товара, именуется как B2.Произведение данных, содержащихся в этих ячейках нам нужно вычислить и результат вычисления поместить в ячейку C2. Ставим курсор в ячейку C2 и далее:

- Открываем меню Вставка (Insert) и выбираем команду Поле (Field). Откроется окно с одноименным заголовком как на скриншоте.
- Жмем на кнопку Формула (Formula), после чего откроется диалоговое окно "Формула".
- В поле Формула уже по умолчанию будет содержаться формула вида =SUM(LEFT). Нам же нужна другая формула. Поэтому стираем исходную формулу и пишем в поле вот такую формулу: =(A2*В2), хотя можно и без скобок. Мы умножаем значение ячейки А2 на значение ячейки В2.
- В поле Формат числа выбираем необходимый формат (в данном случае - денежный).
- Нажимаем кнопку OK. В итоге получаем в ячейке С2 значение вида 0,00р. Таким образом мы создали шаблонную ячейку с формулой. Значением этой ячейки будет результат умножения данных из ячеек A2 и В2.
Поскольку данных пока нет, поэтому и результат нулевой.
Теперь проверим корректность нашей формулы. Введем какие-нибудь данные в ячейки A2 и В2. Переместимся табулятором или курсором на результирующую ячейку (выделим ее) и нажмем клавишу F9. В итоге мы получим результат.
Следует иметь в виду, что такие вычисления в таблицах Word довольно неудобны, учитывая также то обстоятельство, что вычисления в Word-e неавтоматизированы, как это устроено в Excel. Если вы введете иные данные в ячейки А2 и В2, то для того чтобы получить новый результат в ячейке С2, необходимо будет еще раз выделить ячейку С2 и нажать клавишу F9 или выбрать из контекстного меню правой кнопки мыши команду Обновить поле или же на панели инструментов Таблицы и границы нажать кнопочку ![]() Автосумма.
Автосумма.
Если вам нужны какие-то более серьезные вычисления, то в принципе можно внедрять таблицы Excel в документ Word. Но, повторюсь, разумнее и проще будут освоить программу Excel из пакета MS Office и работать с вычислениями уже в ней.
Что касается секретаря, жизнь которой я хотел облегчить, то увидев эти сложности с вычислениями, она отказалась от них и использовала обычные шаблонные поля в указанных ячейках.
Метки: вычисления в таблицах | таблицы | формулы
Просмотров: 69244
Подписаться на комментарии по RSS
Версия для печати
Еще записи по вопросам использования Microsoft Word:
- Быстрое удаление границ у таблицы
- Дизайн границ у таблиц в редакторе Word
- И снова о вычислениях в таблицах Word
- Как включить в формулу значение ячейки из другой таблицы
- Как вставить заголовок таблицы на каждую страницу
- Как выровнять все таблицы по ширине окна
- Как добавить строку перед таблицей
- Как объединить одинаковые таблицы
- Как определить нахождение курсора ввода в ячейке таблицы
- Как подсчитать различные и уникальные значения в Excel таблицах
- Как правильно оформлять реквизиты сторон в документах (договорах, актах и т.п.)
- Как правильно размещать широкие таблицы в документе
- Как предотвратить перенос строк таблицы на другую страницу
- Как преобразовать таблицу в текст
- Как преобразовать текст в таблицу
- Как развернуть номер страницы по часовой или против часовой стрелки
- Как разделить таблицу на две части
- Как разместить таблицу по ширине окна документа
- Как сделать “обтекание” таблицы текстом
- Как скрыть границы у таблиц в Word
- Как уменьшить ширину ячейки таблицы
- Копирование таблиц из одного документа в новый
- Линии вместо подчеркиваний
- Макрос определения номера таблицы
- Макрос подсчета количества строк в таблице

 Форум
Форум Читают
Читают Обсуждают
Обсуждают страницы
страницы сайты
сайты статистика
статистика
Комментариев: 1
Почему то не получается. Как сделать так, чтобы word знал, что ячейка A2 это ячейка А2?