Статьи из блога
Как при печати документа Word вывести имя автора
Вопрос:
На предприятии много сотрудников, готовящих документы. Как сделать так, чтобы на отпечатанной странице (автоматически) выводилось имя автора документа (типа {LASTSAVEDBY}) или имя пользователя ПК?
На мой взгляд, автоматически выводить при печати документа какие бы то ни было сведения не получится, если принудительно заранее не включить эти сведения в документ.
Я вижу следующий вариант решения в вашей ситуации.
- Во-первых, необходимо чтобы Word каждого конкретного пользователя, который работает с этим редактором, содержал сведения об этом пользователе (меню Сервис -> команда Параметры -> вкладка Пользователь).
- Во-вторых, чтобы в выводимом на печать документе содержались сведения об авторе документа (о пользователе), их необходимо как-то включить в этот документ. Как?
Обычно это делается путем включения соответствующих полей в нижние колонтитулы. Эти поля могут быть уже вставлены заранее в шаблон документа, на базе которого уже потом создаются все остальные документы, либо вставляются в уже готовый к печати документ с помощью макроса (заранее подготовленного и выведенного в виде кнопки на панель инструментов).
Могу предложить вариант вставки информации об авторе документа в нижние колонтитулы перед печатью путем нажатия кнопки-макроса.
Но предварительно нужно создать этот макрос. Описываю простой вариант создания макроса на примере Word 2002.
- Создайте пустой документ в Word.
- Зайдите в меню Сервис (Tools), выберите команду Макрос (Macro) и из списка выберите команду Начать запись (Record New Macro).
- Появится диалоговое окно, в котором вам следует назначить макросу имя (пусть будет - authorname) и щелкнуть на кнопке с изображением молотка:
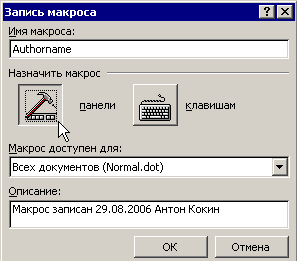
- Откроется другое диалоговое окно, в котором перейдите на вкладку Команды и из правой области перетащите на панель задач ваш новый макрос с названием Normal.NewMacros.authoname.
- После этого в рабочем окне появится панелька с управляющими кнопками для записи макроса.
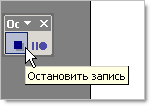
В принципе, макрос уже пишется.
- Зайдите в меню Вид (View) и выберите команду Колонтитулы (Header and Footer).
- Перейдите в нижний колонтитул щелчком на соответствующей кнопке на панели колонтитулов: она называется Верхний/нижний колонтитул.
- Щелкните на кнопке с текстом Вставить автотекст и из появившегося списка выберите команду с текстом Автор, стр. №, дата.
В результате в нижнем колонтитуле будет вставлена строка с именем автора (пользователя) документа, номером страницы и текущей датой.
- Теперь нажмите на панельке с управляющими кнопками на кнопке Остановить запись (крайняя слева - квадратик).
Можете закрыть документ без сохранения. Теперь от пользователя, создающего документ на этом компьютере, потребуется лишь одно - перед печатью документа он должен нажать на созданную кнопку-макрос, чтобы внизу документа появилась требуемая вами информация.
Метки: колонтитулы | макросы | печать | поля
Просмотров: 18929
Подписаться на комментарии по RSS
Версия для печати
Еще записи по вопросам использования Microsoft Word:
- 10 вопросов и ответов по редактору Word (1 часть)
- 3 способа очистки списка недавно открытых документов
- Word 2007: добавляем свою вкладку и свои команды
- Word 2007: полотно, рисунки, линии
- Word 2007: смена формата сохранения файла
- Word 97 - решение проблемы с отображением символов на линейке
- Абзац с цветным фоном
- Автоматизация текстового набора в Word
- Автоматическая запись макроса
- Автоматическая нумерация билетов
- Автоматическая расстановка переносов
- Автоматическое обновление полей при открытии документа
- Автоматическое сохранение документа при его закрытии
- Автотекст с последовательной нумерацией
- Белый текст на синем фоне в Word 2007
- Быстрая смена ориентации страниц документа
- Быстрое перемещение между открытыми документами Word
- Быстрое создание нового документа на основе шаблона
- Быстрый ввод текста с помощью команды =rand()
- Ввод повторяющихся фрагментов текста в Word 2007
- Ввод часто повторяющихся фрагментов текста
- Вертикальное выравнивание текста
- Возможно ли запретить копирование текста из документа Word?
- Вопрос о работе с графиками (диаграммами) в Word
- Вопросы и ответы о гиперссылках в редакторе Word

 Форум
Форум Читают
Читают Обсуждают
Обсуждают страницы
страницы сайты
сайты статистика
статистика
Комментариев: 2
Я только что написал об этом в другом месте, но думаю будет полезно упомянуть об этом и здесь.
Для любого масроса можно создать не только иконку на панели инструментов, но и "горячие" клавиши путём создания нового макроса, но с тем же названием и назначением клавиш для макроса. Происходит добавление, а не просто переписывание, и вы сможете использовать тот-же макрос двумя способами: нажатием кнопочки на панели или нужных клавиш.
compusiastic@hotmail.com
compusiastic.net
Андрей, вы совершенно правы. Спасибо за ваши советы.