Статьи из блога
Одноминутные, быстрые способы убрать мешки и синяки под глазами в PhotoDiva, Photoshop и Facetune для Android
Сегодня рассмотрим 3 быстрых, одноминутных способа, как убрать синие круги, мешки под глазами, при помощи 3-х разных программ, 2 для Для Windows 10, 8, 8.1, 7, XP и одна на Андроид.
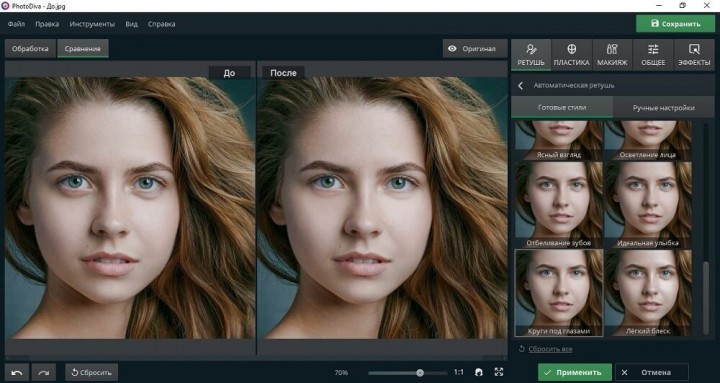
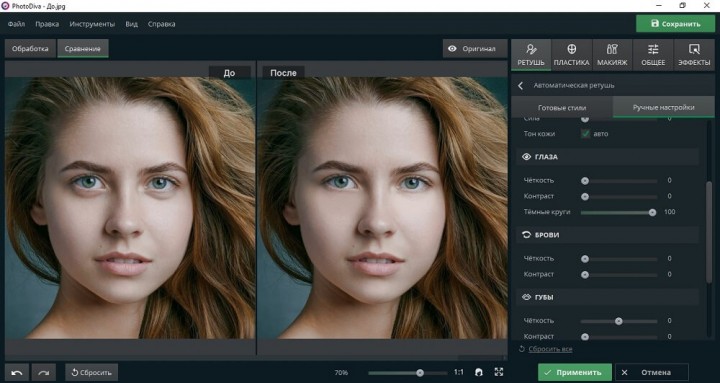
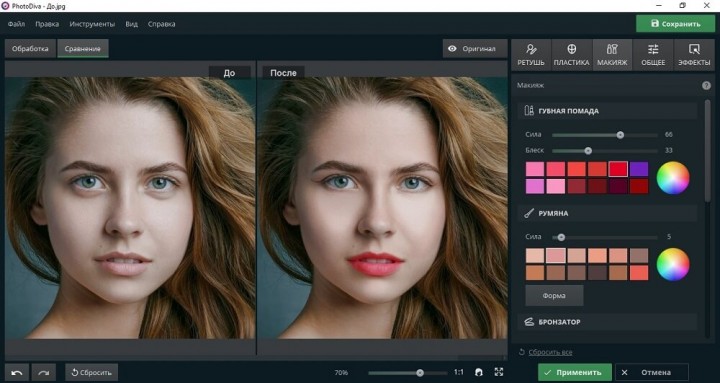
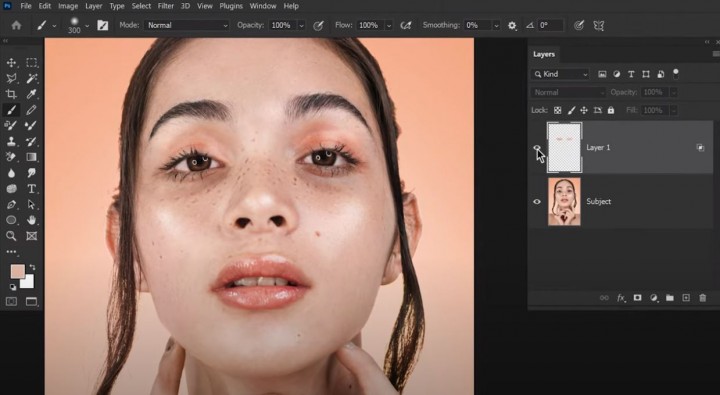
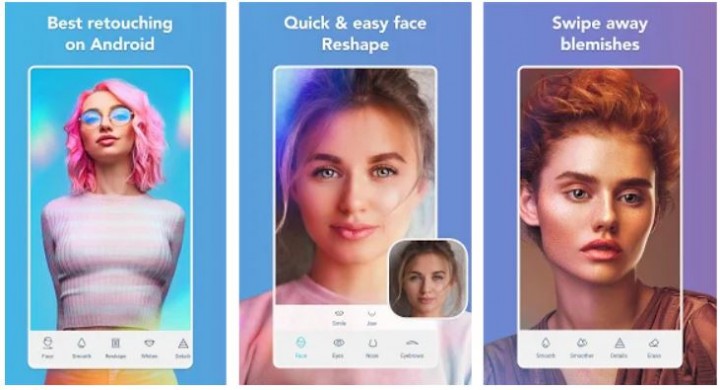
Способ 1. PhotoDiva
Фоторедактор PhotoDiva помогает качественно и профессионально обрабатывать портретные фотоснимки и очень быстро избавляться от разнообразных присутствующих изъянов, также и убрать мешки под глазами на фотографии, ознакомьтесь, рекомендуем для новичков. Программа обладает большим набором автоматических функций и крутых фильтров, поэтому ваши действия сводятся к минимуму, в отличии от того-же Фотошопа, но там тоже не всё так сложно, поговорим об этом далее. В фоторедакторе PhotoDiva достаточно подобрать нужный готовый пресет и применить его.Шаг 1. Установите PhotoDiva на свой компьютер с Windows системой
Скачайте установочный файл программы с сайта https://amspark.ru/PhotoDiva.exe Два раза кликните на дистрибутив PhotoDiva.exe, чтобы начать распаковку и установку, для Windows 10, 8, 8.1, 7, XP. Следуйте появляющимся на экране инструкциям автоматического установщика.
Шаг 2. Добавьте своё фото
Запустите софт ФотоДива и нажмите «Открыть фото». Найдите свой нужный к коррекции синих кругов под глазами снимок и загрузите его в программу.
Шаг 3. Уберите мешки и темные круги в районе глаз
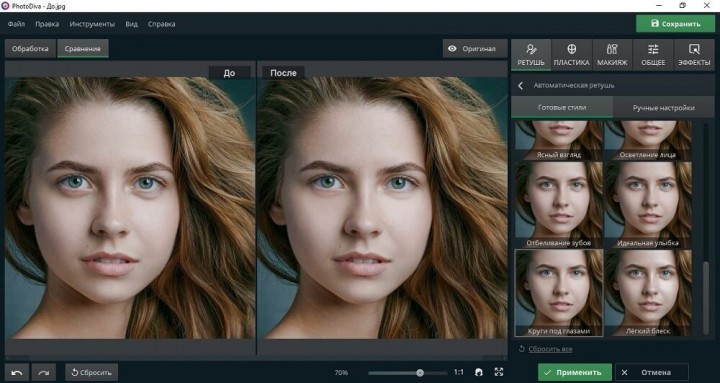
Во вкладке «Ретушь» найдите пункт «Автоматическая ретушь» на фото. Здесь находятся готовые фильтры для автоулучшения изображения. Прокрутите до конца списка и найдите пресет под названием «Круги под глазами». Примените его к изображению. Примените автоматическую ретушь, как показано на фото примере использовании программы ФотоДива.
Также вы можете обработать снимок вручную. Для этого просто кликните по вкладке «Ручные настройки» и отрегулируйте значение в поле «Темные круги», при помощи бегунка рядом. Уберите таким образом темные круги под глазами, до подходящего варианта.
Шаг 4. Наложите дополнительно макияж (по желанию)
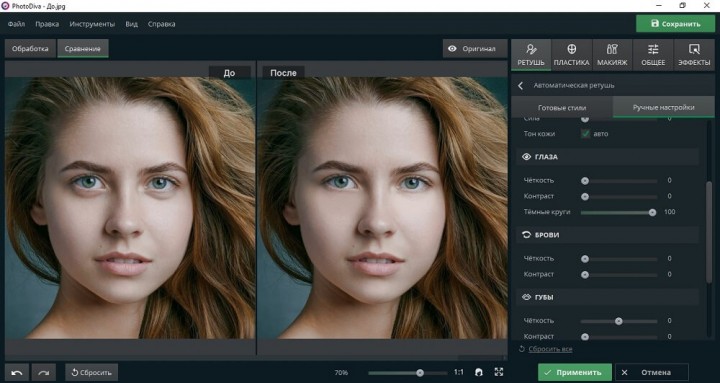
Хотите дополнительно приукрасить селфи? С PhotoDiva вы легко и быстро сможете сделать виртуальный макияж на фотографии, который будет сложно отличить от настоящего. Все, что нужно – это подобрать параметры мэйкапа в одноименном меню приложения. Наложите помаду, румяна, бронзатор, хайлайтер, тени для век. Изменения сразу же можно увидеть на экране в живом режиме. Наложите макияж по своему вкусу.
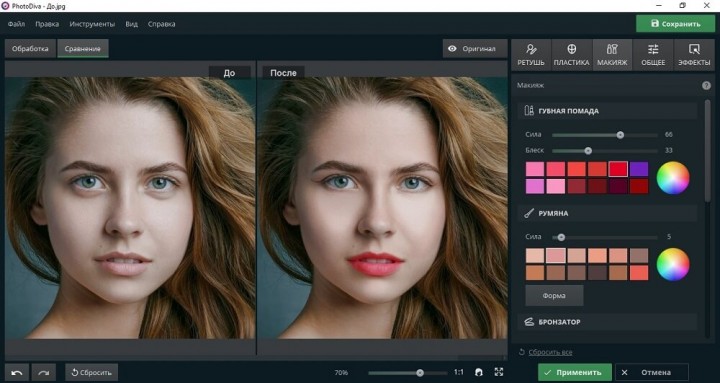
Шаг 5. Готово, сохраните отредактированное фото
Нажмите кнопку «Сохранить». Далее укажите папку для экспорта снимка, выберите формат изображения и придумайте новое название. Чтобы сжать вес картинки, найдите в главном меню пункт «Файл» и выберите «Изменить размер и сохранить». Подберите требуемые параметры и нажмите «Применить». Помните, что при уменьшении разрешения картинки, размера, сокращается и качество.
Способ 2. Photoshop
Есть несколько различных методов удаления мешков под глазами и темных кругов под глазами в Photoshop. Но если вы не хотите тратить на это вечность, у PHLEARN есть методика, которую вы захотите начать использовать. Это требует буквально минуты вашего времени, но отнимает у вашей модели целую бессонную ночь.
Вы можете увидеть применяемую технику на видео выше, но здесь также есть краткое письменное описание. Начните с открытия вашего изображения и создания нового слоя. Затем выберите инструмент «Кисть» и выберите мягкую круглую кисть. Удерживая Alt / Option, щелкните средний тон на лице модели. Затем на новом слое закрасьте темные мешки под глазами.
Теперь дважды щелкните новый слой. Вам нужно будет настроить ползунки на нижнем слое в разделе «Смешать, если» или «Blend If». Перемещайте ползунок Darks, пока не станут видны ресницы. Затем удерживайте клавишу Alt / Option, чтобы разделить ползунки Blend If и настроить цветовой эффект так, чтобы была видна текстура кожи. И готово. Если нужны другие эффекты, то это уже тема отдельной статьи. Попробуйте программу ФотоДива из начала этой статьи - там есть всё и быстро.
Поскольку у меня на ноутбуке нет Photoshop, над которым я работаю прямо сейчас, я попробовал эту технику в Photopea (помните, этот клон Photoshop). Результатом я не слишком доволен, но, возможно, я не выбрал правильный тон, чтобы закрасить мешочки под глазами. Я использовал ту же фотографию, что и для этой одноминутной техники. Рекомендую вам попробовать технику PHLEARN, просто убедитесь, что выбрали правильный тон.
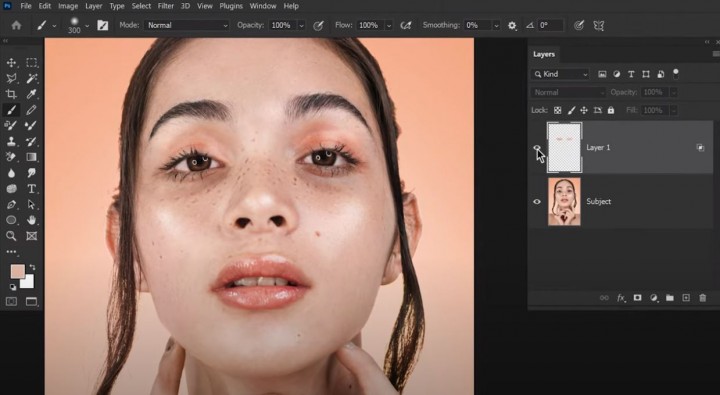
И дайте мне знать, как это сработало и довольны ли вы этим. Мой результат выше.
Способ 3. Для телефонов на Android
Вас беспокоят темные круги под глазами или мешки под глазами? Избавиться от темных кругов или мешков под глазами бывает непросто. Но убрать темные круги или мешки под глазами с ваших фотографий очень просто. Просто установите приложение для редактирования фотографий на свой телефон, и вы сможете решить эту проблему в кратчайшие сроки.В этом уроке я покажу вам, как удалить мешки под глазами и темные круги на фотографиях с помощью редактора селфи Facetuneна вашем мобильном телефоне Android.
Зайдите в Google play store, найдите Facetune или загрузите и установите его на свой Android с предыдущей связанной страницы или просто скопируйте и перейдите по урлу https://play.google.com/store/apps/details?id=com.lightricks.facetune.free в своём браузере.
Запустите приложение Facetune на своем телефоне. Нажмите на значок фотографии в левом верхнем углу, а затем перейдите в приложение "Галерея". Выберите фотографию, селфи или портрет и загрузите ее в приложение.
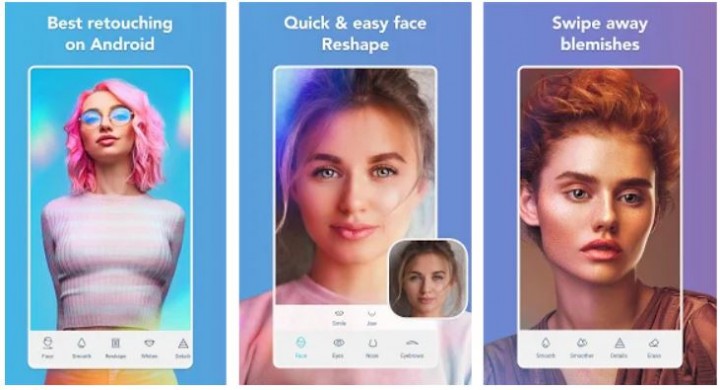
Затем нажмите «Сгладить» на нижней панели инструментов, выберите «Скрыть», при необходимости используйте жесты сжатия, чтобы увеличить фотографию, затем проведите пальцем по черному кругу или мешкам для глаз, чтобы легко стереть их с фотографий на телефоне Android. Вы можете отрегулировать размер кисти, а затем провести пальцем по своему портрету или селфи, чтобы удалить мешочек под глазом или темный круг. Переключитесь на стирание, чтобы избежать или отменить изменения при необходимости. Просмотрите фотографию и внесите дополнительные изменения, пока не будете удовлетворены результатом редакции и коррекции. Сохраните готовую фотографию в галерее на вашем мобильном телефоне.
Получилось у вас и какой способ понравился больше?
Еще записи по вопросам использования Microsoft Word:
- 25 + лучших бесплатных программ для создания слайд-шоу в 2022 году
- 45 лучших бесплатных программных инструментов для редактирования видео в 2022 году
- IP-телефония для бизнеса: эффективное решение для современных компаний
- Microsoft Office 2019 - особенности, где скачать
- Microsoft Office 2019 Professional Plus для Windows и Mac OS
- Microsoft Office 2024 Pro Plus: новый стандарт в мире офисных решений
- Office 2007 и бесплатный переход на Office 2010
- Ribbon XML Editor — программа редактирования интерфейса Word 2007, 2010
- RuStore: откройте двери в мир российских мобильных приложений
- Автокликер: простое решение для автоматических кликов на рабочем столе, в программах и играх
- Автотекст и Word 2007
- Азбука MS Office 2007
- Будущее в проектировании и автоматизация разработки проектов - Онлайн конструктор строительной документации
- Бухгалтер и счетовод: в чем разница?
- Виртуальный номер SMS – как это работает?
- Виртуальный номер телефона и его преимущества
- Вот как можно незаметно посмотреть чью-то историю в Instagram (обновление 2022 г.)
- Графики и уравнения в Word 2007
- ГУГЛ ИГРЫ: Google Play Store ввел новую политику
- Делаем работу с Word более эффективной
- Забытые пароли от документов Microsoft Office: программа для восстановления
- Защита документов Word. Обзор возможностей.
- Играем в шахматы, используя Word
- Интерактивный путеводитель по командам Word 2007
- Как автоматизировать ввод химических формул в Word

 Форум
Форум Читают
Читают Обсуждают
Обсуждают страницы
страницы сайты
сайты статистика
статистика
Оставьте комментарий!