Статьи из блога
Как восстановить ярлыки для создания и открытия документов Office
Елена обнаружила, что в меню Пуск на ее компьютере отсутствуют две ссылки: Создать документ office и Открыть документ office. При том, что эти команды точно были в меню Пуск ранее. Елена просит помочь ей восстановить эти команды.
Когда пользователь устанавливает на свой компьютер пакет Microsoft Office, инсталятор автоматически устанавливает в меню Пуск две ссылки:
- Создать документ Office
- Открыть документ Office
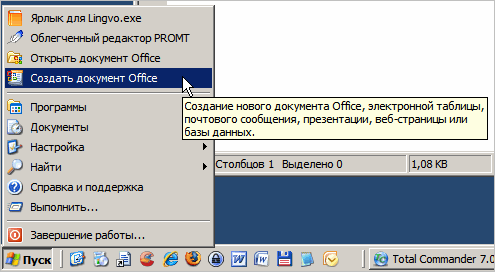
Щелчок по ссылке Создать документ Office приводит к открытию одноименного диалогового окна с возможностью выбора шаблона для создания документа Word.
Щелчок по ссылке Открыть документ Office приводит к открытию одноименного диалогового окна с возможностью выбора документа для его открытия.
За обработку этих команд отвечает программа Office Startup Assistant (исполняемый файл Osa.exe), которая должна находиться на компьютере пользователя в соответствующей папке с установленным пакетом Microsoft Office. В зависимости от версии пакета (2003 или 2007) эта папка может именоваться OFFICE11 или OFFICE12 и размещаться по адресу: C:\Program Files\Microsoft Office\.
Чтобы восстановить ярлыки в главном меню кнопки Пуск, следует найти файл osa.exe и заново создать ярлыки для нужных вам команд. Простой запуск этого исполняемого файла не даст никакого результата. Нужно обязательно прописывать в свойствах ярлыков специальные ключи запуска.
Описываю порядок действий:
- Для начала создайте два ярлыка для файла osa.exe и переместите их в меню Пуск.
- Измените наименования ярлыков на нужные вам, например, вместо Ярлык для OSA.EXE.lnk введите Открыть документ Office.
- Щелкните правой кнопкой мыши на ярлыке и в контекстном меню выберите команду Свойства. Откроется одноименное диалоговое окно (см. рисунок из заметки Ключи запуска Word).
- В поле Объект диалогового окна после пути к исполняемому файлу osa.exe введите один из следующих ключей:
-f - Для запуска команды Открыть документ Office
-n - Для запуска команды Создать документ Office
В результате у вас должно получиться примерно такое выражение в поле "Объект":
"C:\Program Files\Microsoft Office11\Office11\OSA.EXE" -n.
Более подробная информация об исполняемом файле osa.exe содержится в официальных статьях в базе знаний Microsoft:
Описание файла Osa.exe, используемого в Microsoft Office XP и
Часто задаваемые вопросы о помощнике по запуску Office в Office 2007 и Office 2003.
P.S. Многие пользователи жалуются, что наличие указанных ярлыков в автозагрузке Windows существенно грузит процессор. Могу лишь порекомендовать удалить эти ярлыки из папки автозагрузки (если они там присутствуют).
Метки: ключи запуска | ярлыки
Просмотров: 43466
Подписаться на комментарии по RSS
Версия для печати
Еще записи по вопросам использования Microsoft Word:
- 10 вопросов и ответов по редактору Word (1 часть)
- 3 способа очистки списка недавно открытых документов
- Microsoft Office: популярные команды на одной вкладке
- Ribbon XML Editor — программа редактирования интерфейса Word 2007, 2010
- Word 2007: добавляем свою вкладку и свои команды
- Word 2007: полотно, рисунки, линии
- Word 2007: смена формата сохранения файла
- Word 97 - решение проблемы с отображением символов на линейке
- Автоматизация текстового набора в Word
- Автоматическая нумерация билетов
- Автоматическая расстановка переносов
- Автоматическое сохранение всех открытых документов
- Автоматическое сохранение документа при его закрытии
- Автотекст и Word 2007
- Автотекст с последовательной нумерацией
- Белый текст на синем фоне в Word 2007
- Белый текст на синем фоне: ностальгия по DOS
- Быстрая смена ориентации страниц документа
- Быстрая смена регистра букв (слов) или их размеров
- Быстрое изменение стиля форматирования текста
- Быстрое создание нового документа на основе шаблона
- Быстрый доступ к диалоговому окну Параметры страницы
- Быстрый доступ к папке с шаблонами Word
- Ввод повторяющихся фрагментов текста в Word 2007
- Ввод часто повторяющихся фрагментов текста

 Форум
Форум Читают
Читают Обсуждают
Обсуждают страницы
страницы сайты
сайты статистика
статистика
Оставьте комментарий!