Статьи из блога
Ключи запуска Word
На днях я получил письмо от пользователя текстового редактора Word Вадима, который задал мне пару вопросов. Первый вопрос звучал так:
Как сделать, чтобы документ открывался на последней странице? А не на первой, как обычно.
На мой ответ Вадим сообщил дополнительные сведения о своей проблеме:
Есть большой файл (1500 страниц и 35 Мгб текста), который слишком медленно грузится. После того как файл, наконец, откроется, необходимо опять ждать, чтобы "прыгнуть" в конец документа.
Я предложил следующий вариант.
Во-первых, можно сделать так, чтобы Word при загрузке автоматически открывал последний редактируемый документ.
Для этого необходимо найти на рабочем столе (или в панели быстрого запуска) ярлык программы Word. Щелкните по ярлыку правой кнопкой мыши и в контекстном меню выберите команду Свойства (в самом низу).
Откроется окно, в котором вы увидите три вкладки. Нам нужно перейти или выбрать вкладку Ярлык.
На этой вкладке в поле Объект после имени файла программы добавьте ключ /mfile1 (на скриншоте выделено красным) и нажмите кнопку Применить, а потом OK.
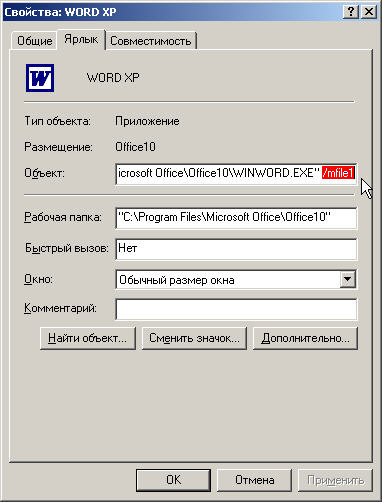
Таким образом, после щелчка по ярлыку редактор Word у вас откроется с последним редактируемым вами документом.
Можно еще на пару секунд ускорить запуск редактора, если добавить ключ /q. В этом случае Word будет запускаться без показа стартовой заставки.
Во-вторых, после того как документ откроется вы окажетесь на первой странице документа. Нажмите сочетание клавиш Shift + F5 и вы перенесетесь в то место, где последний раз редактировали документ. Если это был конец документа, то вы и переместитесь в конец.
Либо, если вас интересует исключительно конец документа, то после открытия документа нажмите сочетание клавиш Ctrl + End.
Более сложный способ связан уже с созданием специального макроса, отличие которого от использования "горячих клавиш" будет только в одном - "прыжок" в конец документа и возврат в начало осуществляется по нажатию кнопки.
Чуть позже мне пришла в голову мысль, а почему бы Вадиму просто не разделить этот громадный файл/документ на несколько частейш И загружать только необходимую в данный момент часть документа для редактирования.
Хотя иногда бывает необходимо видеть весь документ в целом. :cry:
Можно еще дать советы, ускоряющие работу Word, которые рекомендуют авторы книги "Microsoft Word 2003. Библия пользователя":
- Выполнить дефрагментацию диска;
- Работать с документом в режиме Обычный, а не в режиме Разметка страницы;
- Отключить отображение рисунков на время редактирования файла
В меню Сервис (Tools) выберите команду Параметры (Options) и перейдите на вкладку Вид (View). В группе Показывать поставьте галочку на опции пустые рамки рисунков
- Отключить режим проверки правописания и грамматики
Какие еще есть способы и возможности решить проблемы, подобные ситуации Вадима? Если вы знаете, то сообщите в комментариях к этой заметке.
Что касается ключей запуска Word, то помимо названных существует еще десяток часто используемых ключей. Ознакомиться с ними вы можете на официальном сайте Microsoft (Rus), перейдя по этой ссылке.
Второй вопрос Вадима ((подписчик)) касался графиков (диаграмм). К сожалению опыта работы с диаграммами у меня практически нет, поэтому на его вопросы я не смог как-то подробно ответить.
Чтобы не забивать этот пост другой темой, я разместил вопрос Вадима о диаграммах в другой заметке рубрики Вопросы и ответы.
Еще записи по вопросам использования Microsoft Word:
- 10 вопросов и ответов по редактору Word (1 часть)
- 10 полезных заметок о колонтитулах
- 3 способа очистки списка недавно открытых документов
- Microsoft Office: популярные команды на одной вкладке
- SQL для начинающих: изучите SQL онлайн за 9 часов
- Word 2007: добавляем свою вкладку и свои команды
- Word 2007: полотно, рисунки, линии
- Word 2007: смена формата сохранения файла
- Word 97 - решение проблемы с отображением символов на линейке
- Word 97. Слияние документов как один из способов упростить свою работу
- Автозаполняемые колонтитулы
- Автоматизация текстового набора в Word
- Автоматическая запись макроса
- Автоматическая нумерация билетов
- Автоматическая расстановка переносов
- Автоматическое сохранение всех открытых документов
- Автоматическое сохранение документа при его закрытии
- Автотекст с последовательной нумерацией
- Белый текст на синем фоне в Word 2007
- Белый текст на синем фоне: ностальгия по DOS
- Быстрое выделение идущих рядом слов
- Быстрое изменение стиля форматирования текста
- Быстрое перемещение между открытыми документами Word
- Быстрое создание списков в документе
- Быстрый доступ к диалоговому окну Параметры страницы

 Форум
Форум Читают
Читают Обсуждают
Обсуждают страницы
страницы сайты
сайты статистика
статистика
Комментариев: 12
Здравствуйте! Я проделал всю описанную процедуру чтобы Word при загрузке автоматически открывал последний редактируемый документ,
но у меня при запуске word открывается не последний редактируемый документ, а новый документ для редактирования. Ключ /mfile1 я ввёл через пробел, т.к. без пробела выходила ошибка.
с уважением, Ачкасов Владимир.
Здравствуйте! Я выполнил перезагрузку РС и у меня всё заработало. Спасибо за совет.
с уважением, Ачкасов Владимир.
Здраствуйте! Я не могу работать в Worde, т.к. эта программа просит 25-значный ключ.Где взять этот ключ? В инете нашла информацию, что ключ может находиться на наклейке на обратной стороне ноутбука. Но почему-то этот ключ не подходит.
Олеся, вам придется купить лицензионную версию Офиса, чтобы активировать программу. На обратной стороне ноутбука находится ключ для операционной системы, а не для Офиса.
ребят помогите пожалуйста мне нужно найти ключ для Word там 25 я везде не поискала найти не могу помогите пожалуйста =((
Лиана, вот вам ссылка на лицензионную версию Office 2007:
Office 2007
Как найти 25-значный ключь для Word 2007???
Денис, этот ключ находится на коробке с программой.
я недавно купила нетбук теперь когда заходишь в ворд он мне пишет цитирую "Такое изменение запрещено,поскольку выделенный фрагмент заблакирован". Подскажите ключ
Надо приобрести ключ.
ну напишите уже 25ти значный код к 2007 ворду
Да, ну купите уже вы Office 2007 и не мучайтесь.