Статьи из блога
Автоматизация текстового набора в Word
На прошлой неделе постоянный читатель сайта задал мне вопрос об автоматизации своей работы с редактором Word. Потребовалось некоторое время, чтобы найти ответ. И в результате появилась очередная статья в онлайн-журнале "Компьютерра".
Теперь публикую и на сайте.
Вопрос:
Я знаю, что в Word есть функция, когда какая-либо комбинация клавиш меняется на текст, который я заранее ввел. Это удобно, если одна и та же фраза или слово много раз повторяется в документе. Мне казалось, что это в "Автозамене", но у меня ничего не получилось. Подскажите, пожалуйста правильный ответ.
Действительно, такая возможность есть. Правда, для того чтобы назначить какому-либо часто повторяющемуся словосочетанию "горячую клавишу" придется немного пощелкать мышкой.
Во-первых, определитесь со словосочетанием, которое вы постоянно используете в своих текстах. Возможно, оно у вас не одно.
Во-вторых, занесите это словосочетание в Автотекст
Автотекст. Текстовые или графические элементы, которые можно многократно использовать в документах, например стандартные пункты договора или список отпускаемых товаров. Каждый выделенный фрагмент текста или графический объект сохраняется в виде элемента автотекста и получает свое уникальное имя. (из Справки Word)
Для этого создайте пустой документ и напечатайте ваше словосочетание. Затем выделите его и нажмите сочетание клавиш «Alt+F3». Появится подтверждающее окно Создание элемента автотекста (Create AutoText) с вашим словосочетанием, которое вы можете отредактировать или ввести иное словосочетание.
Нажмите кнопку OK для подтверждения. Все, ваше словосочетание занесено в Автотекст.
Создать новый элемент автотекста можно и другим, более трудоемким способом - через меню Вставка (Insert), в котором вам следует выбрать из подменю команды Автотекст (AutoText) такую же одноименную команду. Откроется окно Автозамена (AutoCorrect) как раз на вкладке Автотекст.
В поле шмя элемента (Enter AutoText entries here) введите вашу часто повторяющуюся фразу и нажмите кнопку Добавить (Add).
Итак, фраза для автоматической вставки в ваш документ создана, теперь необходимо присвоить ей какое-нибудь сочетание клавиш, используя которое вы легко и быстро добавите вашу фразу в документ.
Для этого:
- Выберите из меню Сервис (Tools) команду Настройка (Customize). Откроется диалоговое окно, внизу которого вы увидите кнопку Клавиатура (Keyboard). Нажмите ее и перед вами появится новое окно Настройка клавиатуры (Customize Keyboard), как на скриншоте ниже:
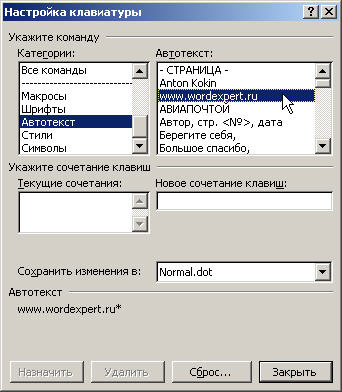
- В левой области окна выберите ((Выбрать - означает щелкнуть мышкой на нужном элементе, который сразу станет подсвеченным)) категорию Автотекст (AutoText) - она находится в самом низу категорий - а справа в поле Автотекст (AutoText) выберите вашу фразу/словосочетание.
- Чуть ниже, в поле Новое сочетание клавиш (Press new shortcut key), введите ваше сочетание клавиш, используя функциональные клавиши: Ctrl, Shift или Alt. Причем клавиша Shift может присутствовать только в сочетании с одной из двух своих подруг: Ctrl или Alt.
Обратите внимание: если выбранное вами сочетание клавиш ("горячие клавиши") уже используются иным элементом автотекста, то ниже вы увидите неприметное поле Текущее назначение и тот элемент автотекста, за которым зарезервированы эти горячие клавиши. Просто выберите другое сочетание клавиш. Для этого достаточно очистить поле, нажав на клавитуре клавишу Delete и ввести новый вариант.
- Теперь осталось нажать кнопку Назначить (Assign) и закрыть все окна.
Таким образом, выполнив эти шаги, вы существенно увеличите эффективность своей работы в текстовом редакторе Word, и, быть может, поднимите свой авторитет среди коллег. Ведь они-то так не могут!
Метки: автозамена | автоматизация | автотекст
Просмотров: 35791
Подписаться на комментарии по RSS
Версия для печати
Еще записи по вопросам использования Microsoft Word:
- 10 вопросов и ответов по редактору Word (1 часть)
- 10 полезных заметок о колонтитулах
- 3 способа очистки списка недавно открытых документов
- Microsoft Office: популярные команды на одной вкладке
- SQL для начинающих: изучите SQL онлайн за 9 часов
- Word 2007: добавляем свою вкладку и свои команды
- Word 2007: полотно, рисунки, линии
- Word 2007: смена формата сохранения файла
- Word 97 - решение проблемы с отображением символов на линейке
- Word 97. Слияние документов как один из способов упростить свою работу
- Автозаполняемые колонтитулы
- Автоматическая запись макроса
- Автоматическая нумерация билетов
- Автоматическая расстановка переносов
- Автоматическое сохранение всех открытых документов
- Автоматическое сохранение документа при его закрытии
- Автотекст с последовательной нумерацией
- Белый текст на синем фоне в Word 2007
- Белый текст на синем фоне: ностальгия по DOS
- Быстрое выделение идущих рядом слов
- Быстрое изменение стиля форматирования текста
- Быстрое перемещение между открытыми документами Word
- Быстрое создание списков в документе
- Быстрый доступ к диалоговому окну Параметры страницы
- Быстрый поиск форматированного текста

 Форум
Форум Читают
Читают Обсуждают
Обсуждают страницы
страницы сайты
сайты статистика
статистика
Комментариев: 3
Есть одно но, при использовании функции Автотекста для нескольких тектовых наборов нужно четко помнить какие слова вводить. В настоящее время функцией Автотектса я приактичеки не пользуюсь (из-за склероза).
А в Office 2007 такая возможность есть?
Что-то я не нашел.....
есть очень удобная программа для этих целей
CLCL
пользуюсь ей постоянно для вставки стандартных фраз любых размеров