Статьи из блога
Макрос для работы с закладками
Я уже писал заметку о создании закладок в документе.
Закладки очень помогают при работе с документом, позволяя быстро отмечать нужные места в тексте и так же быстро их находить и перемещаться.
Однако стандартный метод создания закладки не слишком быстр и удобен. Здесь на помощь приходят макросы.
В замечательной книге Microsoft Word: комфортная работа с помощью макросов авторы описывают создание такого специальных макросов для работы с закладками.
Когда необходимо в процессе чтения или редактирования документа отметить для себя какой-то фрагмент текста, вы нажимаете кнопку на панели инструментов или назначенное сочетание клавиш и в текст вставляется закладка. Чтобы вернуться позже к этому фрагменту достаточно нажать другое сочетание клавиш.
В этой заметке я опишу процесс создания макросов своими словами с опорой на источник.
- Выделите слово или фразу в тексте, к которым вы хотите позже вернуться.
- В меню Сервис (Tools) перейдите на команду Макрос (Macro) и из открывшегося дополнительного списка выберите команду Начать запись (Record New Macro). В появившемся окне в поле шмя (Macro name) введите имя макроса (лучше латинскими буквами), например, Marker. Остальные поля можете оставить без изменения. Только проследите, чтобы в поле Макрос доступен для (Store macro in) была выбрана опция Всех документов Normal.dot.
- В группе Назначить макрос (Assign macro to) нажмите кнопку с изображением клавиатуры, чтобы назначить вашему макросу определенное сочетание клавиш, по которому он будет вызываться.
- В окне "Настройка клавиатуры" задайте сочетание клавиш для макроса, пусть это будет как в книге: ALT + A, и нажмите кнопку Назначить (Assign). Закройте окно.
- На экране появится панелька с управляющими кнопками для записи макроса:
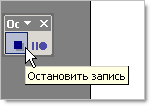
- В меню Вставка (Insert) выберите команду Закладка (Bookmark). Откроется диалоговое окно.
- В поле Имя закладки (Bookmark name) введите какое-нибудь подходящее имя для вашей закладки (имя закладки не может содержать пробелы или начинаться с цифры). Пусть снова будет - Marker.
- Нажмите кнопку Добавить (Add). Окно закроется.
- На панели с управляющими кнопками нажмите кнопку с квадратиком, чтобы остановить запись макроса.
- Макрос создания закладки создан.
Теперь создадим макрос, позволяющий мгновенно перейти к закладке. Основные шаги создания макросов в автоматическом режиме практически одинаковые, поэтому при некотором повторении они легко вам запомнятся на будущее.
- В меню Сервис (Tools) перейдите на команду Макрос (Macro) и из открывшегося дополнительного списка выберите команду Начать запись (Record New Macro). В появившемся окне в поле Имя (Macro name) введите имя макроса (лучше латинскими буквами), например, GoToMarker. Остальные поля можете оставить без изменения. Только проследите, чтобы в поле Макрос доступен для (Store macro in) была выбрана опция Всех документов Normal.dot.
- В группе Назначить макрос (Assign macro to) нажмите кнопку с изображением клавиатуры, чтобы назначить вашему макросу определенное сочетание клавиш, по которому он будет вызываться.
- В окне "Настройка клавиатуры" задайте сочетание клавиш для макроса, пусть это будет как в книге: ALT + Q, и нажмите кнопку Назначить (Assign). Закройте окно.
- На экране появится панелька с управляющими кнопками для записи макроса.
- В меню Вставка (Insert) выберите команду Закладка (Bookmark). Откроется диалоговое окно.
- В большом поле под полем Имя закладки (Bookmark name) выберите имя вашей закладки.
- Нажмите кнопку Перейти (Go To), а затем кнопку Закрыть (Close).
- На панели с управляющими кнопками нажмите кнопку с квадратиком, чтобы остановить запись макроса.
Таким образом, мы создали два макроса, позволяющие быстро работать с закладками: по сочетанию клавиш ALT + A вы создаете закладку, а сочетанием ALT + Q вы выбираете и перемещаетесь к вашей закладке в тексте документа.
Метки: закладки | макросы
Просмотров: 29714
Подписаться на комментарии по RSS
Версия для печати
Еще записи по вопросам использования Microsoft Word:
- 3 способа очистки списка недавно открытых документов
- Абзац с цветным фоном
- Автоматическая запись макроса
- Автоматическая расстановка переносов
- Автоматическое обновление полей при открытии документа
- Автоматическое сохранение документа при его закрытии
- Быстрая смена ориентации страниц документа
- Быстрое перемещение между открытыми документами Word
- Быстрое создание нового документа на основе шаблона
- Быстрый ввод текста с помощью команды =rand()
- Ввод часто повторяющихся фрагментов текста
- Вставка будущей даты
- Вставка документа с книжной ориентацией в документ с альбомной ориентацией
- Вставка завтрашней даты
- Вставка изображений из указанной папки для Word 2007
- Вставка неформатированного текста
- Вставка скопированного текста в предопределенном формате
- Вставка текста с полями в нижний колонтитул
- Вставка текста с помощью кнопки
- Выделение видимой части экрана
- Двойная нумерация страниц в документе
- Задать обтекание текстом для всех рисунков в документе
- Замена жаргонных слов в тексте
- Замена знаков абзаца на пробелы в выделенном тексте
- Замена текста в скобках на пробел

 Форум
Форум Читают
Читают Обсуждают
Обсуждают страницы
страницы сайты
сайты статистика
статистика
Комментариев: 6
Подскажите создание макроса чтобы можно было имя закладки присваивать. Для создания 2 и более закладок.
комментарий выше оставлен без внимания.
жаль, т.к. как правило требуется создать более одной закладки.
Да, не всегда есть время ответить на вопросы (ведь нужно еще и затратить время на разработку подходящих макросов).
Попробуйте использовать (шаблон работы с закладками).
А вот здесь заметка по этой теме: http://wordexpert.ru/page/shablon-dlya-raboty-s-zakladkami.
А вот я не понимаю, как создавать несколько закладок! Закладка создается в конкретном месте документа. Как создать одновременно несколько закладок в разных местах документа? По какому признаку эти места определять?
Смысла в создании закладок в одном месте я не вижу.
"Таким образом, мы создали два макроса, позволяющие быстро работать с закладками"
Неверно изложено - оба этих макроса работают с ОДНОЙ закладкой
Ну, с практической точки зрения вы правы: одну закладку создаем и потом к ней же переходим. Однако, я обобщил. Можно и поправить изложение...