Статьи из блога
3 способа очистки списка недавно открытых документов
Если к вашему компьютеру на работе или дома имеют доступ разные люди, у них есть возможность видеть в меню Файл редактора Word список недавно открывавшихся документов, что может быть нежелательно. К сожалению, редактор не имеет каких-либо настроек, позволяющих автоматически удалять этот список. Тем не менее, существуют три способа очистки недавно открытых документов Word.
Очистка списка с помощью команды удаления пунктов меню
Этот способ основан на использовании комбинаций клавиш, вызывающих команду удаления пунктов меню.
- Нажмите сочетание <Ctrl>+<Alt>+<-> (третий знак - это дефис или минус на основной клавиатуре). Указатель мыши превратится в большой черный символ минус.
- Зайдите в меню Файл и щелкните символом минус на том документе, который вы хотите удалить из списка. Документ исчезнет.
- Повторите это действия для других документов при необходимости.
Для возврата к стандартному виду указателя мыши и выхода из режима команды удаления пунктов меню нажмите клавишу <Esc> на клавиатуре.
Очевидно, что этот способ не удобен для агрегатного удаления документов из списка и, к тому же, не безопасен: можно случайно удалить нужные пункты меню.
Очистка списка с помощью диалогового окна Параметры
Хотя редактор и не содержит специальных настроек очистки списка недавно открытых документов, у него есть возможность задать в параметрах количество отображаемых недавно использовавшихся документов (от 0 до 9). Этим способом мы и воспользуемся для наших целей.
В Word 2003:
- Зайдите в меню Сервис и выберите команду Параметры. Откроется одноименное диалоговое окно.
- Перейдите на вкладку Общие.
- Обратите внимание на параметр Помнить список из...файлов. Стандартно в нем установлено значение, равное 4. Именно столько наименований недавно открытых документов будет отображено в меню Файл.
- Снимите флажок с этого параметра и нажмите кнопку ОК для сохранения изменений и закрытия диалогового окна.
В Word 2007:
- Нажмите кнопку Office и выберите команду Параметры Word.
- Перейдите на вкладку Дополнительно и найдите группу параметров Экран.
- Задайте нужное количество отображаемых документов для параметра Число документов в списке последних файлов.
- Нажмите ОК.
В меню Файл (по щелчку на кнопке Office) список документов отображаться не будет.
Этот способ также не удобен по той причине, что для быстрого открытия недавно использовавшихся документов желательно видеть их список. Поэтому следует вновь открыть диалоговое окно Параметры, установить флажок на опции Помнить список из … файлов и задать количество отображаемых документов. Кстати, все эти действия можно записать в виде макроса и использовать по мере необходимости. Но получившийся код будет избыточен, поэтому лучше создать специальный макрос, описанный в третьем способе.
Очистка списка с помощью макроса
Код следующего макроса найден на сайте www.vbaexpress.com. Он работает в версиях Word 2003 и Word 2007.
- Предполагается, что редактор Word у вас запущен, но ни один документ не открыт. В этом случае макрос будет внедрен в глобальный шаблон Normal.dot и станет доступным для всех документов, основанных на этом шаблоне.
- В меню Сервис выберите пункт Макрос и во вложенном меню щелкните на команде Редактор Visual Basic или воспользуйтесь сочетанием клавиш <Alt>+<F11>. Откроется встроенный редактор Microsoft Visual Basic (VB).
- В меню Insert редактора VB выберите команду Module. Откроется новое пустое окно. Вставьте в это окно следующий код:
123456
SubClearMRU()DimoRecentFileAsWord.RecentFileForEachoRecentFileInApplication.RecentFilesoRecentFile.DeleteNextEndSub - Сохраните все, нажав на кнопку с иконкой дискеты на панели инструментов редактора, и закройте редактор.
Теперь необходимо вызвать этот макрос и запустить его.
- Находясь в окне редактора Word, нажмите сочетание клавиш <Alt>+<F8>. Откроется диалоговое окно Макрос со списком доступных в активном шаблоне макросов:
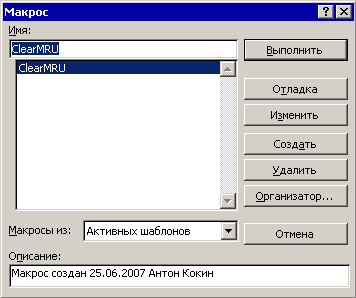
- Выберите макрос ClearMRU и нажмите кнопку Выполнить.
- Войдите в меню Файл и убедитесь, что список недавно открытых документов пуст.
Если вы часто выполняете очистку списка, то есть смысл вынести этот макрос на панель инструментов для быстрого доступа к нему.
Рекомендую на всякий случай перед удалением или изменением этого параметра, сохранить ваши документы и сделать копию реестра.
Постскриптум:
Я подготовил специальный шаблон, который позволяет работать со списком недавно открываемых документов.
Шаблон "RFTools" предназначен для отображения списка недавно открываемых файлов, вывода диалогового окна "Последние файлы", очистки списка последних файлов (очищается список, файлы не удаляются).
Метки: макросы | настройка word | недавно открытые документы | шаблоны
Просмотров: 63594
Подписаться на комментарии по RSS
Версия для печати
Еще записи по вопросам использования Microsoft Word:
- 10 полезных заметок о колонтитулах
- 250 бесплатных шаблонов для MS Office
- Microsoft Office: популярные команды на одной вкладке
- Ribbon XML Editor — программа редактирования интерфейса Word 2007, 2010
- SQL для начинающих: изучите SQL онлайн за 9 часов
- Word 2007: добавляем свою вкладку и свои команды
- Word 2007: полотно, рисунки, линии
- Word 2007: смена формата сохранения файла
- Word 97 - решение проблемы с отображением символов на линейке
- Word 97. Слияние документов как один из способов упростить свою работу
- Абзац с цветным фоном
- Автозаполняемые колонтитулы
- Автоматизация текстового набора в Word
- Автоматическая запись макроса
- Автоматическая нумерация билетов
- Автоматическая расстановка переносов
- Автоматическое обновление полей при открытии документа
- Автоматическое сохранение всех открытых документов
- Автоматическое сохранение документа при его закрытии
- Автотекст и Word 2007
- Автотекст с последовательной нумерацией
- Белый текст на синем фоне в Word 2007
- Белый текст на синем фоне: ностальгия по DOS
- Быстрая смена ориентации страниц документа
- Быстрая смена регистра букв (слов) или их размеров

 Форум
Форум Читают
Читают Обсуждают
Обсуждают страницы
страницы сайты
сайты статистика
статистика
Оставьте комментарий!