Статьи из блога
ТОП-10 бесплатных программ для обрезки видео в Windows и MacOS
Изо всех сил пытаетесь найти бесплатную программу для обрезки видео и создания слайд-шоу? В Windows нет собственных способов обрезки видео, а для пользователей Mac и мобильных устройств встроенные программы имеют довольно ограниченные функции. Это может показаться нелогичным, поскольку мы думали, что обрезка видео будет такой же простой, как и обрезка изображения.
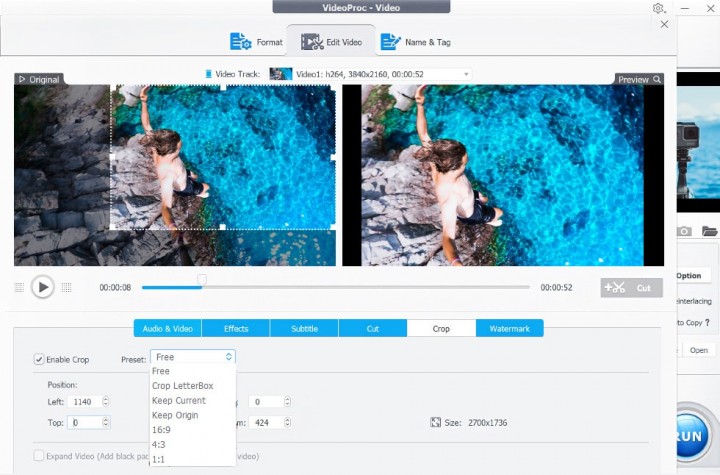
В ту минуту, когда вы начнете шарить по своему устройству, вы поймете (и застонаете), почему кажущееся простым требование обрезки, так трудно выполнить.
Есть еще одна головная боль:
В то время как обрезка изображения просто имеет дело с неподвижным изображением, обрезка видео имеет больше общего с движущимися объектами.
Допустим, вы снимаете пейзажное видео катания на лыжах в Сочи,где лыжник продолжает двигаться с правой стороны на левую. Когда вы обрезаете его до квадратного видео, лыжник может время от времени выходить из сцены.
Вот тут-то и приходит на помощь Motion Crop.
Что такое Motion Crop?
Motion Crop - это удобная программа для улучшения редактирования и обрезки видео, сохраняя ключевое действие (спорт, бег домашних животных) в кадре. Чтобы проиллюстрировать это, он позволяет вам устанавливать ключевые кадры и перемещать кадр обрезки, чтобы отслеживать действие ключа по вашему желанию.
Если вы хотите создать несколько версий видео в разных соотношениях сторон, скажем, альбомное, портретное и квадратное видео, вы можете использовать кадрирование кадра в разных размерах и использовать ключевые кадры, чтобы "камера" всегда следовала за объектом в исходном клипе.
Итак, есть ли какой-нибудь видеоредактор, поддерживающий Motion Crop?
Команда R&D работает над начинающим дружественным видеоредактором. Когда это будет сделано, будет включена мощная функция обрезки движения, и это только начало того, что может сделать это бесплатное программное обеспечение для редактирования видео. Оставайтесь с нами (и будете в восторге).
Основываясь на вышеприведенных требованиях к кадрированию, мы представляем вам наши подборки лучших простых программ для обрезки видео, программ для кадрирования видео в Windows (5 штук) и MacOS (5 штук). На любых платформах мы стараемся убедиться, что вы получаете инструменты, которые подходят вам лучше всего.
Лучшее бесплатное программное обеспечение для обрезки видео для Windows
#1. VideoProc - перетаскивание и обрезка легко и без ограничений
VideoProc - это универсальный инструмент для редактирования видео, со встроенным рекордером, конвертером и загрузчиком. Мощный, но легкий, он работает гладко даже на старых компьютерах. Обрезчик легко найти на панели редактирования. Все, что вам нужно, это перетащить видео в программное обеспечение, нажать кнопку Обрезать, настроить область и готово. Вы можете обрезать видео в любой размер или использовать удобные пресеты для обрезки 16:9 до 1:1. Высококачественный движок гарантирует, что выходной файл будет поддерживать самое высокое качество.
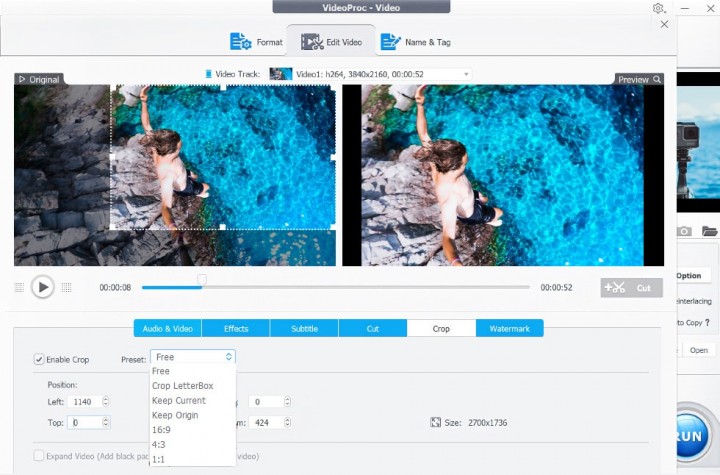
Там нет ограничений по размеру видео, и благодаря поддержке аппаратного ускорения вы можете обрезать даже часовой фильм и экспортировать его на высокой скорости без замораживания. Кроме того, VideoProc позволяет вырезать, обрезать, масштабировать видео, регулировать скорость и применять эффекты. VideoProc имеет простой в использовании инструмент обрезки.
Ключевая характеристика:
- Нет ограничений по размеру и продолжительности видео.
- Усовершенствованный алгоритм для сохранения высокого качества видеоизображения после обработки.
- Предустановки для обрезки при сохранении того же соотношения сторон или обрезки до другого соотношения сторон.
- Также позволяет свободно обрезать, просто перетаскивая кадрирующую рамку на любой размер.
- Больше, чем просто инструмент для обрезки видео.
Как легко обрезать видео на Windows и Mac с помощью VideoProc? Это нонсенс, чтобы обойтись с программным обеспечением для обрезки видео, которое требует 10 шагов или больше, чтобы просто обрезать видео. Если вы хотите обрезать только нежелательную область, вы должны быть в состоянии сделать это так же просто, как обрезать изображение; если вы предпочитаете обрезать его и заполнить изображение на весь экран, автоматический процесс более предпочтителен для экономии времени. Давайте посмотрим Видеопрок в действии.
Шаг 1 - перейдите на панель видео с главного экрана и перетащите ваши видео.
Шаг 2 - выберите выходной формат и нажмите кнопку Обрезать на панели редактирования.
Шаг 3 - перетащите рамку обрезки (пунктирные линии), отрегулируйте указатели, чтобы указать область, которую вы хотите сохранить.
Вы можете иметь предварительный просмотр обрезанного видео в режиме реального времени с монитора на правой стороне. Это окно предварительного просмотра удобно для проверки того, как идет обрезка, так что вы можете поиграть и настроить его на нужный результат. После обрезки нежелательной области вы можете нажать кнопку Готово и нажать кнопку Выполнить, чтобы экспортировать видео.
Могу ли я использовать Windows Movie Maker для обрезки видео?
Windows не поставляется с собственным кроппером для видео. Устаревший movie maker никогда не был запрограммирован с помощью инструмента обрезки, и ближайшей функцией было бы увеличение масштаба анимации. Кроме того, это правда, что вы можете легко обрезать изображение с помощью встроенного приложения photos в Windows 10, но и для обрезки видео вам не повезет.
С помощью инструментов, перечисленных в этой статье, вы найдете тот, который соответствует вашим потребностям. Для получения подробного руководства с картинками и шагами продолжайте читать: как обрезать видео в Windows 10 >>>
#2. VSDC – используйте руководство по обрезке или установите номера границ
VSDC имеет бесплатную версию видеоредактора. Он позволяет обрезать, обрезать и вырезать видео с расширенными опциями. Если вы боретесь с другими базовыми инструментами, которые позволяют вам только устанавливать числа для обрезки с четырех краев, VSDC-это спасатель жизни. Вы можете фактически перетащить рамку, чтобы решить, какую область следует сохранить, а границы обрезать. Кроме того, этот инструмент обрезки также автоматически увеличивает обрезанную сцену, чтобы она соответствовала полному экрану. Это означает, что если у вас есть видео 1920х1080, то после обрезки нежелательных границ вы все равно можете сохранить то же разрешение.
Помимо выбора нужной области путем ручного изменения размера кадра обрезки, вы также можете установить количество пикселей для обрезки. Однако, поскольку это многофункциональная NLE, предназначенная для расширенного редактирования видео, вам может потребоваться некоторое время, чтобы настроить проект для начала работы.
Плюсы:
- Обрезка границ с регулируемой рамкой.
- Свободный, но достаточно мощный для любителей.
- Кнопка "Установить исходный размер" удобна для обрезки видео без изменения разрешения или соотношения сторон.
Минусы:
- Это не легкий инструмент, если вы просто хотите обрезать.
- Менее дружелюбен для начинающих или людей, которые никогда не используют NLE.
- Ограниченная поддержка формата ввода и вывода.
#3. Olive Video Editor - Альфа вкрсия, но перспективный инструмент
Olive - это видеоредактор с открытым исходным кодом, предназначенный для бесплатной альтернативы профессиональным NLEs. Как и большинство редакторов на основе временной шкалы, инструмент обрезки можно найти на панели эффектов. Он предлагает вам такие параметры, как левый, верхний, правый и Нижний, чтобы вы могли решить, сколько пикселей вы предпочитаете обрезать с каждой стороны. Вы также можете отметить галочкой перо, чтобы создать размытый край обрезанных клипов. Самое лучшее, что вы можете сделать кадр кадрирования, чтобы оживить процесс, так что вы можете создать пленочный эффект, такой как переход Открытия кадрирования.
Если вы хотите просто перетащить и изменить размер кадра обрезки, чтобы определить область, этот Кроппер может быть сложным для вас. Он не предназначен в качестве основного инструмента для выбора соотношения сторон 1-щелчком мыши или перетаскивания-N-обрезки. Если вам удобно обрезать видео в Premiere, то это многообещающая бесплатная альтернатива.
Плюсы:
- Легкий, с открытым исходным кодом и бесплатно.
- Поддержка прокси-рабочего процесса для работы с большими видеофайлами высокого разрешения.
- Поддержка анимации ключевых кадров для создания перехода кадрирования.
Минусы:
- В альфа-стадии это означает, что он может быть менее стабильным и лишенным функций.
- Меньше всего хотелось бы визуализировать беспилотные видео, так как выходной файл мог бы отбросить кадры.
- Нет предустановки для вывода, что затрудняет новичкам управление настройками экспорта.
#4. Animotica - обрезка и подгонка с размытым фоном
Animotica - это популярный видеомейкер, доступный в магазине Microsoft Store. Инструмент обрезки, который он предлагает, немного отличается от других программ. Он не изменит исходное разрешение и соотношение сторон выходного видео, но работает следующим образом: обрезка по мере необходимости и в то же время заполнение недостающей области размытым фоном. Этот механизм хорошо работает, если вы планируете поделиться видео на YouTube или Instagram. Вам не нужно беспокоиться о искажении изображения или неприглядных черных полосах.
Там нет рамки обрезки для вас, чтобы обрезать область, вместо этого она представляет вам кнопки набора для обрезки сверху, снизу, слева и справа. Кроме того, вы можете изменить область обрезки на форму сердца, звезды и многое другое. Также доступны базовые функции редактирования, такие как изменение скорости, добавление фильтров и музыки. Animotica позволяет обрезать и добавить размытый фон.
Плюсы:
- Современный дизайн с простым для понимания интерфейсом.
- Стоковые фоновые стили на выбор после обрезки видео.
- Кадр за кадром редактирование с помощью умного колеса для накручивания назад и вперед.
Минусы:
- Возможно, это не та функция обрезки, которую вы ищете.
- Бесплатная версия позволяет экспортировать видео только с 360p на 720p.
- Водяной знак на выходных файлах в бесплатной версии.
#5. Cyberlink PowerDirector - обрезка, панорамирование и масштабирование
PowerDirector - это инструмент для редактирования видео prosumer. Не волнуйтесь, новичок тоже найдет его простым в использовании. Он интегрирует инструмент обрезки вместе с панорамированием и масштабированием, и это имеет смысл. Для простой задачи обрезки вы можете быстро настроить поле обрезки, чтобы указать область, которую нужно сохранить или обрезать. Чтобы оживить видео, вы также можете увеличить масштаб и создать эффекты панорамирования. Например, вы можете обрезать видео 4:3 до широкоэкранного формата, а затем добавить ключевые кадры и захватить перекрестие, чтобы переместить кадр. Приятно иметь указатели и рамки, которые можно просто перетащить или сделать их меньше для обрезки.
Плюсы:
- Визуализированный способ обрезки видео с помощью встроенного дизайнера обрезки.
- Надежные функции для других задач редактирования, таких как вырезание, регулировка скорости или поворот видео.
- Кадр обрезки можно установить с фиксированным соотношением сторон (4:3, 16:9, 9:16, 1:1) или свободной формы.
Минусы:
- Требуется некоторая кривая обучения для новичков.
- Бесплатная версия позволяет экспортировать видео только с 360p на 720p.
Бесплатные видео редакторы на Mac
# 1 скрытый видеоредактор в macOS Big Sur
Хотя macOS Big Sur все еще находится в своей бета-версии, есть некоторые существующие функции на пути. Самое большое изменение в приложении "Фотографии" - это добавление инструментов редактирования для работы с видео. Помимо использования тех же инструментов, которые вы используете для редактирования фотографий, теперь вы также можете добавлять фильтры и обрезать видео прямо в приложении "Фотографии".
Функция обрезки на macOS Big Sur работает так же, как вы обрезаете видео на iPhone. Вы можете выбрать стандартное соотношение сторон для обрезки или использовать свободную форму. Тем временем вы можете перевернуть клип или преобразовать альбомный режим в портретный. Редактирование является неразрушающим, и вы можете безопасно сохранить свою копию.
Обновление 10.16 позволяет очень быстро и легко обрезать видео с помощью приложения "Фотографии по умолчанию". Тем не менее он предназначен для обработки одного кадра. Если вам нужно собрать несколько клипов, добавить переходы или слои, вам все равно понадобятся специальные видеоредакторы. Функция обрезки видео в приложении macOS Big Sur Photos - теперь вы можете обрезать видео в macOS Big Sur с помощью приложения Фотографии.
Плюсы:
- Он быстро обрезает небольшой видеоклип для мгновенного обмена.
- Бесплатное и стандартное приложение.
Минусы:
- Никакой пакетной обработки.
- Невозможно объединить видеоклипы вместе.
#2. Встроенный инструмент iMovie в Mac
iMovie на Mac либо предустановлен, либо бесплатно загружен в App Store. Почти для каждого пользователя Mac iMovie-это первый выбор для выполнения простых правок, таких как обрезка. В iMovie есть 2 варианта обрезки: Crop to Fill и Ken Burns. По умолчанию они всегда обрезают ваше видео в 16:9 автоматически. Вы можете изменить его положение, переместив рамку рамки, или перетащить угловой маркер,чтобы изменить масштаб обрезки. Кен Бернс должен сделать так, чтобы камера выглядела увеличенной/уменьшенной, установив обрезку в начале и конце клипа.
iMovie также удовлетворяет другие простые потребности редактирования, например обрезку, слияние, наложение , добавление субтитров, фильтров, эффектов зеленого экрана и т. д. Дебютировав на устройствах Apple, любые изменения, сделанные Вами на Mac, можно синхронизировать с вашим iPhone и iPad через iCloud. И вы можете поделиться обрезанными видео непосредственно в этом программном обеспечении. iMovie Crop Video - Кен Бернс в iMovie позволяет вам панорамировать и обрезать.
Плюсы:
- Никакой загрузки.
- Легко и свободно.
- Делится обрезанным видео непосредственно в социальных сетях.
- Особенности другие основные функции редактирования видео.
Минусы:
- Нельзя обрезать видео в определенных соотношениях сторон свободно, например 4:3, 1:1, 4:5, и т.д.
- Иногда случаются аварии.
#3. Final Cut Pro X - профессиональная Обрезка видео на Mac
Что касается обрезки видео, Final Cut Pro довольно похож на iMove, показывая 2 варианта, базовую обрезку и стиль Кена Бернса. Но Final Cut Pro X делает обрезку более точной. Помимо окон обрезки и четырех угловых ручек, вы также можете настроить каждый край клипа индивидуально, установив параметры в инспекторе видео.
Как профессиональный видеоредактор на Mac, Final Cut Pro X применяется для редактирования больших и высококачественных фильмов, таких как социальная сеть, девушка с татуировкой дракона и т. д. Так что до тех пор, пока вы владеете большими идеями редактирования, это абсолютно поможет вам воплотить их в жизнь. Final Cut Pro X Crop Video - FCPX позволяет легко обрезать кадр видео.
Обновление – Август. 25, 2020 - Apple только что выпустила Final Cut Pro 10.4.9 с инструментами обрезки социальных сетей, которые могут разумно анализировать Ваши видеоклипы и обрезать до квадратного, вертикального и другого соотношения сторон для Instagram и популярных социальных сетей. Этот инструмент Smart Conform является догоняющим инструментом FCP для автоматического рефрейминга Premiere, хотя он все еще требует ручной настройки и менее интеллектуальен по сравнению с автоматическим рефреймингом.
Плюсы:
- Легко и точно переформулировать кадр.
- Обрезает сразу несколько клипов.
- Сохраняет высокое качество обрезанных клипов.
Минусы:
- Он автоматически добавляет черный фон, чтобы соответствовать исходному соотношению сторон в режиме обрезки.
- Требуется некоторое время, чтобы освоить базовые навыки редактирования в FCP X.
- Дорогой. Вам не нужно вкладывать слишком много, если вы просто хотите легко обрезать.
Что такое эффект Кена Бернса?Вы можете заметить, что iMovie и FCP X имеют режим обрезки под названием Ken Burns. Что это? Это стиль обрезки, названный в честь американского документалиста, который применяет этот стиль ко всем своим работам.
В режиме Кена Бернса вы можете обрезать любые две части кадра, и он автоматически переходит от одной к другой постепенно. Именно так влоггеры увеличивают масштаб отснятого материала, чтобы показать свое выражение лица в пост-редактировании.
#4. QuickTime Pro - обрезка ассоциируется с Photoshop на Mac
На самом деле встроенный QuickTime Player не может обрезать видео, но платный QuickTime Pro может это сделать. Хотя обрезка является простой функцией в большинстве видео-кропперов на Mac и не требует ничего, кроме простого перетаскивания, в QuickTime Pro она немного сложнее. Чтобы удалить раздражающие границы или нежелательные части в кадре, вам нужно сначала создать маску в Photoshop. А затем примените эту маску к видео, чтобы обрезать лишние части.
Как расширенная версия QuickTime Player, которая может воспроизводить, поворачивать и обрезать только видео, QuickTime Pro позволяет пользователям обрезать и изменять размер, сжимать и применять FX к видео, а также создавать слайд-шоу с музыкой. QuickTime Pro менее универсален, чем другие программы для обрезки видео.
Плюсы:
- Более универсальный, чем QuickTime Player.
Минусы:
- Сложно обрезать видео с помощью маски Photoshop.
- Apple больше не продает QuickTime Pro. Так что это работает только для пользователей, которые уже установили его.
#5. MacXvideo – первый бесплатный Кроппер видео для 4K UHD на Mac
MacXvideo разработан исключительно для macOS и предоставляет пользователям Mac функции обрезки как с операциями начального уровня, так и с расширенными опциями, такими как настройка параметров. Вы можете использовать функцию обрезки, чтобы удалить ненужные части кадра и настроить его положение, перетащив окно обрезки или установив различные соотношения сторон, включая 16:9, 4:3 и 1:1. Во время процесса обрезки видео он позволяет вам просматривать обрезанное видео в режиме реального времени, чтобы вы могли соответствующим образом изменить клип.
Помимо обрезки и базового редактирования видео, этот универсальный видеоредактор также поставляется с надежным видео-конвертером для перекодирования несовместимых видео и сжатия больших файлов для удовлетворения различных потребностей воспроизведения и совместного использования. MacXvideo добавляет настройку при обрезке отснятого материала.
Плюсы:
- Бесплатный и удобный в использовании.
- Урожай UHD 4K видео с наименьшей потерей качества.
- Полностью совместим с новым стандартом Apple HEVC и другими 300+ видеоформатами и кодеками.
Минусы:
- Нет-худощавый видеоредактор.
- Невозможно обрезать видео кадр за кадром.
Этой основной подборки в 10 программ, для редакции видео, вам вполне хватит как для Виндовс систем, так и для Маков. А какими программами пользуетесь вы?
Читайте в нашей отдельной статье еще о 7-ми лучших редакторах видео, которые вы можете использовать бесплатно.
Еще записи по вопросам использования Microsoft Word:
- 25 + лучших бесплатных программ для создания слайд-шоу в 2022 году
- 45 лучших бесплатных программных инструментов для редактирования видео в 2022 году
- IP-телефония для бизнеса: эффективное решение для современных компаний
- Microsoft Office 2019 - особенности, где скачать
- Microsoft Office 2019 Professional Plus для Windows и Mac OS
- Microsoft Office 2024 Pro Plus: новый стандарт в мире офисных решений
- Office 2007 и бесплатный переход на Office 2010
- Ribbon XML Editor — программа редактирования интерфейса Word 2007, 2010
- RuStore: откройте двери в мир российских мобильных приложений
- Автокликер: простое решение для автоматических кликов на рабочем столе, в программах и играх
- Автотекст и Word 2007
- Азбука MS Office 2007
- Будущее в проектировании и автоматизация разработки проектов - Онлайн конструктор строительной документации
- Бухгалтер и счетовод: в чем разница?
- Виртуальный номер SMS – как это работает?
- Виртуальный номер телефона и его преимущества
- Вот как можно незаметно посмотреть чью-то историю в Instagram (обновление 2022 г.)
- Графики и уравнения в Word 2007
- ГУГЛ ИГРЫ: Google Play Store ввел новую политику
- Делаем работу с Word более эффективной
- Забытые пароли от документов Microsoft Office: программа для восстановления
- Защита документов Word. Обзор возможностей.
- Играем в шахматы, используя Word
- Интерактивный путеводитель по командам Word 2007
- Как автоматизировать ввод химических формул в Word

 Форум
Форум Читают
Читают Обсуждают
Обсуждают страницы
страницы сайты
сайты статистика
статистика
Оставьте комментарий!