Статьи из блога
Поиск документов с предварительным просмотром
В ранних версиях редактора Microsoft Word при поиске по документам можно было просматривать найденные тексты в стандартном поисковом окне, но потом такая возможность исчезла. Теперь эту задачу можно решить иным способом, который, на мой взгляд, куда удобнее прежнего.
Если вы ищете документ, но не помните его названия, или вам нужно найти все файлы, содержащие заданные слова, вам на помощь придет такой удобнейший инструмент редактора Word, как Область задач.
Чтобы его открыть, выберите в меню Вид (View) команду Область задач (Task Pane). В правой части рабочего окна появится область задач.
Щёлкните по треугольной кнопке в заголовке области задач и выберите из раскрывшегося списка команду Поиск (эта команда верна для версии Word 2002, но отсутствует в Word 2003):
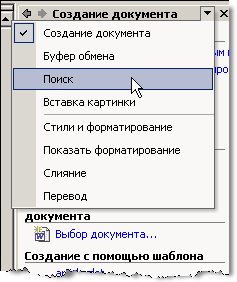
Эту же область задач можно открыть и другим способом (актуально для версии Word 2003). В меню Файл (File) выберите команду Найти (File Search):
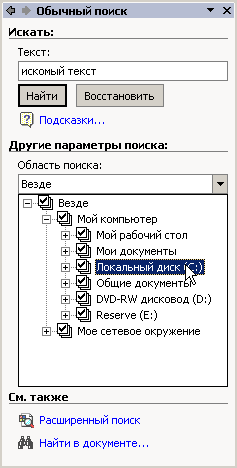
В поле Текст (Search text) введите ваше искомое слово. В поле Область поиска (Search in) выберите диск или папку, в которой будет производиться поиск. Если щелкнуть один раз мышью по квадратику, то в нем появится флажок. Если же щелкнуть по нему дважды, то квадратик размножится и примет такой вид - . Это значит, что поиск будет производиться и во вложенных папках данного диска или каталога.
В поле Типы файлов результатов (Results should be) выберите те типы файлов, которые вас интересуют, например, только файлы Word. Нажмите кнопку Найти (Go) и начнется поиск. В результате поиска в области задач будут отображены найденные файлы.
Вы можете задать более конкретные параметры поиска, если щелкнете в нижней части области задач на ссылке Расширенный поиск (Advanced File Search). Область задач немного изменится, показав дополнительные возможности.
Когда в области задач появится список найденных по заданным словам файлов, вы можете кликать по каждому файлу, и он будет загружаться в рабочее окно, так что вы сможете легко понять, тот ли это документ, который вы искали. Если нужно изменить параметры поиска или вернуться в форму поиска, то нажмите кнопку Изменить (Modify) внизу области задач.
Метки: настройка word | область задач | поиск документов
Просмотров: 14314
Подписаться на комментарии по RSS
Версия для печати
Еще записи по вопросам использования Microsoft Word:
- 10 полезных заметок о колонтитулах
- 3 способа очистки списка недавно открытых документов
- Microsoft Office: популярные команды на одной вкладке
- Ribbon XML Editor — программа редактирования интерфейса Word 2007, 2010
- SQL для начинающих: изучите SQL онлайн за 9 часов
- Word 2007: добавляем свою вкладку и свои команды
- Word 2007: полотно, рисунки, линии
- Word 2007: смена формата сохранения файла
- Word 97 - решение проблемы с отображением символов на линейке
- Word 97. Слияние документов как один из способов упростить свою работу
- Автозаполняемые колонтитулы
- Автоматизация текстового набора в Word
- Автоматическая запись макроса
- Автоматическая нумерация билетов
- Автоматическая расстановка переносов
- Автоматическое сохранение всех открытых документов
- Автотекст и Word 2007
- Автотекст с последовательной нумерацией
- Белый текст на синем фоне в Word 2007
- Белый текст на синем фоне: ностальгия по DOS
- Быстрая смена ориентации страниц документа
- Быстрая смена регистра букв (слов) или их размеров
- Быстрое выделение идущих рядом слов
- Быстрое изменение стиля форматирования текста
- Быстрое перемещение между открытыми документами Word

 Форум
Форум Читают
Читают Обсуждают
Обсуждают страницы
страницы сайты
сайты статистика
статистика
Оставьте комментарий!