Статьи из блога
Ремонт Ноутбуков: 6 шагов, поэтапно
Это будет объяснение того, как диагностировать, устранять неполадки и ремонтировать ваши ноутбуки. Но и различные важные аппаратные средства в вашем ноутбуке. Аппаратное обеспечение является важной частью повседневной функции ноутбуков, даже если вы можете подумать, что они просты. Поддержание вашего ноутбука в актуальном состоянии и следуя этому руководству, это будет способствовать содержанию вашего компьютера и аппаратного обеспечения в здоровым состоянии. Ну а если ремонтировать самостоятельно и эксперементировать желания нет, то обращайтесь в хороший и проверенный сервис ремонта ноутбуков в Москве - специалисты качественно и с гарантией устранят любые проблемы с вашим ноутбуком в кротчайший срок и по приемлемой цене.

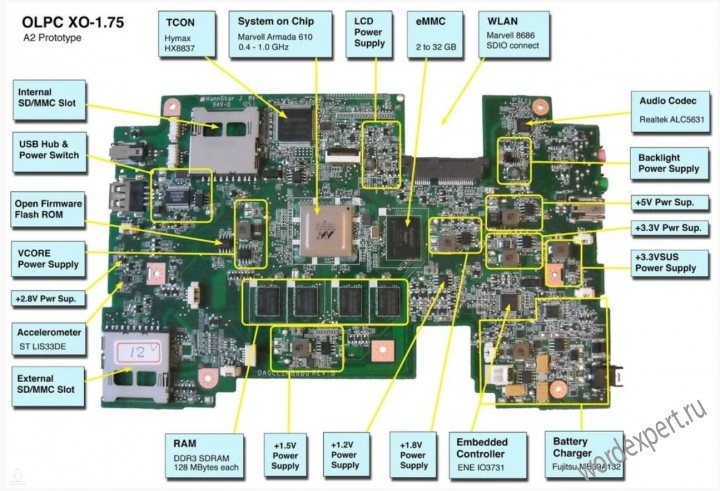
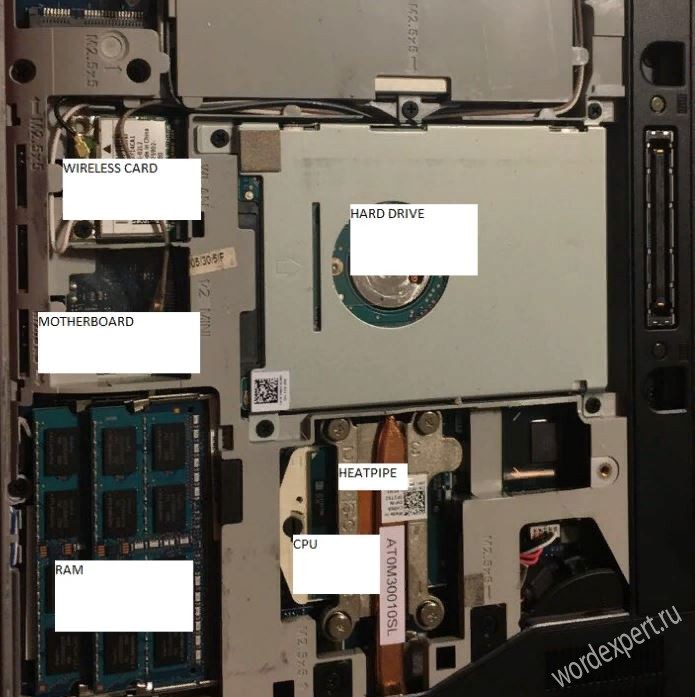

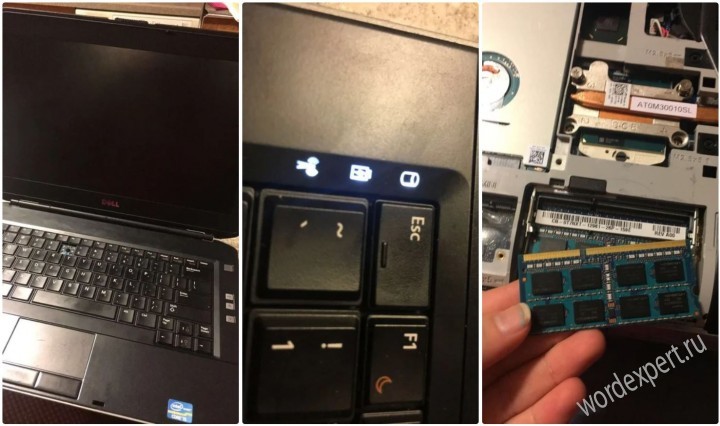
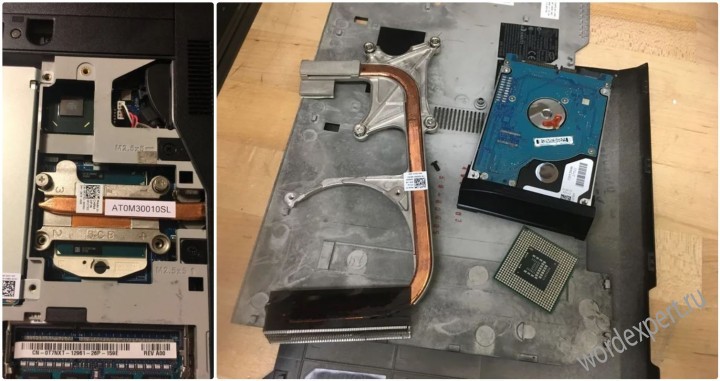
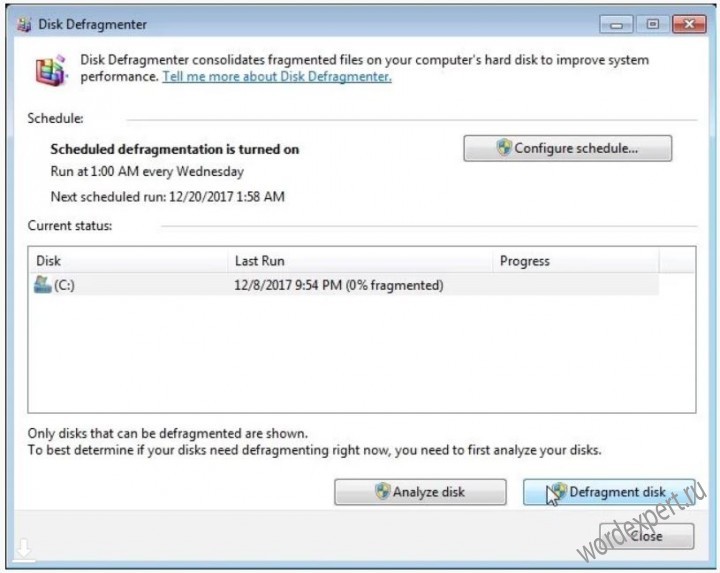

Шаг 1: Общая Информация про ноутбуки: обзор внутреннего оборудования
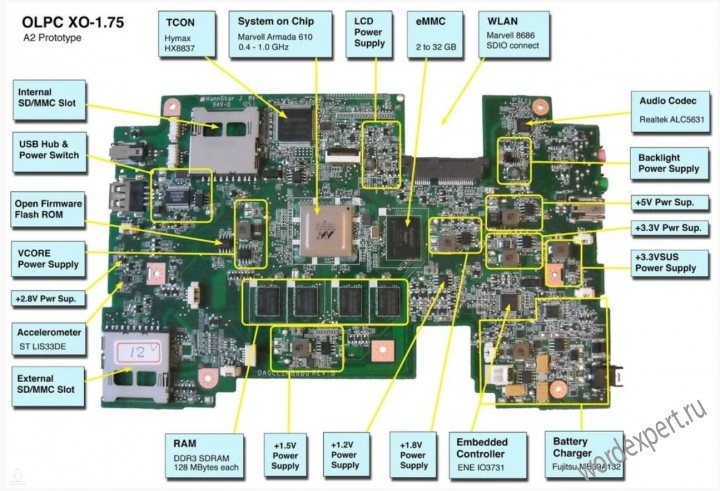
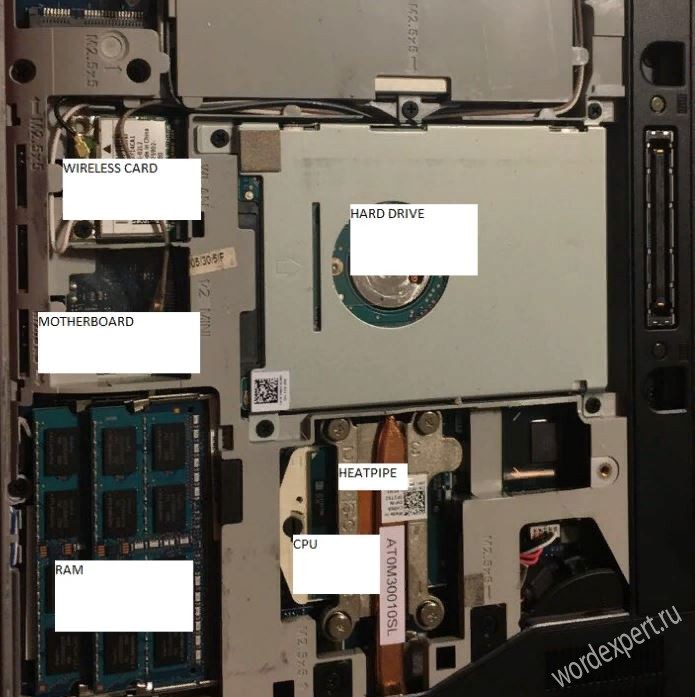

Общие аппаратные компоненты: Вентилятор процессора - для воздушного охлаждения, предотвращения перегрева процессора; Теплоотвод / тепловая труба - сделано для отвода тепла с ноутбука, поэтому он не перегревается, позволяя циркулировать воздуху в сжатом пространстве, отводя тепло от процессора, в паре с вентилятором; CPU socket - позволяет вставить в него процессор ( core processor unit); CPU-core processor unit - выполняет инструкцию по использованию программ (ядра процессора); Жесткий диск - хранение данных на постоянной основе, в отличии от оперативной RAM памяти; CMOS battery - батарея в материнской плате, используемой для таких вещей, как bios, позволяет сохранять настройки даже при отключённой батарее; Беспроводная карта Wi-fi и Блютуз - добавление беспроводных опций к ноутбуку; Динамики - с их очевидной целью это создание звука и крепятся они непосредственно к материнской плате ноутбука; Ram память (оперативная) - "компьютерная память, для кратковременного хранения и скоростного доступа, к которой можно обращаться случайным образом" - это то, как вы бы её описали; Аккумулятор - основной источник питания для ноутбука, помимо питания от розетки.
Шаг 2: Надлежащее обслуживание и уход за ноутбуком: физический уход за ноутбуком
Для ремонта ноутбука вы должны иметь различные отвертки, чтобы снять крышку и отсоединить компоненты. Может понадобиться крестовая отвертка или шестигранная отвертка. Даже цифровой мультиметр может понадобиться для проверки вашей материнской платы. Когда какой либо кабель повреждён, такой инструмент как мультиметр и щипцы, имеют много пользы, когда это необходимо. Даже поддержание вашего ноутбука в чистоте имеет важное значение, в этом поможет наличие баллончика со сжатым воздухом, чтобы очистить клавиатуру или пыль в любом месте. Кроме того, даже убедившись, что ноутбук не перегревается, очистка будет держать ваш ноутбук в чистоте и полной функциональности, заложенной производителем. При ремонте даже антистатический браслет будет держать вас в безопасности и сможет защитить вас от электричества.
Программное обеспечение: уход за ноутбуком
Чтобы заботиться о программном обеспечении на ноутбуках такие вещи, как инструмент управления дисками, "Проверка диска на ошибки" и "Дефрагментация диска" являются важными программами, чтобы заботиться о прочем вашем программном обеспечении. Также очень важно, чтобы ваш брандмауэр всегда работал, чтобы он всегда сохранял правильные пакеты и все действия в безопасности (поток трафика). Кроме того, форматирование, которое помогает подготовить жесткий диск для хранения информации, является способом сохранить ваше программное обеспечение в форме и быстром доступе к нему.
Шаг 3: Как диагностировать, устранять неполадки и ремонтировать ноутбук
Разберемся подробней как диагностировать, устранять неполадки и восстанавливать компоненты.
Power related: убедитесь, что аккумулятор на ноутбуке функционирует. Если какой-либо из светодиодов загорается, то питание поступает. Проверьте также адаптер питания переменного тока.
Материнская плата в рабочем состоянии: это может быть даже просто сломанный разъем постоянного тока. Также может быть, что ваша материнская плата полностью не работает, но вы можете проверить её несколькими способами, даже с помощью цифрового мультиметра. Но без начальных знаний пробовать самостоятельно не рекомендуем. Лучше обратиться к специалистам.
ЖК-дисплей/нет изображения:сбой оперативной памяти (ОЗУ), можно попробовать заменить ОЗУ на новую или другую подходящую, если есть возможность для теста. Или даже попробовать вытащить ОЗУ и установить её обратно. Бывает, что она отходит или окисляются контакты, что также нужно проверить.
Шумы: связанные с жестким диском или плохим вентилятором охлаждения. Проверьте вентилятор, чтобы увидеть, он вращается и функционирует правильно или нет. Может шуметь жесткий диск, в редких случаях от него могут отколоться куски или полностью разлететься внутри. В таком случае данные будут утеряны и нужна полная замена.
Вентилятор заклинил / перегрев: убедитесь, что не нужна чистка вентиляционных отверстий, потому что они более уплотнены в ноутбуках, что заставляет его перегреваться. Также проверьте обновления для вашего bios-а. Как и раньше, если он издает шумы, убедитесь, что Биос функционирует правильно.
Проблемы с жестким диском: если у вас возникли проблемы с медленным жестким диском, безусловно, используйте дефрагментацию, которая дефрагментирует такие вещи, как папки и файлы на жестком диске, и создает больше пространства и организации. Если он начинает издавать громкие щелкающие звуки при доступе к информации на жестком диске, замените его для лучшей работы.
Видео вывод информации на мониторе: убедитесь, что ЖК-дисплей в порядке, и что он не треснул, или у него нет других явных проблем.
Кроме того, убедитесь, что ваши драйверы на видео карту всегда обновляются и актуальны.
Далее я покажу вам и объясню три проблемы, которые могут произойти с вашим ноутбуком, которые были показаны выше, и как диагностировать, устранять неполадки и ремонтировать оборудование в ноутбуке.
Шаг 4: Диагностика и ремонт вашего ноутбука : нет проблемы с изображением
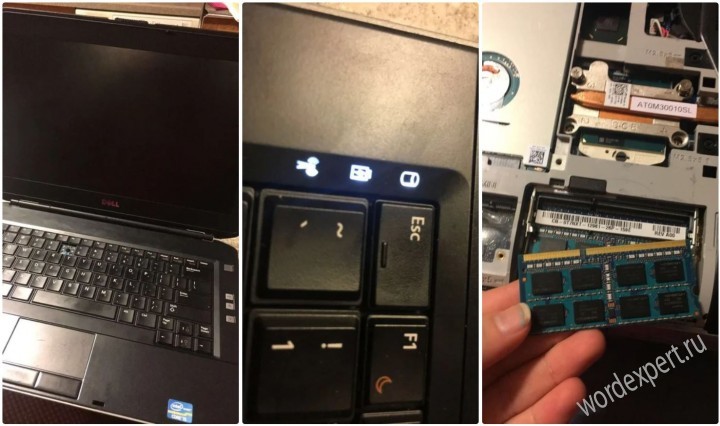
Есть различные проблемы, которые ваш ноутбук может иметь с вашим экраном, если нет никакого изображения, есть щелкающие звуки, исходящие от вашего ноутбука.
Один из примеров проблемы, которую может иметь ваш ноутбук - это отсутствие какого либо изображения на экране. Это очень распространенная проблема с ноутбуками и компьютерами, когда изображение на экране полностью черное или не показывает вообще ничего, даже не светится чёрным. Если это происходит, всегда проверяйте, полностью ли он включен. То есть вентилятор вращается, а также проверьте светодиоды. Как вы можете видеть выше, светодиоды светятся, и вентилятор работает, поэтому это должно быть еще одна проблема. Чтобы убедиться, проверьте другое оборудование. Обычно, если на вашем экране нет изображения, причина заключается в оперативной памяти. Используйте отвертку Philips, чтобы открутить болты и снять крышку ноутбука. Затем вы должны увидеть оперативную память, встроенную на материнской плате рядом с беспроводной картой. Это зависит от модели компьютера, который у вас есть и его спецификации, но обычно ноутбуки имеют две планки оперативной памяти. Чтобы решить эту проблему с отсутствием изображения, убедитесь, что сможете заменить оперативную память или убедитесь, что ничего не находится на пути её извлечения, возможно нужно будет снять что-то ещё. Если всё доступно к извлечению, попробуйте вытащить планки оперативной памяти и вставить их обратно.
Шаг 5: Проблема перегрева ноутбука
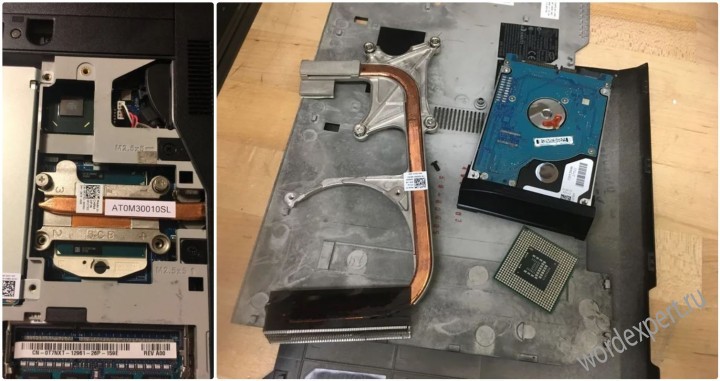
Теперь это также очень распространенная проблема с ноутбуками. Ноутбуки имеют более компактную систему вентиляции воздуха, так что циркуляция воздуха становится сложнее, особенно при забивании пылью. Цель тепловой трубы - устранить эту проблему перегрева процессора и видеокарты. Но так как есть такое небольшое пространство, большое количество пыли может блокировать циркуляцию воздуха по вентиляционным каналам. Это может затем привести к перегреву вентилятора и выходом его из строя, даже его оплавлением, если он забит большим количеством пыли. Чтобы удалить эту пыль, используйте ватные ушные палочки и осторожно удалите её из области вентилятора, радиатора или любых других частей, где она присутствует.
(Это фотографии с двух разных ноутбуков). Это быстрое и простое решение, где вам просто нужна отвертка, чтобы снять теплоотводящую трубу с радиатором и быстро очистить её!
Шаг 6: Наличие проблемы с медленным жестким диском
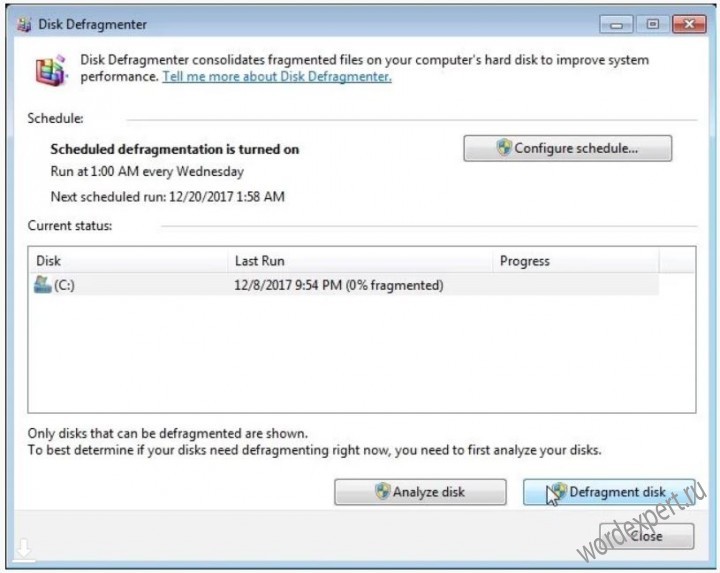
Если у вас стоит медленный жесткий диск, это может вас сильно раздражать и вызывать отставание, подвисание, торможение вашего компьютера при обработке больших объёмов информации, работая в более медленном темпе, чем хотелось бы. Но есть небольшое решение, его называют дефрагментацией - это в панели Пуск - Все программы - Стандартные - Служебные - Дефрагментация диска. Она помещает все части исполняемого файла вместе на жестком диске, если они разбросаны по разным секторам диска. Она делает это на основе информации о том, как пользователь использует свой компьютер и какие программы использует. Его также важно, чтобы убедиться, что ваш жесткий диск находится в хорошем состоянии во все времена и до этого процесса в том числе. Сначала убедитесь, что вы запустили этот процесс дефрагментации, Перейдя на панель управления и выбрав пункт Система и безопасность с круговым и щитовым знаком. Затем вы должны увидеть административные инструменты, которые находятся в самом низу рядом со значком щита. Нажмите на текст гласящий о дефрагментации вашего жесткого диска, который затем приведет вас к тому, что даст вам решение вашей проблемы. Сначала нужно будет нажать кнопку анализ диска и когда прогресс будет завершен, затем нажмите на кнопку Дефрагментация диска - это поможет не только гарантировать вам лучшую скорость и даже поможет вам иметь более быстрое время запуска операционной системы Виндовс, когда системный диск "С" дефрагментирован полностью. Предварительно убедитесь, что на нём есть свободное место, иначе процесс не запустится. При подготовке материала использовался источник: https://www.instructables.com/id/Laptop-Repair/
Еще записи по вопросам использования Microsoft Word:
- 10 лучших сайтов для изучения курсов программирования онлайн и агрегатор CourseList.ru
- 10 советов о том, как убедиться, что ваш текст не содержит плагиата
- 13 лучших онлайн-курсов для удаленных сотрудников
- 5 Лучших Голливудских Фильмов о офисной жизни
- 9 Способов продвинуть свой бизнес в интернете
- Bosslike.ru - лучшее место для покупок подписчиков, лайков и просмотров в социальных сетях!
- PrepodsTeam.ru: независимый сайт о ПК-играх с живым комьюнити
- RusFAQ.ru - ответы на все вопросы
- Telegram - это решение для вашего бизнеса на закрытых каналах с подпиской и вот почему!
- Visual Basic FAQ
- Word 2007: новые функции для длинных документов
- Английский для начинающих с нуля
- Арбитраж Google AdSense, РСЯ или Вконтакте: оно того стоит?
- Ароматы для дома оптом: ключ к атмосфере комфорта и уюта
- База знаний по продуктам Microsoft
- Блог сценариста Александра Волкова
- Букмекерские компании в России: рейтинг и оценка лучших
- Бухгалтер и счетовод: в чем разница?
- Важность проверки текста на плагиат, сервисом
- Вам Нужно Программное Обеспечение Для Редактирования Фотографий, Но Какое?
- Виртуальный номер телефона и его преимущества
- Вопросы и ответы о гиперссылках в редакторе Word
- Восстановление утерянного файла в Word 2007 или Word 2003
- Вот как можно незаметно посмотреть чью-то историю в Instagram (обновление 2022 г.)
- Выбираем планировщик на каждый день

 Форум
Форум Читают
Читают Обсуждают
Обсуждают страницы
страницы сайты
сайты статистика
статистика
Оставьте комментарий!