Статьи из блога
И снова о вычислениях в таблицах Word
Сегодня поступил первый отклик на материал "Табличные вычисления в Word или А стоит ли овчинка выделки", опубликованный в прошлом выпуске моей рассылки.
Леонид, так зовут автора письма, посоветовал использовать для вычислений в таблицах иной способ, более удобный и интересный. Я постараюсь изложить этот способ наглядно и предлагаю вам повторить мои действия. Они не сложны.
Итак, чтобы можно было впоследствии применить этот способ в своих документах, давайте поймем принцип его действия. Для этого:
- Создадим новый документ и откроем дополнительную панель инструментов "Формы", щелкнув правой кнопкой мыши на свободном пространстве вверху правее панелей Стандартная и Форматирование. Выберем из списка доступных панелей нужную нам панель "Формы":
- На появившейся панели можно нажать кнопку "Добавить таблицу" - чтобы выбрать необходимое количество строк и столбцов, или нажать кнопку "Нарисовать таблицу" - чтобы самостоятельно нарисовать ее.
- Давайте создадим таблицу с тремя столбцами и одной строкой.
- Поставим курсор в первую ячейку таблицы и нажмем на панели "Формы" кнопку
 "Текстовое поле". Если у вас по умолчанию настроено затенение полей формы, то в этой ячейки появиться собственно такое затененное поле.
"Текстовое поле". Если у вас по умолчанию настроено затенение полей формы, то в этой ячейки появиться собственно такое затененное поле. - Повторим пункт 4 для следующей ячейки.
- Щелкнем мышкой поле в первой ячейке, чтобы выделить ее. Затем нажимаем кнопку
 "Параметры поля формы" и в появившемся окне "Параметры текстового поля" заполняем поля как на скриншоте и жмем OK:
"Параметры поля формы" и в появившемся окне "Параметры текстового поля" заполняем поля как на скриншоте и жмем OK: - Повторяем действия для следующей ячейки.
- Ставим курсор в третью ячейку и выбираем из меню "Таблица" команду "Формула". В поле Формула вписываем нашу формулу =A1*B1, где А1 - это первая ячейка (пусть определяет количество товара), а B1 - это вторая ячейка (пусть определяет цену за единицу товара). Выбираем денежный формат числа и жмем OK. В ячейке появляются нули с валютой.
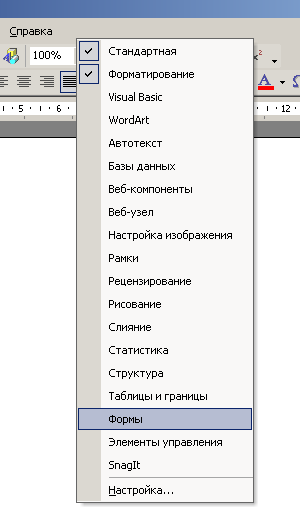

Таким образом у нас готовы поля для ввода изменяющихся данных, например, количество товара или цена товара.

Теперь, чтобы производить вычисления над данными в первых двух ячейках и автоматически получать результат в третьей ячейке, необходимо защитить форму. Пользователь впоследствии не сможет ничего менять в этом документе, кроме внесения данных в поля ячеек. С одной стороны это накладывает определенные ограничения в использовании документа, а с другой стороны позволяет автоматизировать вычисления, не прибегая к программе Excel.
Чтобы защитить форму необходимо нажать кнопку "Защита формы". Теперь пользователю будут доступны для ввода данных только ячейки A1 и В1. Попробуйте ввести в них какие-то данные и перемещайтесь между ячейками табулятором (кнопка Tab на клавиатуре). Как видите, вычисления происходят автоматически.
Как этот способ применять в своих документах, вы можете решить сами. Главное, чтобы вы поняли используемый принцип вычислений. Я думаю, что эта заметка ясна для понимания. Если это не так, то пишите письма мне и задавайте вопросы. Ваши вопросы я размещю в рассылке или постараюсь ответить на них сам.
Метки: вычисления в таблицах | защита документа | таблицы | формулы
Просмотров: 45209
Подписаться на комментарии по RSS
Версия для печати
Еще записи по вопросам использования Microsoft Word:
- Быстрое удаление границ у таблицы
- Дизайн границ у таблиц в редакторе Word
- Как включить в формулу значение ячейки из другой таблицы
- Как вставить заголовок таблицы на каждую страницу
- Как выровнять все таблицы по ширине окна
- Как добавить строку перед таблицей
- Как объединить одинаковые таблицы
- Как определить нахождение курсора ввода в ячейке таблицы
- Как подсчитать различные и уникальные значения в Excel таблицах
- Как правильно оформлять реквизиты сторон в документах (договорах, актах и т.п.)
- Как правильно размещать широкие таблицы в документе
- Как предотвратить перенос строк таблицы на другую страницу
- Как преобразовать таблицу в текст
- Как преобразовать текст в таблицу
- Как развернуть номер страницы по часовой или против часовой стрелки
- Как разделить таблицу на две части
- Как разместить таблицу по ширине окна документа
- Как сделать “обтекание” таблицы текстом
- Как скрыть границы у таблиц в Word
- Как уменьшить ширину ячейки таблицы
- Копирование таблиц из одного документа в новый
- Линии вместо подчеркиваний
- Макрос определения номера таблицы
- Макрос подсчета количества строк в таблице
- Менеджер таблиц

 Форум
Форум Читают
Читают Обсуждают
Обсуждают страницы
страницы сайты
сайты статистика
статистика
Комментариев: 22
Очень хорошая идея у вашей рассылки. Только вот одна просьба, не могли бы
вы названия команд указывать по-англиски или по-французски тоже, так
аудитория и вас есть и за рубежом .Заранее, благодарен.
Тимур
Тимур, спасибо за отзыв.
Да, я думаю над этим и это вполне осуществимо. Либо названия команд будут представлены в скобках по-английски, либо дополнительно будет создана страница со словарем соответствий.
Это всё ясно, а вот как организовать формулу, реализующую разветвляющийся алгоритм?
при вычислениях в word выскакивает сообшение "Неверная настройка символа". подскажите, что это значит и как устранить эту проблему
здравствуйте! после прочтения всех ваших материалов (а может и не всех) вопрос такой возник. как в одном поле форме поставить дату, а в другом уже поставить +1 год к первой дате? заранее спасибо
Илья, вопрос не так прост, как кажется на первый взгляд, но и он решаем. Итак, у вас есть поле, в котором содержится дата. Если это текстовое поле, то ему должна быть назначена закладка, например "СегодняшняяДата". Тогда поле, отображающее дату через год, будет выглядеть так:
{ QUOTE { СегодняшняяДата \@ "dd.MM." } { = { СегодняшняяДата \@ "yyyy" }+1 } }
Чтобы понять, как работает поле, разобъём его на части:
1. { СегодняшняяДата \@ "yyyy" } — это поле берёт дату, хранящуюся в закладке "Сегодняшняя дата", и выделяет из неё только год
2. { = { СегодняшняяДата \@ "yyyy" }+1 } } — к году прибавляем единицу
3. { СегодняшняяДата \@ "dd.MM." } — отображаем день и месяц из даты, хранящейся в закладке
4. Поле QUOTE объединяет результаты полей пунктов 2 и 3 в одно поле.
Александр Витер. спасибо за ответ. в общем то я так и думал. только вот что то 2003 ворд ругается на синтаксис. как это исправить?
потыкался. ни чего не выходит. ткните пожалуйста пальцев где не правильно. картинка здесь http://s57.radikal.ru/i157/1003/fd/470bb1f0b06a.jpg
Конечно, не выйдет. Каждая пара фигурных скобок должна быть не напечатана с клавиатуры, а введена сочетанием клавиш Ctrl+F9, как поле.
спасибо огромное. все заработало. хорошо что есть такие сайты. вам процветания и успехов!!
спасибо за статью ----- не совсем помогла(((((
при вычислениях в word выскакивает сообшение "Неверная настройка символа". подскажите, что это значит и как устранить эту проблему
Алексей, вероятнее всего проблема в ваших региональных настройках. Откройте окно "Язык и региональные стандарты" и в Настройках проверьте данные по числам.
Обнаружил, что максимальное число, которое word может перевести в пропись - 999 999, миллион осилить уже не может
Антон, несколько моментов:
По делу:
0) Овчинка точно не стоит выделки
1) Пункты 4,5,6,7. По умолчанию Текстовое поле всегда создается с параметром текст. ПОЭТОМУ: Лучше вставить 1 поле, настроить его параметры, а потом уж раскопировать. Тогда придется менять только имена ячеек.
2) Можно войти в свойства поля не только по кнопке "Параметры поля формы", но и просто двойным щелчком мыши на этом самом поле
НЕ по делу:
3) Из вашей статьи пропали скриншоты - нашел их на http://www.interface.ru/home.asp?artId=5001
4) Статья "Табличные вычисления в Word или А стоит ли овчинка выделки" - ведут на http://subscribe.ru/archive/comp.soft.others.mswordexpert/200606/30203727.html -> ссылки оттуда на скриншоты также ведут в никуда - поправьте ссылку на
http://wordexpert.ru/page/table-autosumma#cut
Спасибо за уведомление - очень вам благодарен! Поправил скрины, но дело было видимо в другом - статья редактировалась в свое время и получились две версии: одна в блоге, вторая в подписке.
Верно, так как скорее всего статья была первоначально опубликована в рассылке, а потом в блоге, либо у меня была цель привлечь читателей к рассылке (не помню уже за давностью событий ). Тоже поправил.
). Тоже поправил.
Однако, в самой рассылке скрины уже не поправить.
Совет из 20.10.2010 в 18:34 | #13 применила. В настройках все нормально. Что еще может быть?
а как это в 2007 сделать?
Спасибо за статью.
может кому будет интересно:
Если у вас Office 2010 то вы может естолкнуться с проблемой поиска указанных кнопок.
в 2010 нужно:
1. подключить панель "Разработчик"
2. в ней поля "Элементы управления"
3. и уже в ней "Инструменты из предыдущих версий"
А как перевычеслить заново результаты после изменеий в исходной форме?
данная форма работает только для маленьких таблиц, а если строк и столбцов много, вычисления не работают. Вы сталкивались с подобным?
Подскажите, пожалуйста, как написанное в данной статье применимо к Word 2007?