Статьи из блога
Как найти картинку в документе по ее замещающему тексту
Не уверен, что многие из вас пользуются предоставляемой редактором Word возможностью добавлять к вставляемой в документ картинке замещающий текст. Такой текст нужен для последующей публикации документа в сети Интернет (после сохранения документа в формате web-страницы). В случае недоступности картинки на сайте пользователь увидит замещающий текст.
Казалось бы, зачем нужен этот замещающий текст, если документ используется исключительно на локальном компьютере и просматривается (редактируется) только в редакторе Word? Расскажу свой случай, может быть кому-то пригодится.
Где-то ранней весной я редактировал руководство пользователя для одной автоматизированной системы. Потом пришлось отложить этот документ и заняться другими делами. Прошло два месяца и я захотел продолжить работу над обновлением руководства пользователя. Но на беду, закладки мои в этом документе пропали и я не помнил, в каком месте документа я прекратил работу. Помню, что я заменял устаревшие скриншоты.
Я открыл папку проекта и отсортировал все файлы в папке по дате. Последним отредактированным файлом была картинка с определенным именем файла. Значит, надо найти в документе то место, где вставлена эта картинка. Но как это сделать, если в трехсотстраничном руководстве несколько сотен скриншотов?
Вот здесь и пригодился замещающий текст у графических объектов. Я всегда, когда вставляю в документ скриншот, на вкладке замещающего текста пишу имя файла этого скриншота. Это помогает в случаях, когда теряются связи в документе, а картинку нужно обновить (заменить). Тогда достаточно просмотреть имя файла и заменить его на новую версию.
Вручную перебирать сотни картинок и просматривать у них замещающий текст было нереально, поэтому я написал небольшой макрос, который ищет нужный мне текст у каждого скриншота. Буквально через 10 секунд работы макроса я нашел искомую картинку и продолжил редактирование документа. Код макроса привожу ниже.
Напомню, что под картинками понимаются графические объекты, созданные в других приложениях и вставленные в документ. А автофигуры (или рисунки) - это графические объекты, которые созданы непосредственно в самом редакторе Word.
1 2 3 4 5 6 7 8 9 10 11 | Sub searchAltTextPicture()'Поиск и выделение картинки с определенным замещающим текстомDim i As IntegerDim altext As Stringaltext = "vkladka_journal_soveschany.gif" 'имя файла картинки, которую требуется найти в документеFor i = 0 To ActiveDocument.InlineShapes.Count If ActiveDocument.InlineShapes(i).AlternativeText = altext Then ActiveDocument.InlineShapes.Item(i).Select End IfNext iEnd Sub |
Чтобы добавить к картинке замещающий текст, выделите нужный скриншот, щелкните правой кнопкой мыши и выберите из контекстного меню команду Формат рисунка. Откроется одноименное диалоговое окно:
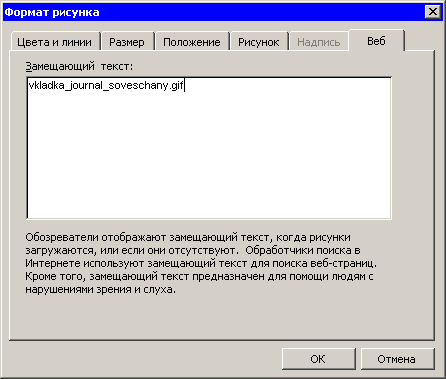
Перейдите на вкладку Веб и в поле Замещающий текст введите имя файла скриншота. Закройте окно.
Теперь вы подстрахованы на случай потери связей в документе, когда нужно найти определенную картинку в документе.
Метки: автофигуры | замещающий текст | макросы | рисунки
Просмотров: 23714
Подписаться на комментарии по RSS
Версия для печати
Еще записи по вопросам использования Microsoft Word:
- 10 полезных заметок о колонтитулах
- 3 способа очистки списка недавно открытых документов
- Microsoft Office: популярные команды на одной вкладке
- SQL для начинающих: изучите SQL онлайн за 9 часов
- Word 2007: полотно, рисунки, линии
- Word 97. Слияние документов как один из способов упростить свою работу
- Абзац с цветным фоном
- Автозаполняемые колонтитулы
- Автоматизация текстового набора в Word
- Автоматическая запись макроса
- Автоматическая нумерация билетов
- Автоматическая расстановка переносов
- Автоматическое обновление полей при открытии документа
- Автоматическое сохранение всех открытых документов
- Автоматическое сохранение документа при его закрытии
- Автотекст с последовательной нумерацией
- Белый текст на синем фоне: ностальгия по DOS
- Быстрая смена ориентации страниц документа
- Быстрое выделение идущих рядом слов
- Быстрое изменение стиля форматирования текста
- Быстрое перемещение между открытыми документами Word
- Быстрое создание нового документа на основе шаблона
- Быстрое создание списков в документе
- Быстрый ввод текста с помощью команды =rand()
- Быстрый доступ к диалоговому окну Параметры страницы

 Форум
Форум Читают
Читают Обсуждают
Обсуждают страницы
страницы сайты
сайты статистика
статистика
Комментариев: 3
А почему бы вместо включения картинок непосредственно в документ не хранить их отдельно:
Insert Pictire:
[x] Link to File
[ ] Save with Document
При этом, на мой взляд, значительно возрастает удобство работы - ведь синхронизация картинок происходит автоматически при правке рисунков во внешнем приложении, да и размер документа остается небольшим, что весьма положительно сказывается на стабильности Word'а
Что касается переносимости - то при вставке рисунков подобным образом Word замечательно понимает относительные пути. При необходимости можно поправить поле INCLUDEPICTURE по SHIFT+F9...
My.Own.Word, конечно можно и об этом я даже отдельную заметку написал. Но документ (в моем случае) может передаваться другим людям или размещаться на сервере. Передавать с файлом еще и папку с картинками не устраивает. Поэтому я не просто вставляю картинку, а дополнительно и связываю ее с источником, чтобы на своем ПК всегда иметь возможность редактировать картинки. Но иногда связи нарушаются...
А как можно картинку из Ворда сохранить на жесткий диск (программно)?