Статьи из блога
Стили в документах Google Doc
Сейчас есть много программ по работе с текстом, как для компьютеров, так и для телефонов. В последнее время стали популярны облачные текстовые редакторы, такие как Гугл документы, о которой мы в этой статье и поговорим. Но если вы не доверяете облачным редакторам и хранилищам, можете установить себе на компьютер программу Майкрософт Офис Ворд (с оплатой на подписке), OpenOffice или альтернативную бесплатную программу Windows Word для работы с текстом, с поддержкой стандартных форматов документов первых двух программ. Бесплатное использование является хорошим преимуществом, по сравнению с программными продуктами от Майкрософт.
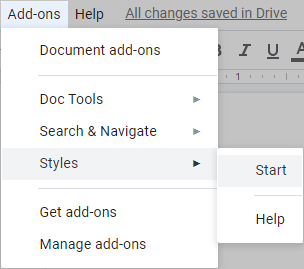
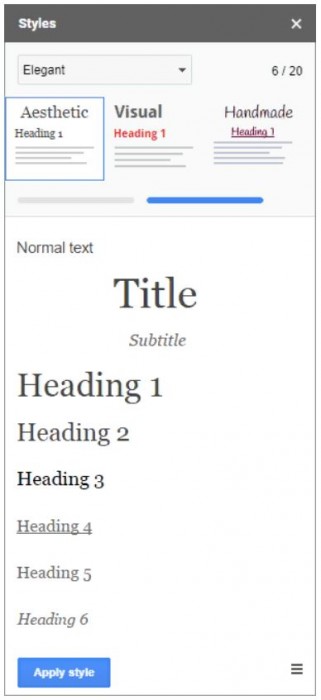
Как работать с надстройкой стилей
Запустите инструмент
Откройте документ в Google Docs и перейдите в меню дополнения > стили >, чтобы открыть боковую панель со стилями:
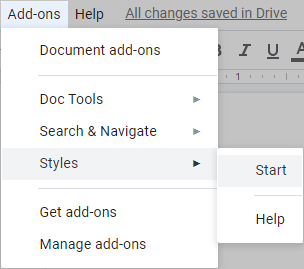
Применение нового стиля к выбранным абзацам
Вы можете выбрать любой набор стилей в списке, чтобы увидеть его полноразмерный предварительный просмотр на боковой панели:
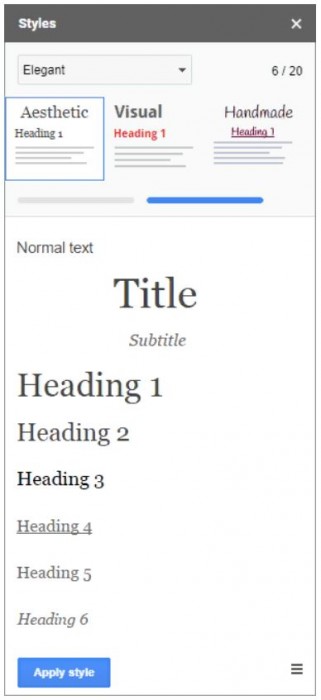
Совет. Если ваш экран слишком мал, чтобы показать все стили, надстройка уменьшит список и оставит возможность открыть его и выбрать между всеми предустановленными наборами.
Очень легко применить любой стиль к вашему тексту:
- Поместите курсор в абзац, который требуется отформатировать в документе, или выберите несколько абзацев для изменения.
- Нажмите на стиль, который вы предпочитаете, например заголовок 1, заголовок 2 или обычный текст, в боковой панели.
Совет. Вы можете использовать стандартную опцию в Google Docs, чтобы применить новый формат ко всем подобным стилям, например, ко всем заголовкам:
- Щелкните правой кнопкой мыши текст, отформатированный как Заголовок 1, или текст со стилем, который требуется изменить в документе.
- Выберите опцию выбрать весь соответствующий текст. Таким образом, Вы автоматически выбираете все вхождения заголовка 1.
- Щелкните любой стиль в боковой панели, который вы хотите применить ко всем выбранным абзацам.
Надстройка сохранит закладки, ссылки и такое форматирование, как полужирный шрифт, курсив и подчеркивание в вашем документе.
Примечание. Из-за текущих технических ограничений в надстройках Google Docs, мы не можем сохранить форматы отступов и нумерованных списков.
Применить набор стилей ко всему документу
Если ваш документ имеет свою структуру с заголовками и подзаголовками, вы можете сделать его стилизованным всего за один клик:
1. Выберите один из 12 разработанных наборов стилей в списке.
Совет. Вы увидите полноразмерный предварительный просмотр под списком в боковой панели.
2. Нажмите на кнопку применить стиль.
Все стили в документе будут изменены соответствующим образом.
Надстройка сохранит закладки, ссылки и такое форматирование, как полужирный шрифт, курсив и подчеркивание в вашем документе.
Примечание. Из-за текущих технических ограничений в надстройках Google Docs мы не можем сохранить форматы отступов и нумерованных списков.
Еще записи по вопросам использования Microsoft Word:
- Word 2007: полотно, рисунки, линии
- Word 97. Слияние документов как один из способов упростить свою работу
- Абзац с цветным фоном
- Автозаполняемые колонтитулы
- Автоматическая нумерация билетов
- Автоматическое обновление полей при открытии документа
- Автотекст с последовательной нумерацией
- Автоформат документов
- Буквица
- Быстрая смена ориентации страниц документа
- Быстрое изменение стиля форматирования текста
- Быстрое удаление границ у таблицы
- Быстрый поиск форматированного текста
- В чем различие между Автозаменой и Автотекстом
- В чем различие между стилями Обычный (Normal) и Основной текст (Body Text)?
- Ввод повторяющихся фрагментов текста в Word 2007
- Вставка документа с книжной ориентацией в документ с альбомной ориентацией
- Вставка неформатированного текста
- Вставка скопированного текста в предопределенном формате
- Вставка текста с полями в нижний колонтитул
- Выравнивание номеров страниц в буклете
- Выравнивание текста на странице
- Где брать красивые шрифты для работы
- Двойная нумерация страниц в документе
- Задать обтекание текстом для всех рисунков в документе

 Форум
Форум Читают
Читают Обсуждают
Обсуждают страницы
страницы сайты
сайты статистика
статистика
Оставьте комментарий!