Статьи из блога
Хитрости выбора цвета шрифта в Word
Текстовый редактор Word позволяет раскрасить текст документа шрифтами разного цвета. Как правило, это делается для выделения целых фрагментов текста или отдельных слов в документе, чтобы обратить на них особое внимание читателей.
Стандартно в редакторе задан черный цвет шрифта. Но можно изменить эти установки на свои собственные. Для этого в меню Формат (Format) выберите команду Шрифт (Font) или нажмите сочетание клавиш CTRL+D. Откроется вот такое диалоговое окно:
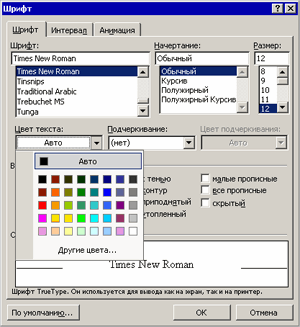
В поле Цвет текста (Font color) уже установлен параметр Авто (Automatic). Вы можете выбрать иной цвет, кликнув мышкой на любой значок цвета из открывающегося списка.
Если вы хотите установить выбранный вами цвет для всех документов, которые вы будете создавать в дальнейшем, вы можете нажать кнопку По умолчанию (Default). В этом случае сделанные вами настройки шрифта сохранятся в шаблоне Normal.dot. Именно на основе данного шаблона создаются все документы в редакторе Word (стандартный режим).
Как только вы нажмете кнопку ОК для подтверждения изменения цвета шрифта, весь новый текст, который вы введете, будет отображен уже этим новым цветом. Если вы захотите вернуть черный цвет шрифта, вы можете либо вновь изменить настройки в диалоговом окне Шрифт (Font) либо, что гораздо быстрее, нажать сочетание клавиш CTRL+Пробел.
Чтобы ускорить выбор цвета шрифта, на панели инструментов Форматирование находится соответствующая кнопка:
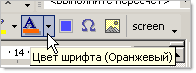
Ее действие аналогично действию выбора цвета шрифта с помощью диалогового окна. Кроме того, вы можете визуально наблюдать на кнопке выбранный вами в данный момент цвет, а при наведении на эту кнопку курсора мыши появится всплывающая подсказка с указанием цвета.
К сожалению, в редакторе отсутствует возможность использовать две кнопки выбора цвета шрифта и использовать каждую для своего цвета. Например, если в документе нужно один текст напечатать синим цветом, а другой - зеленым, то используя лишь одну стандартную кнопку выбора цвета шрифта, придется все время переключаться с одного цвета на другой. К тому же велика вероятность спутать похожие цвета. А если вывести на панель инструментов дубликат кнопки, то выбор цвета в одной кнопке автоматически приводит к установлению такого же цвета в другой кнопке. Замкнутый круг?
Нет, если создать простейший макрос и вывести его кнопку на панель инструментов. Итак, начнем.
- Создайте пустой документ в Word.
- Зайдите в меню Сервис (Tools), выберите команду Макрос (Macro) и из открывшегося списка выберите команду Начать запись (Record New Macro). Появится диалоговое окно, в котором следует назначить макросу имя (пусть будет FontColor) и щелкнуть на кнопке с изображением молотка. Если вы не хотите выводить кнопку макроса на панель инструментов, а желаете пользоваться сочетаниями клавиш, то можете кликнуть на кнопке с изображением клавиатуры:
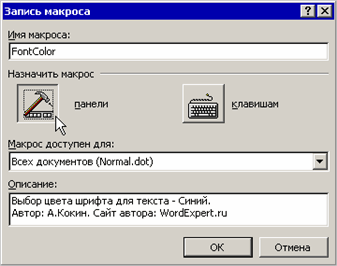
- Откроется новое диалоговое окно, в котором вам следует перейти на вкладку Команды (Commands) и из правого поля перетащить на панель инструментов ваш новый макрос с названием Normal.NewMacros.FontColor. Кстати, позже или прямо сейчас вы можете изменить стиль кнопки, убрав текст и назначив для кнопки какое-нибудь подходящее изображение.
- После этого на рабочем окне документа появится панелька с управляющими кнопками для записи макроса, как на скриншоте ниже:
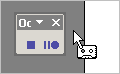
- Теперь будьте аккуратны, так как макрос уже пишется. Повторите действия по выбору цвета шрифта из диалогового окна Шрифт, которые были описаны выше, или же выберите кнопкой Цвет текста (Font Color) на панели инструментов нужный вам цвет (в данном случае - синий).
- Нажмите на кнопку с квадратиком в управляющей панели, чтобы остановить запись.
Всё. Можете закрыть этот документ без сохранения.
Теперь для того, чтобы вводимый текст отображался синим цветом, достаточно нажать кнопку созданного вами макроса. Для установления другого цвета шрифта, выберите нужный с помощью стандартной кнопки выбора цвета.
Для тех читателей, которые знают как работать со встроенным в Microsoft Word редактором Visual Basic, я просто приведу единственную строчку из кода макроса:
1 | Selection.Font.Color = wdColorBlue |
Аналогично можно поступить и в случае, если вам нужно выделять текст (не шрифт!) разными цветами, как это обычно делается фломастером.
Метки: макросы | настройка word | шрифты
Просмотров: 52471
Подписаться на комментарии по RSS
Версия для печати
Еще записи по вопросам использования Microsoft Word:
- 3 способа очистки списка недавно открытых документов
- Microsoft Office: популярные команды на одной вкладке
- Ribbon XML Editor — программа редактирования интерфейса Word 2007, 2010
- Word 2007: добавляем свою вкладку и свои команды
- Word 2007: полотно, рисунки, линии
- Word 2007: смена формата сохранения файла
- Word 97 - решение проблемы с отображением символов на линейке
- Word 97. Слияние документов как один из способов упростить свою работу
- Абзац с цветным фоном
- Автозаполняемые колонтитулы
- Автоматическая запись макроса
- Автоматическая нумерация билетов
- Автоматическая расстановка переносов
- Автоматическое обновление полей при открытии документа
- Автоматическое сохранение всех открытых документов
- Автоматическое сохранение документа при его закрытии
- Автотекст и Word 2007
- Автотекст с последовательной нумерацией
- Автоформат документов
- Белый текст на синем фоне в Word 2007
- Белый текст на синем фоне: ностальгия по DOS
- Буквица
- Быстрая смена ориентации страниц документа
- Быстрая смена регистра букв (слов) или их размеров
- Быстрое изменение стиля форматирования текста

 Форум
Форум Читают
Читают Обсуждают
Обсуждают страницы
страницы сайты
сайты статистика
статистика
Комментариев: 3
Может, вместо макроса лучше использовать стили?
Много слов, а элементарная процедура не освещена:
Как в Word Starter поменять цвет шрифта ТЕКСТА, а не цвет СТИЛЯ?
На панели есть кнопка «Цвет шрифта», а когда открывается окно, то там «ЦВЕТА ТЕМЫ», после выбора нужного цвета, он появляется на кнопке, но цвет текста остается ЧЁРНЫМ?
В меню Шрифт тоже самое происходит.
Я уже замучилась – не могу поменять цвет текста после уникальных усовершенствований Wordа!
Отдельное спасибо от гуманитария автору за строчку из кода макроса для Visual Basic по изменению цвета текста!=)