Статьи из блога
Печать отдельных страниц документа
Редактор Word позволяет выводить на печать как весь документ целиком, так и выборочно страницы.
Предварительно я рекомендую вам, в целях ускорения доступа к функциям печати, вывести на панель инструментов значок Печать (Print) ![]() .
.
По умолчанию панель инструментов Стандартная уже содержит подобный значок. Однако, щелчок по нему приведет к непосредственной печати документа. А нас интересует возможность самостоятельно задавать опции печати. Поэтому необходимо вывести на панель другой значок (который, впрочем, выглядит точно так же).
- Зайдите в меню Сервис (Tools) и выберите ((Выбрать - означает щелкнуть мышкой на нужном элементе, который сразу станет подсвеченным)) команду Настройка (Customize).
- Перейдите на вкладку Команды (Commands).
- В левом окне вкладки выберите категорию Файл (File), а в правом окне найдите команду Печать ... (Print ...) - именно с троеточием, как на скриншоте ниже:
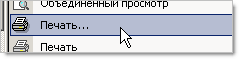
- Перенесите этот значок на вашу панель инструментов.
- Нажмите кнопку Закрыть (Close), чтобы закрыть диалоговое окно.
Теперь, по щелчку на этом значке, будет выведено на экран одноименное диалоговое окно, в котором вы можете задавать различные опции.
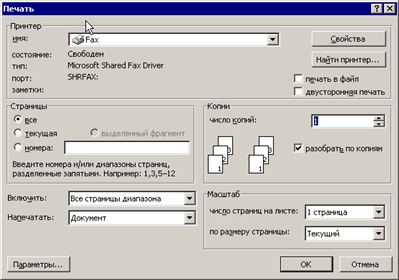
Для того, чтобы выводить на печать отдельные страницы активного документа, необходимо в левой части этого диалогового окна в группе Страницы (Page range) выбрать опцию номера (Pages) и в поле ввести те номера страниц, которые вам нужно вывести на печать. Номера страниц следует вводить через запятую (1, 3, 4 и т.п.) или же задавать диапазон страниц (2-6).
Кроме этого, вы можете в этом же окне установить количество копий страниц, которые следует напечатать. Количество копий задается в правой части окна в группе Копии (Copies).
После того, как вы нажмете кнопку ОК, начнется печать выбранных вами страниц документа.
Метки: печать | секреты
Просмотров: 46180
Подписаться на комментарии по RSS
Версия для печати
Еще записи по вопросам использования Microsoft Word:
- 10 полезных заметок о колонтитулах
- 3 способа очистки списка недавно открытых документов
- Microsoft Office: популярные команды на одной вкладке
- SQL для начинающих: изучите SQL онлайн за 9 часов
- Word 2007: полотно, рисунки, линии
- Word 97. Слияние документов как один из способов упростить свою работу
- Автозаполняемые колонтитулы
- Автоматизация текстового набора в Word
- Автоматическая запись макроса
- Автоматическая нумерация билетов
- Автоматическое сохранение всех открытых документов
- Автотекст с последовательной нумерацией
- Белый текст на синем фоне: ностальгия по DOS
- Быстрое выделение идущих рядом слов
- Быстрое изменение стиля форматирования текста
- Быстрое перемещение между открытыми документами Word
- Быстрое создание списков в документе
- Быстрый доступ к диалоговому окну Параметры страницы
- Быстрый поиск форматированного текста
- Быстрый способ создания закладок со ссылками на них
- В чем различие между Автозаменой и Автотекстом
- Ввод повторяющихся фрагментов текста в Word 2007
- Вертикальное выравнивание текста
- Возможности для удалённого заработка с таблицами и текстами
- Восстановление поврежденных документов Word

 Форум
Форум Читают
Читают Обсуждают
Обсуждают страницы
страницы сайты
сайты статистика
статистика
Комментариев: 3
А если вы имеете например два раздела со своей нумерацией внутри каждого, то распечатать первую страницу второго раздела отдельно у Вас не получится...
Что бы Вы не указали.
>> то распечатать первую страницу второго раздела отдельно у Вас не получится...
а если напечатать страницу номер p1s2 разве не получится?
...А как создать страницу, чтоб она не печаталась при печати всего документа?