Статьи из блога
Как скопировать текст из ПДФ в Word?
Microsoft Word подходит для профессиональной работы с текстом. Вы сможете форматировать данные, работать с таблицами, добавлять гиперссылки и многое другое. Если нужная вам информация содержится в документе PDF, то его можно легко перенести в Word. Потребуется только специальный редактор. Мы рассмотрим, как скопировать текст из ПДФ в Ворд в программах на ПК. А в статье https://free-pdf.ru/kak-skopirovat-tekst-iz-pdf.php вы найдете другие варианты извлечения и копирования данных, например, через онлайн-сервис.
Программы для работы с ПДФ
Приложения на ПК являются оптимальным решением для частой работы с документами, так как они не требуют доступа к сети. Также они включают обширный набор функций: для просмотра файла, добавления заметок и комментариев, заполнения официальных форм и т.д.
Далее мы расскажем, как скопировать текст из ПДФ в Ворд в 3 программах на компьютере. Если вам нужно больше функций: редактирование, сжатие, разделение, конвертация, – смотрите большую подборку программ для работы с ПДФ на сайте https://free-pdf.ru – там их больше 50.
PDF Commander
Удобный редактор подходит для полноценной работы с PDF: создание, конвертация, коррекция. Он позволит выделить несколько строк или целый абзац на странице и скопировать сведения в буфер обмена. Также можно извлечь весь текст из файла и вытащить из него фотографии, диаграммы и другие иллюстрации.
Возможности:
- коррекция данных в текстовых слоях;
- объединение нескольких файлов PDF или изображений;
- создание заметок и закладок на странице;
- разбиение материала на отдельные листы;
- продуманный интерфейс на русском языке.
Чтобы скопировать текст:
1. Скачайте программу и установите ее на ПК с Windows. Запустите софт и нажмите на «Открыть PDF». Также можно отобразить проводник поверх окна редактора и перетащить файл в интерфейс ПО.
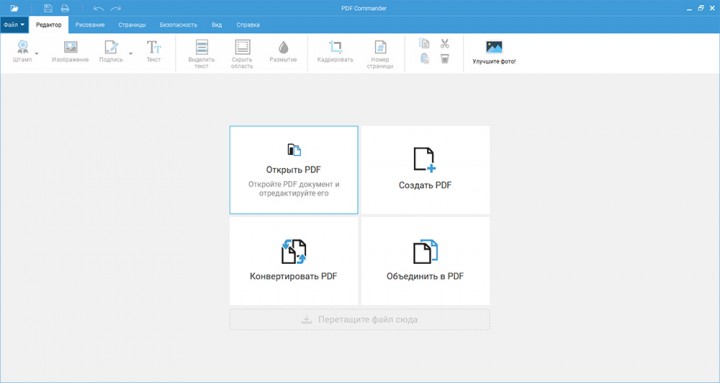
2. Если необходимо сохранить только несколько слов или абзацев, пролистайте до нужной страницы. Поставьте курсор на начало фрагмента и выделите его. Кликните правой кнопкой мыши и примените опцию «Копировать». Данные будут сохранены в буфер обмена.
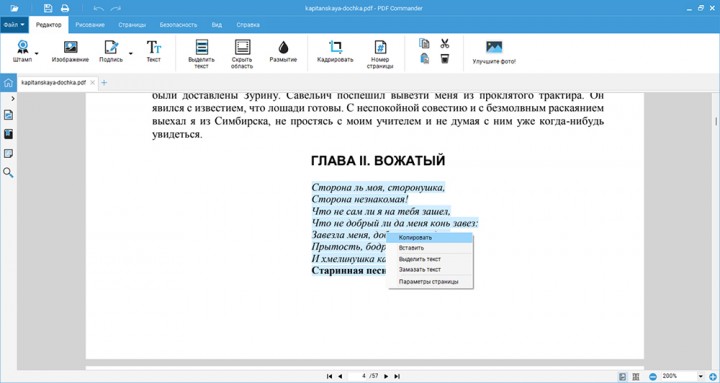
3. Для копирования текстового слоя с одного листа раскройте «Миниатюры страниц» на левой панели. Щелкните по объекту правой кнопкой мыши и выберите «Экспорт страницы». В поле «Тип файла» установите «Текстовые файлы».
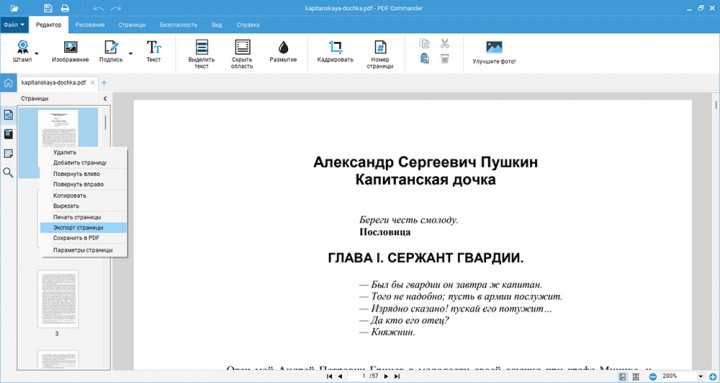
4. Чтобы вытащить информацию со всех страниц разом, нажмите на «Файл» — «Инструменты» — «Извлечь текст». Введите название нового документа и выгрузите его на ПК. Далее вы можете вставить его в документ Word.
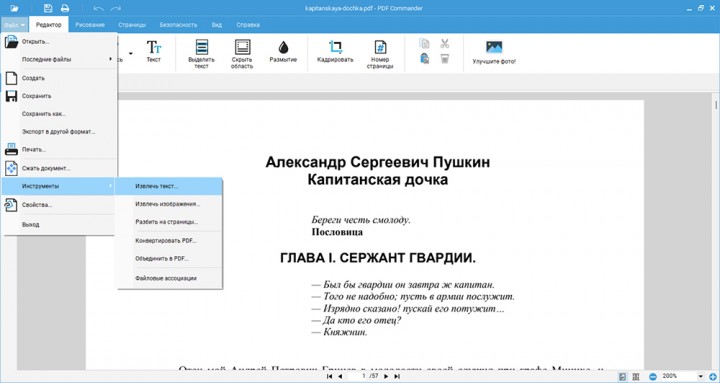
Adobe Reader
Бесплатный просмотрщик позволит копировать только небольшие фрагменты в буфер обмена, а затем добавлять их в файл Word. Инструмент выделения Adobe Reader работает с редактируемыми текстовыми слоями. Для копирования сведений со сканов и фотографий потребуется другое ПО.
Чтобы переформатировать весь PDF, понадобится премиум-версия Adobe Acrobat Pro DC. В ней можно вытащить текст и изображения из всего материала, а также внести изменения в содержимое перед извлечением данных.
Плюсы:
- отображение страницы или разворота;
- добавление закладок;
- комментирование фраз и выделение надписей цветом;
- инструменты для совместного аннотирования;
- распространяется свободно.
Минусы:
- пользователи из России не могут приобрести платную версию в настоящее время — ее можно загрузить только на пробный период;
- интерфейс может показаться сложным новичкам;
- нельзя конвертировать и редактировать файлы бесплатно.
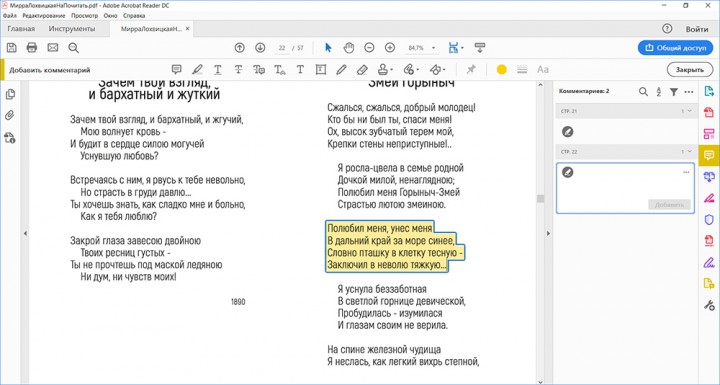
Evince
Программа для открытия электронных книг и просмотра документов всех популярных форматов: PDF, DjVu, CBR, DOC и другие. Основной функционал направлен на повышение удобства чтения: вывод страницы на весь экран, масштабирование листов, показ в режиме слайд-шоу для автоматического перелистывания и т.д.
В Evince можно искать нужную фразу по ключевым словам, копировать одно предложение или весь абзац. Извлекать информацию можно даже из защищенных паролем файлов.
Плюсы:
- поворот и масштабирование страницы;
- регулируемый интерфейс: можно менять расположение значков и тему;
- распространяется бесплатно с открытым исходным кодом (в него можно вносить изменения и расширять функционал софта).
Минусы:
- Официально предназначена только для устройств с Linux — на Windows софт можно загрузить только со сторонних ресурсов (файлы из непроверенных источников могут подвергнуть ПК опасности, поэтому будьте осторожны).
- В версии от разработчика отсутствует перевод интерфейса на русский.
- Нет инструментов для конвертации и редактирования материалов.

Заключение
Теперь вы знаете, как извлечь текст из PDF для последующей вставки в Word. Воспользуйтесь компьютерными программами для копирования данных. Они работают без доступа к сети и предлагают больше возможностей для работы с документами: комментирование, подписание документов и др. PDF Commander также содержит опции для оформления PDF с нуля, объединения картинок и конвертации.
Установите подходящее приложение и перенесите текст в Word за считанные минуты. Удачи!
Еще записи по вопросам использования Microsoft Word:
- 10 полезных заметок о колонтитулах
- 3 способа очистки списка недавно открытых документов
- Microsoft Office: популярные команды на одной вкладке
- SQL для начинающих: изучите SQL онлайн за 9 часов
- Word 2007: полотно, рисунки, линии
- Word 97. Слияние документов как один из способов упростить свою работу
- Автозаполняемые колонтитулы
- Автоматизация текстового набора в Word
- Автоматическая запись макроса
- Автоматическая нумерация билетов
- Автоматическое сохранение всех открытых документов
- Автотекст с последовательной нумерацией
- Белый текст на синем фоне: ностальгия по DOS
- Быстрое выделение идущих рядом слов
- Быстрое изменение стиля форматирования текста
- Быстрое перемещение между открытыми документами Word
- Быстрое создание списков в документе
- Быстрый доступ к диалоговому окну Параметры страницы
- Быстрый поиск форматированного текста
- Быстрый способ создания закладок со ссылками на них
- В чем различие между Автозаменой и Автотекстом
- Ввод повторяющихся фрагментов текста в Word 2007
- Вертикальное выравнивание текста
- Возможности для удалённого заработка с таблицами и текстами
- Восстановление поврежденных документов Word

 Форум
Форум Читают
Читают Обсуждают
Обсуждают страницы
страницы сайты
сайты статистика
статистика
Оставьте комментарий!