Статьи из блога
Как извлечь рисунки из файла Word
Как вы думаете, что больше всего злит редакторов многих издательств и особенно веб-сайтов? Нет, если им присылают бесталанные тексты, то это, безусловно, вызовет раздражение. Но очень часто редакторы приходят просто в ярость, если присланная рукопись представляет собой файл Word со вставленными в нее рисунками! И по одной простой причине - если верстка и печать в этом издательстве выполняется не в том же самом Microsoft Word, то эти самые рисунки обычно необходимо делать в виде отдельных файлов формата BMP или TIFF, а "вытаскивать" графику из документа Word многие редакторы не умеют.
Иной раз можно даже увидеть, как такое извлечение проводится путем копирования каждого рисунка через буфер обмена в графический редактор, что обычно сопровождается огромными искажениями цветовой гаммы.
Однако "вытащить" рисунки из документа Word элементарно просто - нужно всего лишь сохранить его в формате HTML. Лучше всего с этой задачей справляется 97-я версия Word. Результатом процесса является веб-страница с текстом документа (ее при желании можно удалить) и набор файлов в формате GIF и JPEG. Конвертор сам выбирает формат для каждого рисунка, исходя из соотношения между размером и качеством будущего файла. Само сохранение происходит крайне корректно и экономно - полученные файлы окажутся даже меньше, чем были исходные картинки до воставления их в документ.
К сожалению, конвертор HTML, встроенный в более поздние версии Word (2000, XP или 2003), куда как менее функционален. Результат его работы - набор файлов в формате PNG в сопровождении JPG-копий с ухудшенным качеством. Зачем так было сделано - не очень ясно, но тем не менее файлы PNG вполне можно далее конвертировать в BMP, TIFF и иной формат, тем более что экспорт рисунков в PNG происходит даже без минимальной потери качества (как было бы в случае экспорта в JPEG).
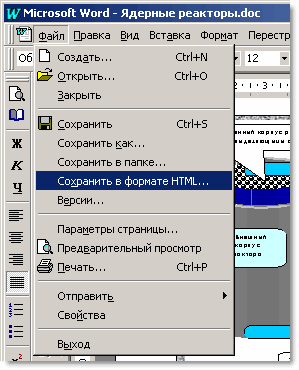
Отметим, что конвертор HTML из Microsoft Word 97 не работает с объектами WordArt и автофигурами - он их просто игнорирует. Поэтому перед конвертацией все объекты WordArt следует перевставлять в документ как "точечные рисунки" - вырезая каждый в буфер обмена и вставляя назад с помощью команды "Правка -> Специальная вставка", выбирая при такой вставке указанный формат.
То же следует сделать и с рисунками из автофигур, предварительно каждый из них сгруппировав соответствующей командой.
Метки: html | рисунки | формат
Просмотров: 69888
Подписаться на комментарии по RSS
Версия для печати
Еще записи по вопросам использования Microsoft Word:
- 10 полезных заметок о колонтитулах
- 3 способа очистки списка недавно открытых документов
- Microsoft Office: популярные команды на одной вкладке
- SQL для начинающих: изучите SQL онлайн за 9 часов
- Word 2007: полотно, рисунки, линии
- Word 97. Слияние документов как один из способов упростить свою работу
- Абзац с цветным фоном
- Автозаполняемые колонтитулы
- Автоматизация текстового набора в Word
- Автоматическая запись макроса
- Автоматическая нумерация билетов
- Автоматическое обновление полей при открытии документа
- Автоматическое сохранение всех открытых документов
- Автотекст с последовательной нумерацией
- Автоформат документов
- Белый текст на синем фоне: ностальгия по DOS
- Буквица
- Быстрая смена ориентации страниц документа
- Быстрое выделение идущих рядом слов
- Быстрое изменение стиля форматирования текста
- Быстрое перемещение между открытыми документами Word
- Быстрое создание списков в документе
- Быстрое удаление границ у таблицы
- Быстрый доступ к диалоговому окну Параметры страницы
- Быстрый поиск форматированного текста

 Форум
Форум Читают
Читают Обсуждают
Обсуждают страницы
страницы сайты
сайты статистика
статистика
Комментариев: 20
У меня Word XP, но рисунки сейчас записал в *.gif. Хотел проверить, не поможет ли Tools --> Options --> Save --> "Disable features introduced after:" "Microsoft Word 97", но оказалось, что и так всё хорошо. : )
Периодически приходится вытаскивать фото из документов Word. Ввиду того, что в документе одна-две фотографии, я делаю все таким образом:
Документ не должен закрывать полностью Рабочий стол. Мышькой жмем на фото и перетаскиваем на Рабочий стол, при этом курсор меняется, будто мы хотим создать ярлык. Отпускаем кнопку мыши и, в появившемся окне "Для добавления предмета...", жмем "Да". В открывшемся окне сохранения рисунка выбираем место, куда хотим сохранить. Жмем "ОК". В сообщении "Добавить этот элемент.....?" отвечаем "Нет".
Вот и все. Мне удобно. Надеюсь, что кому-нибудь тоже пригодится.
Удачи!
Есть утилита специально для этих целей.
Office Image Exporter
http://www.softpedia.com/get/Office-tools/Office-suites/Office-Image-Exporter.shtml
Если сохранить документ в формате Word 2007 (*.docx), можно будет извлечь все картинки любым zip архиватором из файла по пути ИМЯ_ФАЙЛА.docx\word\media\
Rainie, Спасибо! помогло
1. Открываем сам файл в Word и Paint (есть у всех в папке - Стандартные)
2. В документе щелкаем мышкой по рисунку, т.е. делаем его активным. Копируем (Ctrl+C)
3. Переходим в окно Paint (Alt+Tab)
4. Вставляем рисунок в Paint (Ctrl+V)
5. Сохраняемся.
Используя быстрые команды на клавиатуре, весть процесс занимает несколько секунд.
как всегда - все гениальное просто!
спасибо большое за этот способ, а то весь вечер голову ломал, уже залез в Visual Basik
Подскажите пожалуйста: Как фото перевести в формат JPEG, чтобы его выложить допустим в одноклассниках, когда фото находится в Microsoft Word 2010?
попробуйте вытащить рисунок из редактора предоженным в заметке способом, а затем переконвертируйте рисунок в нужный вам формат любым подходящим для этого графическим редактором (например, FastStone Image Viewer).
14.12.2010 в 16:27 Да Фотошоп легко конвектирует гифы в джипиэги через функцию Сохранить как
Шестой пост рулит. Действительно просто, а значит гениально - респект автору!
Rainie, ты единственный здравомыслящий человек. Спасибо тебе, огромное.
ответ №6: результат с гиганскими потерями качества (при высоком разрешении оригинала)
ответ №4 (Rainie): просто и идеально! ни одного пикселя не пропало! Спасибо огромное!
спасибо за сведения , помогли !!!!!!!!!!!!!
Как сохранить изображение из Word на JPEG?
1. в ворде: правка-выделить всё; правка-копировать
2. Меню "Пуск" - программы - стандартные - @Paint -правка - вставить.
И все дальше в любой удобный формат
Ищо можно увеличить картинку на весь экран, потом принт скрин нажать и в пэинт. Это сложный путь
нуу крута
Открыл в ворде,захват области отскринил и проще всего, Коля спасибо!!!
1. В MS Word 2010 появилась возможность сохранять картинку: жмем правую кнопку мыши на картинке, выбираем пункт "Сохранить как рисунок" - открывается окно "Сохранение файла, которое позволяет выбрать один из форматов PNG, JPG, GIF, TIF или BMP. Если картинок мало - можно воспользоваться этим способом. А если картинок пара сотен (некоторые имеют дурацкую привычку сохранять в Word сканированные документы) - замучаешься сохранять.
2. Попробовал способ, описанный в посте 4. Все работает, но картинки извлекаются в сильно ухудшенном качестве.
3. Наконец, проверил способ, описанный в статье - файлы рисунков (которые в формате PNG) получаются немного больше по размеру, чем полученные описанным в п.1 способом. Качество этих файлов такое же, как в п.1. А лишние файлы- дублеры JPG выбираем по шаблону и удаляем.
ВЫВОД: я голосую за сохранение в формате HTML. Дешево и сердито.