Статьи из блога
Защита документов Word. Обзор возможностей.
Читая различные русскоязычные конференции, так или иначе затрагивающие "офисную" тематику, я часто натыкаюсь на одни и те же вопросы пользователей о способах защиты созданных ими документов Word. Несмотря на то, что существуют достаточно подробные ответы, вопросы задаются вновь и вновь.
В этой статье я опишу известные и часто применяемые способы защиты документов Word.
Самый простой способ защитить свой документ - это задать пароль на открытие файла и/или на его изменение. Зайдите в меню Сервис и выберите команду Параметры. Откроется диалоговое окно, в котором следует перейти на вкладку Безопасность.
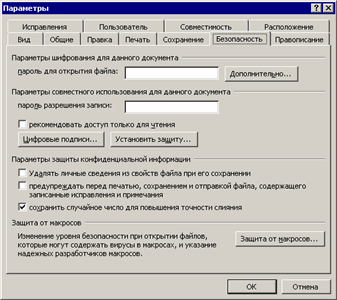
Если задать пароль на открытие документа, то собственно при попытке открыть этот документ будет выведено окошко запроса пароля. Такое же окошко будет выведено и в случае, если вы задали пароль на внесение изменений в файл, правда с одним отличием - вы все-таки сможете открыть документ, но лишь в режиме только для чтения.
Понятно, что говорить о какой-то серьезной защите ваших данных в этих случаях не приходится. Пароль можно подобрать какой-нибудь специализированной программой, а файл, открытый в режиме только для чтения, сохранить под другим именем.
Впрочем, все зависит от целей пользователя, планирующего защитить свой документ.
Второй момент, на что следует обратить внимание при защите документа - пароль. Точнее, его придумывание. Конечно, можно придумать очень длинный и содержащий все известные символы пароль. Можно также воспользоваться специальными программами-генераторами паролей.
А знаете ли вы, какой самый любимый пароль у разработчиков Microsoft? Password! Да, именно это слово. Но пишут они его таким образом, что разгадать или подобрать путем перебора практически невозможно. Сразу оговорюсь, что я рассказываю эту легенду со слов одного преподавателя, поэтому ручаться за ее правдоподобность не могу. Но сам принцип составления подобных паролей заслуживает внимания. штак, слово password программисты записывают вот так: p@$w0rd. Вы бы догадались так зашифровать какое-нибудь слово?
Можно еще усложнить задачу потенциальному вору ваших данных, усилив защиту документа шифрованием пароля. По умолчанию используется простой алгоритм шифрования. Но вы можете выбрать более сложный и совершенный тип шифрования, если на той же вкладке Безопасность окна параметров документа нажмете на кнопку Дополнительно.
Другой, очень похожий способ защиты данных документа, состоит в установке запрета на любые изменения в документе, кроме внесения исправлений в документ, вставки примечаний, ввода данных в поля форм. В меню Сервис выберите команду Установить защиту. Откроется диалоговое окно, как на скриншоте ниже (для версии Word 2002):
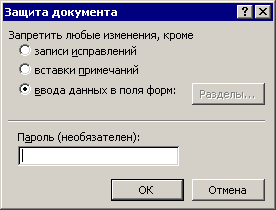
В этом окне вы можете установить запрет на все изменения в документе, кроме вышеперечисленных действий.
В версии Word 2003 возможности защиты документа расширены и улучшены. Вместо диалогового окна Защита документа в правой части рабочего окна редактора будет выведена область задач Защита документа.
C помощью доступных опций в области задач вы сможете ограничить пользователей в их попытках изменить форматирование документа, редактировать документ. Для того, чтобы ваши запреты вступили в силу, необходимо в области задач нажать кнопку Включить защиту. Вам будет предложено ввести пароль. А при всякой попытке пользователя выключить защиту документа, данный пароль будет запрашиваться.
Другая интересная возможность в сфере защиты документов касается ваших личных данных. Не секрет, что при создании документов в них сохраняются имена авторов или редакторов документа, данные о совместной работе, какая-то иная скрытая в документе информация.
Стандартными средствами Word можно избавиться лишь от личных сведений, сохраняемых в свойствах файла. шные данные остаются неизменными в документе.
Для таких случаев корпорацией Microsoft была разработана специальная программа, позиционируемая как Надстройка Office 2003/XP: средство удаления скрытых данных. Об этой программе журнал Компьютерра-Онлайн рассказывал в марте 2005 года.
Найти и загрузить эту программу можно с официального сайта Microsoft.
О том, как защитить от нежелательных изменений данные в шаблонных формах, очень подробно рассмотрено в материале Надежды Баловсяк.
Говоря о защите документов и данных в нем, следует рассказать также и о существующих способах получения доступа к ним. ш не всегда эти способы являются незаконными. Бывали ситуации, когда создатель документа так увлекался его защитой, что уже и сам не помнил установленного им на документ пароля. В таких случаях на помощь приходят специализированные программы.
Наиболее известной в этом плане считается программа Advanced Office Password Recovery (AOPR), разработанная известной (благодаря PR-скандалу) компанией Элкомсофт. Эта программа служит для восстановления потерянных паролей к документам Microsoft Office 95/97/2000/XP/2003.
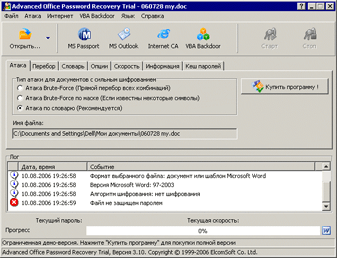
Другая подобная программа - Advanced Office Password Breaker - позиционируется этими же разработчиками как программа, которая обеспечивает "гарантированное вскрытие документа независимо от сложности пароля и его длины". Смелое заявление, особенно учитывая стоимость названных программ - от 700 рублей.
В любом случае, нахождение забытого пароля может занять достаточно долгий срок: от часа до нескольких недель. А если у вас еще и компьютер "не первой свежести", то нужно иметь такую вескую причину открыть запароленный документ, что время не будет играть для вас никакой роли. В чем я очень сильно сомневаюсь.
Вывод: если уж вы устанавливаете парольную защиту на свои документы, то запишите ваш пароль или сохраните его в специализированной программе, чтобы потом в случае провала памяти вам не пришлось бы горевать об утрате ваших данных.
Метки: защита документа | надстройки | настройка word | программы
Просмотров: 45177
Подписаться на комментарии по RSS
Версия для печати
Еще записи по вопросам использования Microsoft Word:
- 10 лучших сайтов для изучения курсов программирования онлайн и агрегатор CourseList.ru
- 10 полезных заметок о колонтитулах
- 10 советов о том, как убедиться, что ваш текст не содержит плагиата
- 13 лучших онлайн-курсов для удаленных сотрудников
- 25 + лучших бесплатных программ для создания слайд-шоу в 2022 году
- 3 способа очистки списка недавно открытых документов
- 45 лучших бесплатных программных инструментов для редактирования видео в 2022 году
- 5 Лучших Голливудских Фильмов о офисной жизни
- 9 Способов продвинуть свой бизнес в интернете
- Bosslike.ru - лучшее место для покупок подписчиков, лайков и просмотров в социальных сетях!
- IP-телефония для бизнеса: эффективное решение для современных компаний
- Microsoft Office 2019 - особенности, где скачать
- Microsoft Office 2019 Professional Plus для Windows и Mac OS
- Microsoft Office 2024 Pro Plus: новый стандарт в мире офисных решений
- Microsoft Office: популярные команды на одной вкладке
- Office 2007 и бесплатный переход на Office 2010
- PrepodsTeam.ru: независимый сайт о ПК-играх с живым комьюнити
- Ribbon XML Editor — программа редактирования интерфейса Word 2007, 2010
- RusFAQ.ru - ответы на все вопросы
- RuStore: откройте двери в мир российских мобильных приложений
- SQL для начинающих: изучите SQL онлайн за 9 часов
- Telegram - это решение для вашего бизнеса на закрытых каналах с подпиской и вот почему!
- Visual Basic FAQ
- Word 2007: добавляем свою вкладку и свои команды
- Word 2007: новые функции для длинных документов

 Форум
Форум Читают
Читают Обсуждают
Обсуждают страницы
страницы сайты
сайты статистика
статистика
Оставьте комментарий!