Статьи из блога
Лучшие приложения для обмена сообщениями для ПК: 6 лучших приложений для пользователей Windows, Mac и iOS
Вы можете использовать мессенджеры на своем мобильном телефоне, чтобы оставаться на связи со своей командой, улучшать рабочий процесс и общаться со своими близкими. Удобно, правда? Но манипулирование несколькими устройствами или постоянное обращение к телефону часто не идеальны для работы. Вот почему может быть полезно установить приложения для обмена сообщениями на ваш компьютер.
WhatsApp
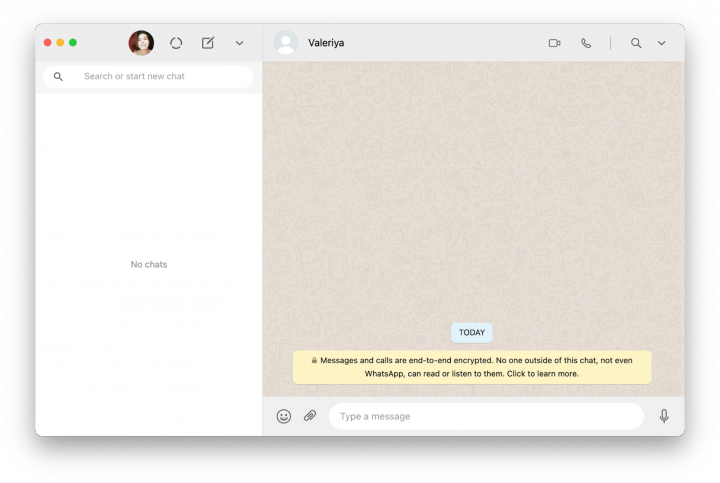
WeChat
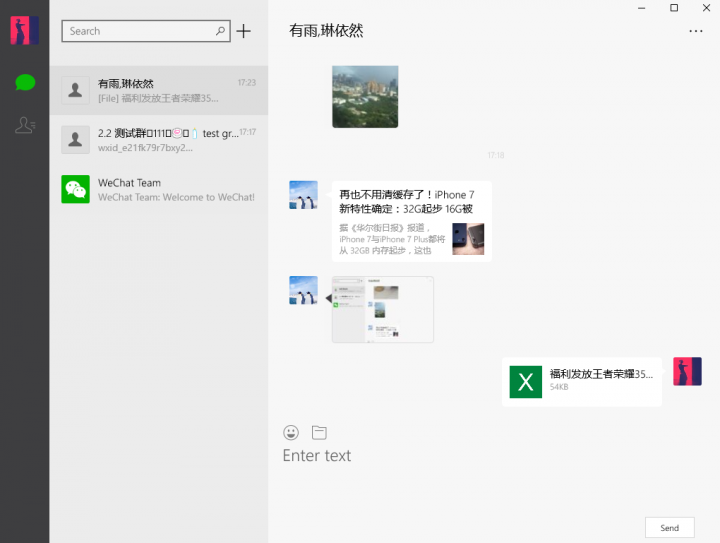
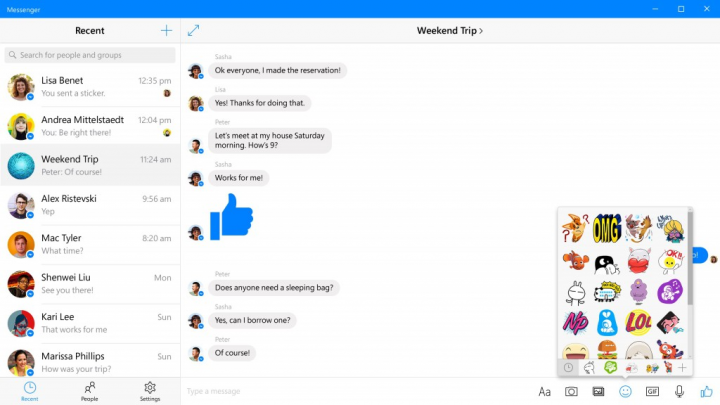
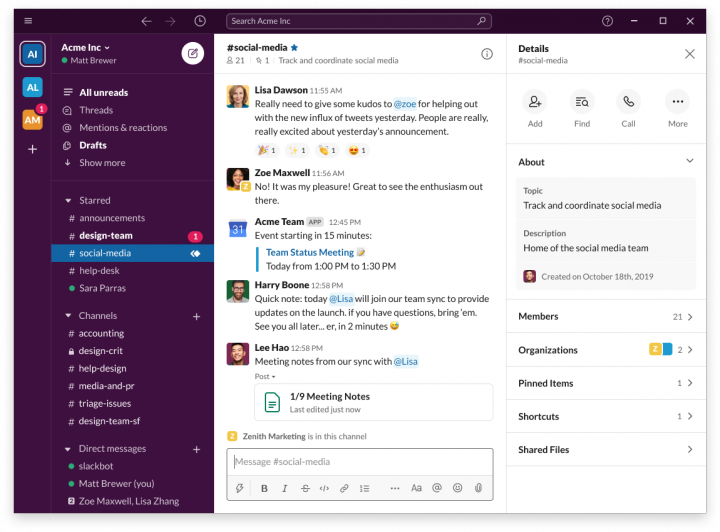
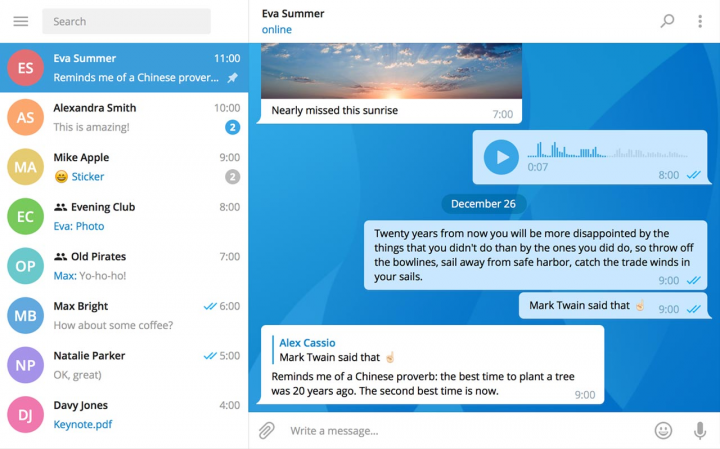
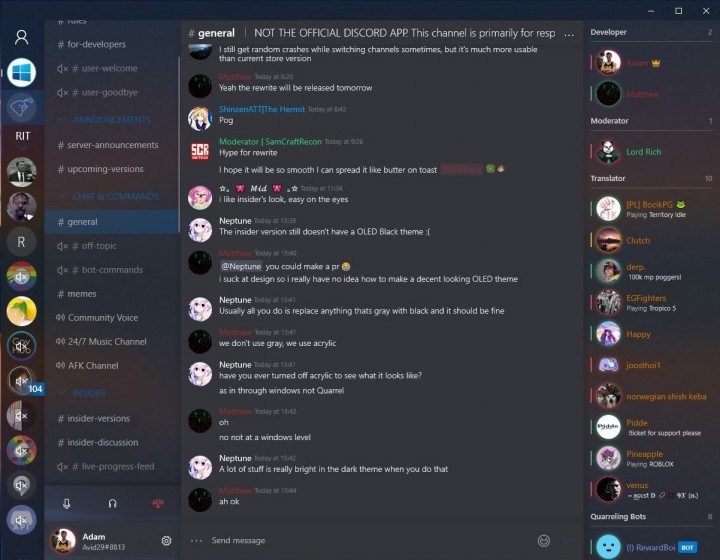
Но какое приложение для ПК лучше всего подходит как для работы, так и для личного использования из множества вариантов? Давайте посмотрим на лучшие коммуникационные приложения для Windows, взвесив их плюсы и минусы, чтобы вы могли выбрать наиболее подходящее.
Появился очень полезный сервис, агрегатор мессенджеров - подключите к МультиЧату ваши рабочие мессенджеры, популярные соцсети, даже Авито, Яндекс.Диалоги и другие сервисы, чтобы обрабатывать сообщения из всех каналов связи в одном удобном кабинете. Есть мобильная версия МультиЧата, дабы быть на связи всегда. Помогает аккумулировать всё общение в одном месте, в одном интерфейсе, ничего не упуская. Попробуйте МультиЧат с агрегатором сообщений 14 дней бесплатно, по ссылке выше.
Если вам нужен всего 1-2 канала для общения, то обратите внимание на следующий список лучших приложений для обмена сообщениями для ПК и телефона.
Зачем использовать приложения для сообщений для Windows, Mac и iOS?
Подумайте о популярных соперниках, таких как WhatsApp, Slack, Discord или Telegram - все они являются мобильными приложениями для обмена сообщениями. Все они предлагают пользователям настольную версию для упрощения общения непосредственно с ПК и с телефона.Однако есть разница между мобильной и настольной версиями одних и тех же приложений. Большинство приложений для ПК представляют собой упрощенные версии мобильных приложений, а это означает, что вы не сможете пользоваться всеми функциями, доступными на смартфонах. Например,
- Некоторые приложения позволяют только отправлять и получать тексты, но не поддерживают звонки и видеозвонки.
- Другие не позволяют вам получить доступ к вашему профилю или изменить его, и так далее.
Тем не менее, эти настольные версии:
- Предлагают общение в режиме реального времени.
- Часто интегрируйтесь с такими инструментами повышения производительности, как Google Workspace, Mailbird или Asana.
Звучит многообещающе? Затем давайте перейдем к обзору лучших приложений для общения на компьютере.
Шесть лучших коммуникационных приложений для Windows
Это обзор приложений для обмена сообщениями для ПК, которые должны быть сопоставимы - если не лучше - со своими мобильными аналогами. Поэтому мы основали его на следующих критериях:
- плюсы - насколько десктопная версия лучше мобильной;
- минусы - о чем следует знать, прежде чем рассматривать конкретное приложение для обмена сообщениями;
- функции - какие функции вы можете получить с помощью приложения для обмена мгновенными сообщениями на ПК;
- пользовательский опыт - насколько легко использовать интерфейс рабочего стола; а также
- конфигурация - насколько легко настроить приложение чата на вашем ПК.
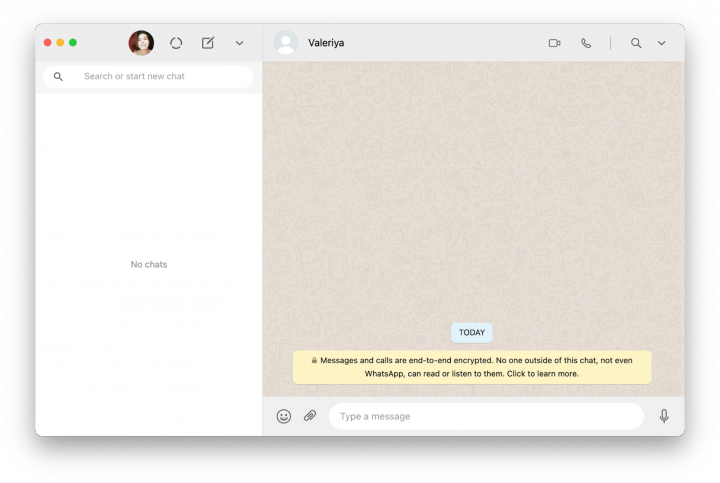
WhatsApp - одно из самых популярных приложений для общения в мире. Имея около двух миллиардов пользователей, он превосходит Facebook Messenger и WeChat. После Facebook и YouTube это третья по популярности социальная сеть в мире.
Это приложение для чата доступно в мобильной и настольной версиях, а также имеет упрощенное веб-приложение, которое вы можете использовать прямо в браузере - отличный вариант для пользователей, которые хотят подключаться с любой возможной платформы. WhatsApp Desktop можно загрузить из Microsoft Store.
Плюсы
- Зеркальное отображение разговоров с мобильного телефона: и WhatsApp Desktop, и WhatsApp Web отражают ваши мобильные разговоры. Вы можете отвечать со своего мобильного телефона, компьютера или браузера и отслеживать тексты и файлы, которыми вы обменивались со своими контактами.
- Предлагает безопасное соединение: WhatsApp использует сквозное шифрование, чтобы сделать общение максимально безопасным. Вы можете без опасений делиться конфиденциальными данными.
- Отсутствие двойного использования памяти: файлы и вложения, которые вы отправляете на одну платформу, не будут автоматически загружаться на другие ваши устройства. Вы также можете загрузить их на дополнительные устройства, если захотите.
- Звонки на рабочем столе и видеозвонки: WhatsApp Desktop позволяет пользователям совершать и принимать звонки прямо со своих ПК. Также включена функция видеозвонка, и вы можете переключаться с звонка на видеозвонок, как на мобильном телефоне. Этот вариант недоступен в WhatsApp Web и требует 64-разрядной версии Windows 10 или выше.
- Голосовые сообщения: вместо набора текста вы можете записать голосовое сообщение и отправить его своему контакту или в групповой чат.
- Отмена сообщения: вы можете отменить отправленное текстовое или голосовое сообщение для себя или для всех в разговоре.
Минусы
- WhatsApp Desktop не поддерживает групповые звонки и видеозвонки;
- Вы можете использовать WhatsApp Desktop, только если у вас установлено мобильное приложение.
Возможности рабочего стола WhatsApp
- Изображение профиля и статус;
- Чаты или группы;
- Отправка файлов;
- Звездные сообщения;
- Архив чата;
- Блокировка пользователей;
- Удаление чатов.
Пользовательский опыт
WhatsApp Desktop так же интуитивно понятен, как и мобильная версия. После подключения вы можете увидеть все текущие чаты в левой части экрана. Щелкните любой разговор, чтобы открыть окно чата в правой части приложения.
Чтобы начать новый чат, просто нажмите значок + над списком чатов. Щелкните три точки рядом со знаком плюса, чтобы увидеть дополнительные параметры, такие как создание новой группы, просмотр важных сообщений, изменение настроек чата или отключение приложения.
Для выбора параметров в чате щелкните три точки в правом верхнем углу окна чата. Эти параметры позволяют вам видеть контактную информацию вашего собеседника, активировать / деактивировать уведомления для этого конкретного чата, выбирать несколько сообщений за раз, удалять сообщения или удалять весь чат.
Щелкнув любое облачко чата, вы можете получить доступ к дополнительным параметрам, таким как пересылка сообщения, цитирование сообщения в ответе, отметка сообщения как важного или удаление сообщения.
Конфигурация
WhatsApp Desktop имеет простую настройку. Загрузите приложение из Microsoft Store, и после завершения процесса установки вам будет предложено отсканировать QR-код с помощью вашего мобильного приложения.
После подключения щелкните три точки рядом со знаком плюса и перейдите в настройки. Отсюда вы можете изменить настройки уведомлений, переключиться со светлой темы на темную, изменить фон чата, создать сочетания клавиш или получить доступ к архивным чатам и странице справки.
Вердикт: настольный WhatsApp предлагает те же функции, что и мобильная версия.
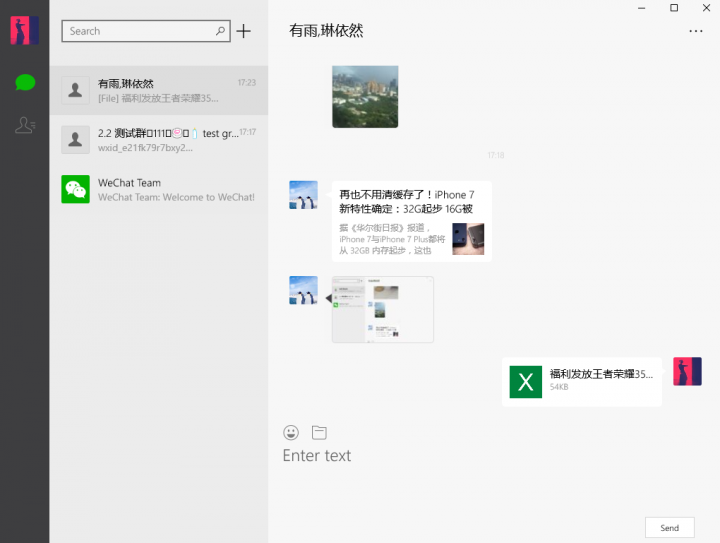
WeChat может не иметь такой мировой популярности, как WhatsApp, но это приложение номер один для общения в Китае - причина, по которой многие компании в остальном мире также используют WeChat.
Его функции и возможности аналогичны WhatsApp, что делает его очень интуитивно понятным в использовании. Особенность, которая выделяет его, - это инструмент для создания снимков экрана, который значительно упрощает обмен информацией в командах.
Как и WhatsApp, WeChat предлагает своим пользователям веб-версию приложения, к которой вы можете получить доступ из браузера, и отдельное настольное приложение, которое вы можете загрузить и установить во всех версиях Windows.
Плюсы
- Интуитивно понятный макет: с визуальной точки зрения WeChat имеет тот же интуитивно понятный макет, который мы видели в WhatsApp Desktop. Ваши чаты перечислены в левой части экрана, тогда как вы можете визуализировать чаты и отвечать в правой части экрана.
- Несколько каналов связи: вы можете использовать приложение для связи только с одним контактом или группой, совершать звонки и видеозвонки, обмениваться или получать файлы и т.д.
- Разнообразные пользовательские стикеры: если вам нравятся гифки, стикеры и смайлики, WeChat, несомненно, ваша чашка чая.
- Инструмент для создания снимков экрана: вы можете делать снимки экрана, обрезать их и мгновенно делиться файлом со своим контактом или группой.
Минусы
- WeChat не предлагает зеркальное отображение сообщений, что означает, что вы можете получить доступ только к определенным чатам на том устройстве, на котором вы их отправили или получили. Вам также необходимо изменить настройки, если вы хотите сохранить историю чата в настольном приложении.
- В этом приложении отсутствуют уникальные инновационные функции, кроме инструмента для создания снимков экрана.
- Вы можете потерять настройки конфиденциальности при переключении с мобильного на настольное приложение.
Возможности рабочего стола WeChat
- Обмен файлами;
- Упоминания в групповом чате;
- Отзыв сообщения;
- Инструмент для создания снимков экрана.
Пользовательский интерфейс
WeChat Desktop имеет интуитивно понятный, но базовый пользовательский интерфейс. Не ждите никаких наворотов или доступа ко всем функциям, которые приложение предлагает на мобильном устройстве. Хотя мобильное приложение предлагает множество функций, таких как отправка денег, обмен местоположениями и обновление ваших моментов, вы не сможете получить доступ ни к одному из них с рабочего стола.
Некоторых пользователей расстраивает то, что история чата не синхронизируется между устройствами. Вам также необходимо обновить настройки вручную, если вы хотите сохранить историю чата на своем ПК; в противном случае вы потеряете все разговоры в момент выхода из системы или отключения.
Конфигурация
Чтобы использовать WeChat Desktop, вы должны загрузить приложение с официального веб-сайта WeChat и установить его на свой компьютер, следуя инструкциям мастера установки. Затем вы можете получить доступ к приложению, отсканировав QR-код своим мобильным телефоном.
После подключения вы можете получить доступ к настройкам и изменить их, щелкнув значок универсальной шестеренки в нижнем левом углу окна.
Вердикт: WeChat сравним с мобильным приложением, хотя не все функции отражены. Он также очень похож на настольную и мобильную версии WhatsApp.
Facebook Messenger
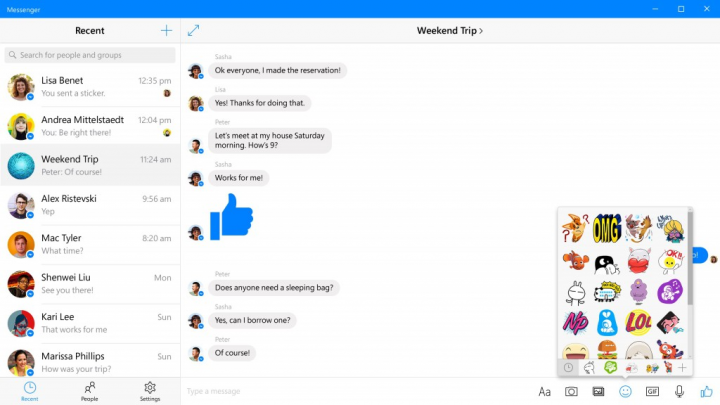
Компании полагаются на социальные сети, чтобы продвигать себя, общаться с потенциальными клиентами и даже заключать новые сделки. Поскольку Facebook является самой популярной платформой социальных сетей в мире, имеет смысл использовать ее только на рабочем столе, чтобы поддерживать связь со своими контактами.
Facebook Messenger для рабочего стола не обладает множеством функций, которые можно найти в других коммуникационных приложениях для Windows, но это популярный инструмент для видеоконференций.
Плюсы
- Упрощенное общение: хотите ли вы обеспечить поддержку клиентов, ответить на вопросы или пообщаться со своими близкими, Facebook Messenger для рабочего стола упрощает отслеживание и ответ на ваши чаты Facebook.
- Комнаты Facebook: Facebook Messenger для рабочего стола, идеально подходящий для видеоконференций, позволяет выполнять групповые видеозвонки с помощью функции «Комнаты».
- Зеркальное отображение чата: вы можете получить доступ к своей истории чата и загружать отправленные файлы с любого устройства.
- Может использоваться для совместной работы: аналогично Zoom приложение Facebook Messenger можно использовать для совместной работы в команде.
Минусы
- Защита вашей конфиденциальности может быть сложной задачей, особенно если вы входите в свою личную учетную запись Facebook.
- Приложение занимает много места на вашем устройстве.
Возможности Facebook Messenger для настольных ПК
- Групповые видеозвонки;
- Синхронизация чата между устройствами;
- Мгновенные уведомления;
- Возможности многозадачности.
Пользовательский опыт
Интерфейс рабочего стола Messenger очень похож на интерфейс мобильного приложения. Вы можете начать чат с любым из ваших контактов в Facebook или с новыми людьми. Для видеоконференцсвязи не требуется, чтобы у ваших контактов была учетная запись Facebook - вы можете попросить их присоединиться к онлайн-встрече по ссылке.
После установки вы можете зарегистрироваться, используя свою учетную запись Facebook (она подключается автоматически, если вы уже вошли в свою учетную запись Facebook в своем браузере). Кроме того, вы можете войти в систему, используя свой адрес электронной почты или номер телефона и пароль.
Конфигурация
Как и WhatsApp, Messenger легко установить на любой рабочий стол. Загрузите его с Messenger.com и щелкните файл установки после загрузки. Мастер настройки запускается автоматически, и вам не нужно будет ничего делать, пока вам не будет предложено войти в систему.
Чтобы получить доступ к настройкам и внести изменения, щелкните значок Messenger в верхнем левом углу окна.
Вы также можете щелкнуть изображение своего профиля, чтобы изменить свои предпочтения и переключиться со своей учетной записи на Marketplace. Фиолетовая кнопка в верхней части окна чата дает вам возможность активировать / деактивировать уведомления, заблокировать пользователя, отменить чат, получить доступ к мультимедийным файлам или сообщить о проблеме.
Вердикт: настольный мессенджер предлагает почти те же функции, что и мобильный и веб-интерфейсы.
Slack
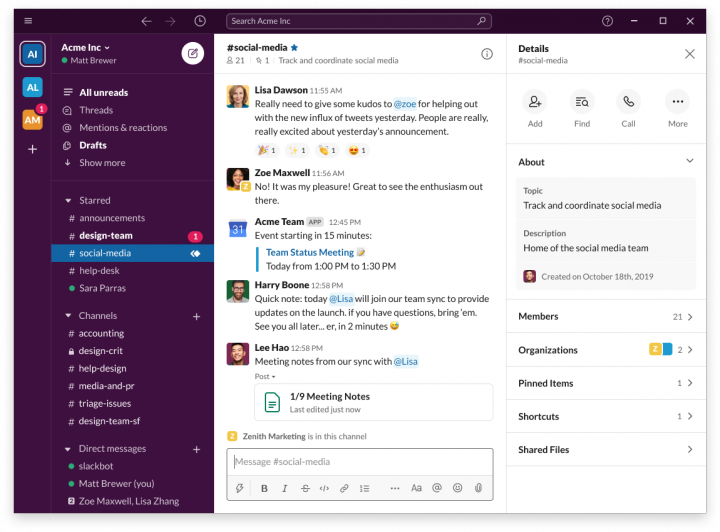
Slack, созданный как приложение для обмена сообщениями для бизнеса, утверждает, что он объединяет людей и объединяет команды - и он делает именно это. Вы можете использовать его для организации рабочих процессов, настройки каналов для различных проектов, обмена файлами, совершения звонков и видеозвонков и многого другого.
В настольной версии мобильного приложения вы можете оставаться на связи со всех устройств. Единственное, что раздражает, это то, что после установки настольное приложение открывается в вашем браузере, а не в отдельном окне.
Некоторым пользователям нравится, что на панели инструментов не должно быть значков, но это означает, что в вашем браузере будет открыта вкладка Slack, и вы сможете случайно закрыть ее снова и снова (к счастью, приложение сохраняет все историю чата и синхронизирует с вашим мобильным устройством).
Плюсы
- Рабочие области: вы можете создавать разные комнаты, называемые каналами, и решать, какие контакты вы хотите добавить на каждый канал. Приложение позволяет лучше управлять рабочим процессом.
- Широкие возможности настройки: каждое рабочее пространство Slack легко настраивается; вы можете добавлять участников, создавать каналы для разных потоков проектов и использовать инструмент Workflow Builder для создания отдельных рабочих процессов для отдельных проектов и т.д.
- Интеграция: Slack, созданный для повышения производительности, интегрируется с множеством других приложений и платформ, включая Salesforce, Google Drive и OneDrive, Monday.com, Dropbox, Loom и другие.
- Голосовые и видеозвонки: помимо обмена сообщениями и файлами Slack позволяет пользователям совершать звонки и видеозвонки прямо с ПК.
Минусы
- Пользовательский интерфейс кажется дезорганизованным; это приложение менее интуитивно понятно по сравнению с другими соперниками.
- Низкое качество голосовых и видеозвонков по сравнению с другими приложениями.
- Бесплатная версия предлагает ограниченную функциональность, но премиум-планы стоят дорого.
Возможности Slack Desktop
- Рабочие места;
- Каналы;
- Интеграции;
- Slack Connect;
- Голосовые и видеозвонки;
- Индивидуальные и групповые сообщения.
Пользовательский опыт
Slack Desktop требует, чтобы пользователи загрузили и установили приложение, которое должно открываться в отдельном окне, как и все другие коммуникационные приложения для Windows, о которых мы упоминали выше. На самом деле настольное приложение застревает на странице входа.
При нажатии кнопки входа в систему в браузере открывается новая вкладка, требующая от пользователей доступа к своим учетным записям. Отсюда вы можете получить доступ к различным рабочим областям и общаться со своими командами, но вся система лишает возможности настольного приложения.
Что касается удобства использования, Slack может кое-чему научиться у других подобных сервисов. Платформа не самая сложная в использовании, но и не самая интуитивно понятная. Если вы не совсем компьютерный фанат, вы можете посмотреть один или два учебных пособия, чтобы разобраться в Slack.
Конфигурация
Настроить приложение на вашем ПК совсем несложно; загрузите его с веб-сайта Slack или из Microsoft Store и щелкните исполняемый файл после его загрузки.
С этого момента приложение перенесет вас в веб-версию и позволит вам использовать все функции, которые вы бы использовали на мобильных устройствах.
Вердикт: настольная версия Slack на самом деле лучше мобильной.
Telegram
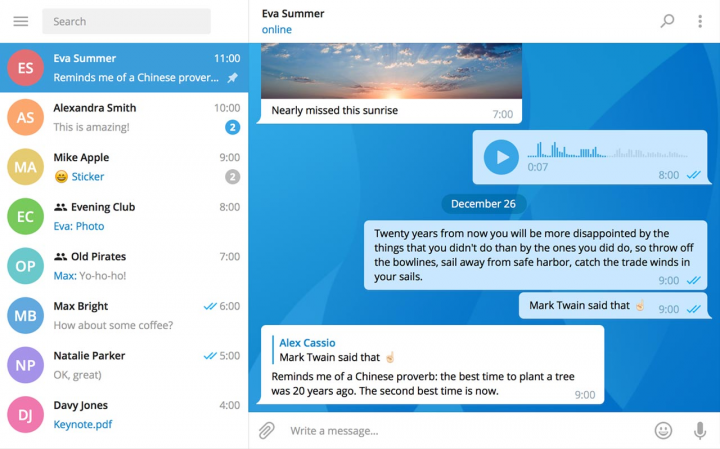
Телеграмм - еще одно очень популярное приложение для чата и не только, похожее на WhatsApp. Хотя он не может конкурировать с Facebook, он предлагает одно огромное преимущество - пользователям не нужно раскрывать свои номера телефонов своим контактам, что делает его более безопасным выбором для многих владельцев малого бизнеса. Да и в общем, системы защиты и шифрования хранят ваши данные намного лучше других мессенджеров.
Настольное приложение для Виндовс и Мак ОС немного минималистично, чем мобильная версия, но вы все равно сможете отправлять текстовые сообщения, фотографии, файлы или совершать звонки.
Как и следовало ожидать, приложение отлично синхронизирует ваши сообщения на разных платформах и хранит историю ваших чатов.
Плюсы
- Повышенная конфиденциальность: Telegram связывает каждую учетную запись пользователя с действующим номером телефона, но сохраняет этот номер скрытым от ваших контактов, которые будут видеть только ваше имя пользователя.
- Неограниченное пространство: бесплатное приложение для обмена сообщениями предоставляет пользователям неограниченное пространство для хранения их чатов и файлов, которыми обмениваются через приложение.
- Самостоятельно - разрушающие сообщения: Вы можете обмениваться конфиденциальной информацией с душевным спокойствием благодаря шифрованию от конца до конца и самодеактивации сообщений.
- Каналы: как и социальные сети, он позволяет транслировать сообщения неограниченному количеству пользователей.
- Постоянные конференц-вызовы: Telegram позволяет пользователям выходить и повторно присоединяться к конференц-вызовам по своему желанию. Приложение также предлагает функцию группового видеозвонка.
Минусы
- Telegram не использует серверы с открытым исходным кодом и регистрирует ваш IP-адрес и другие данные.
- Он использует только сквозное шифрование для секретных, самоуничтожающихся чатов.
Telegram для настольных ПК
- Синхронизация сообщений;
- Ботов;
- Инструменты конфиденциальности;
- Каналы;
- Мгновенный просмотр;
- Живая локация;
- Telegram паспорт.
Пользовательский опыт
Настольное приложение Telegram имеет интуитивно понятный интерфейс, хотя и немного отличается от мобильного. Его установка полезна, если это ваше основное приложение для общения, поскольку оно отражает общение на всех платформах и предлагает такие функции, как групповые чаты, каналы и папки, которые помогают организовать общение.
Конфигурация
Установить Telegram для рабочего стола так же просто, как установить любое другое настольное приложение. Вы можете найти страницу загрузки на официальном сайте приложения (для любого вашего устройства на Виндовс, Мак ОС, Андроид, iOS) или получить ее в Microsoft Store.
В отличие от WhatsApp или WeChat, Telegram не требует использования QR-кода, хотя это вариант. Чтобы войти в систему, выберите свою страну и введите номер своего мобильного телефона. Telegram отправит вам код доступа по SMS.
Вердикт: интерфейс и набор функций Telegram незначительно различаются в зависимости от настольной и мобильной версии.
Discord
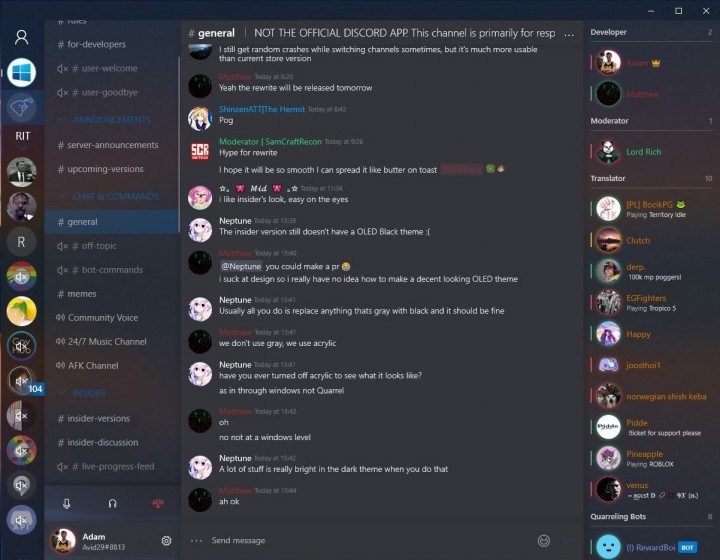
Хотя Discord зародился как забавное и необычное приложение, в последние годы он становится все более популярным среди бизнес-пользователей. Он завоевал популярность благодаря выдающемуся качеству голоса и видео, которое делает его идеальным для удаленных встреч и конференций.
Изначально полюбившийся геймерам, сегодня Discord позволяет бизнес-менеджерам и командам создавать различные каналы с разными уровнями разрешений для разных пользователей. Вы можете использовать приложение на настольных и мобильных устройствах и даже на игровых консолях.
Плюсы
- Разнообразие каналов: Подобно Slack, Discord позволяет пользователям создавать несколько каналов и устанавливать разные уровни разрешений для разных пользователей. Это помогает упростить рабочий процесс и общение.
- Функции совместного использования экрана: вы можете показывать другим участникам свой экран во время видеозвонков.
- Прямые и групповые сообщения: вы можете общаться только с одним контактом или с группой любого размера. Discord дает вам необходимую гибкость.
- Интеграция: приложение интегрируется со многими другими поставщиками услуг, помогая вам создать функциональное рабочее пространство.
- Превосходное качество голоса и видео: если вы ищете исключительное качество звука и видео, Discord может быть вашим лучшим выбором.
Минусы
- Пользователи должны платить за премиальное качество звука и видео.
- Многие функции приложения предназначены только для геймеров.
Возможности Discord для ПК
- Видеозвонки и потоковое видео хорошего качества,
- Несколько каналов и серверов,
- Прямые сообщения,
- Профили пользователей и
- Цифровое распространение.
Пользовательский опыт
Discord создавался не для бизнес-пользователей, и это хорошо видно по загроможденному интерфейсу. Он напоминает Slack, и его несколько сложнее использовать. Но как только вы изучите его логику, создание рабочих пространств и добавление новых каналов не должно быть проблемой.
Конфигурация
Как и другие приложения для обмена сообщениями для Windows, Discord легко установить и настроить. Получите его с официального сайта Discord и нажмите на файл .exe, когда он будет загружен. Подождите, пока мастер установит его, затем войдите в систему, используя имя своей учетной записи и пароль.
Это почти все; вы можете получить доступ ко всем функциям приложения в окне приложения. Кроме того, вы можете использовать Discord на своем мобильном устройстве.
Вердикт: Discord обеспечивает одинаковый опыт на всех платформах.
Завершение
Настольные приложения для обмена сообщениями упрощают общение, помогают управлять командами и даже обмениваться файлами, создавать календари, рабочие процессы и многое другое. Некоторые из лучших приложений для обмена сообщениями для ПК - те же, что вы используете на мобильных устройствах, и вы даже можете хранить их все в одном месте. Имея это в виду, загрузите и создайте учетную запись в каждом из вышеперечисленных приложений - таким образом, вы можете оставаться в курсе своего бизнеса и быть готовым общаться со своими клиентами в любом приложении чата, которое они используют.
Часто задаваемые вопросы о приложениях для обмена сообщениями для ПК
Какое приложение для текстовых сообщений лучше всего для ПК?
Телеграмм, пожалуй, лучшее приложение для текстовых сообщений для ПК. Он не только позволяет вам общаться с вашими контактами с помощью текстового сообщения, но и делать голосовые и видеозвонки, а также обмениваться файлами. Чистый интерфейс также делает приложение интуитивно понятным.
Как я могу отправить текстовое сообщение со своего компьютера?
Чтобы отправить текстовое сообщение со своего компьютера, загрузите и установите настольную версию предпочитаемого приложения чата. Некоторые компьютеры также позволяют подключать телефон напрямую к ПК через проприетарное приложение; в этом случае вы можете получить доступ к своему смартфону и использовать его на расстоянии, чтобы звонить, а также отправлять текстовые сообщения или отвечать на них.
Какое приложение для обмена сообщениями лучше всего для Windows?
Лучшее приложение для обмена сообщениями для Windows - это то, что вы используете на своем смартфоне. WhatsApp и Телеграмм бесспорно самые популярные, но есть множество альтернатив, о которых писали выше.
Есть ли приложение "Сообщения" для ПК?
Хотя для Windows нет специального приложения для сообщений, вы можете загрузить и использовать свое любимое приложение для текстовых сообщений со своего компьютера. У некоторых приложений даже есть версии браузера, которые можно использовать, ничего не скачивая и не устанавливая.
Еще записи по вопросам использования Microsoft Word:
- 25 + лучших бесплатных программ для создания слайд-шоу в 2022 году
- 45 лучших бесплатных программных инструментов для редактирования видео в 2022 году
- IP-телефония для бизнеса: эффективное решение для современных компаний
- Microsoft Office 2019 - особенности, где скачать
- Microsoft Office 2019 Professional Plus для Windows и Mac OS
- Microsoft Office 2024 Pro Plus: новый стандарт в мире офисных решений
- Office 2007 и бесплатный переход на Office 2010
- Ribbon XML Editor — программа редактирования интерфейса Word 2007, 2010
- RuStore: откройте двери в мир российских мобильных приложений
- Автокликер: простое решение для автоматических кликов на рабочем столе, в программах и играх
- Автотекст и Word 2007
- Азбука MS Office 2007
- Будущее в проектировании и автоматизация разработки проектов - Онлайн конструктор строительной документации
- Бухгалтер и счетовод: в чем разница?
- Виртуальный номер SMS – как это работает?
- Виртуальный номер телефона и его преимущества
- Вот как можно незаметно посмотреть чью-то историю в Instagram (обновление 2022 г.)
- Графики и уравнения в Word 2007
- ГУГЛ ИГРЫ: Google Play Store ввел новую политику
- Делаем работу с Word более эффективной
- Забытые пароли от документов Microsoft Office: программа для восстановления
- Защита документов Word. Обзор возможностей.
- Играем в шахматы, используя Word
- Интерактивный путеводитель по командам Word 2007
- Как автоматизировать ввод химических формул в Word

 Форум
Форум Читают
Читают Обсуждают
Обсуждают страницы
страницы сайты
сайты статистика
статистика
Комментариев: 1
Но в данном приложении Discord не обойтись без минусов:
1)Разнообразный коллектив который не всегда подстать себе найдешь;
2)В приложении дискорд на жалобы сквозь пальцы смотрят.могут и не отреагировать;
3)Конфиденциальность в общении не в почёте.
4)Странное комньюнити которое как "стая пчел".
5)На жалобы техобслуживание долго не реагирует.но попытаться можно.
6)Само общество дискорда может окунуть тебя в грязь.Если им что-то не нравится.У них своё представление о том или ином человеке.Они живут в своём собственном мирке под названием Discord.
7)Есть определенные "особые" личности которым всё непочем.и они суются куда не следует.
Независит от сервера.