Статьи из блога
Проба пера в MS Office 2007 (beta): первые впечатления
Где-то месяц тому назад я скачал с официального сайта Microsoft новую версию Office 2007 и получил к ней регистрационный ключ. Ранее в своей рассылке я уже писал об этом. Теперь выкладываю эту запись на сайт.
Запустил установочный файл и ввел в предложенное окно полученный ранее ключ для Microsoft Office 2007. Программа приняла его и начала установку.
После установки программа предложила в ультимативной форме подключиться к Сети и активировать эту версию, что и было сделано.
Внешний вид программы озадачил, хотя ранее я видел уже скриншоты в Интернет. Тем не менее, все казалось непривычно и неудобно с первого взгляда.

Кстати, эти строки я пишу прямо в программе сразу же после ее установки. Сохраняя файл я обнаружил, что теперь файлы по умолчанию сохраняются в новом формате .docx, хотя конечно доступны и прежние форматы (.doc). Я сохранил файл в старом формате.
Также обнаружилась интересная (для меня) особенность набора текста - закончив предложение, я нажал клавишу ENTER, чтобы перейти на новую строку в этом же абзаце и начать новое предложение. Ожидал, что новая строка будет находиться сразу же под предыдущей (так называемый мягкий перевод строки). Однако переход на новую строку ознаменовался началом нового абзаца, отделенным от предыдущего двойным межстроковым интервалом. Судя по всему, это работает установленный по умолчанию стиль.
Надо сказать, что на панели инструментов присутствует панель стилей с тремя видимыми стилями: Normal, No Spacing и Heading, из которых можно выбрать стиль No Spacing и привычный мягкий перевод строки вернется. Остальные стили скрыты и могут быть открыты щелчком по треугольнику с черточкой.
Как вы можете видеть из скриншота, необычность и непривычность нового Word-a проявляется во всем. Так, если вы выделяете слово или предложение (абзац), то над выделением автоматически появляется полупрозрачная панелька с командами форматирования. Достаточно навести на него указатель мыши и эта панель проявится во всей своей красе, предлагая вам выбрать какую-либо команду. Очень удобная функция.
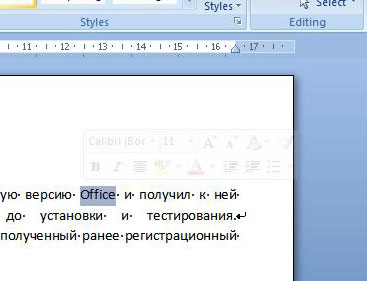
Чтобы подсчитать количество слов в документы раньше надо было зайти в меню Вид и выбрать команду Статистика. Теперь это упрощено и статистика выведена в строку состояния слева.
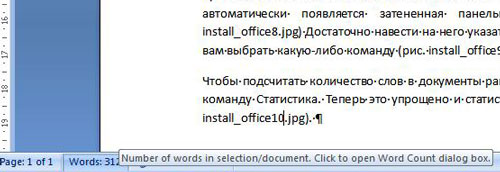
В статье Как настроить Word под себя мы с вами создавали свою дополнительную кнопку на панель инструментов - Выделить все. Теперь нужды в ней также нет, поскольку на вкладке Home в правом углу имеется подобная функция Select с возможностью выбора действий: Выделить все, Выделить объект и Выделить текст с подобным форматом.
Кстати о вкладках. Их семь и при их выборе на панелях отображаются значки команд, присущие той или иной вкладке. Например, меня заинтересовало, где можно изменить размеры полей документа, так как 3-х сантиметровое поле слева меня не устраивает. Возможность эта сокрыта на вкладке Page Layout в панели Page Setup. Значок с командой Margins. Выбираем эту команду и щелкаем либо на доступных образцах полей, либо выбираем команду в нижней части - Custom Margins, где в привычном диалоговом окне уже задаем необходимые нам параметры полей. Если мы хотим сохранить заданные нами поля по умолчанию для все вновь создаваемых документов, то нажимаем кнопку Default и на уточняющий вопрос программы отвечаем Yes.
А хотите видеть на экране не белый лист документа, а школьную тетрадную разметку в клеточку? Тогда на этой же вкладке (Page Layout) перемещаем мышь вправо и на панели Arrange щелкаем на Align и выбираем команду Show Gridlines. Забавно, не так лиш
И последнее, на чем я хочу акцентировать ваше внимание, это возможность пронумеровать строки в документе. Делается это с помощью команды Line Numbers и внутренней команды Continuous. Причем можно нумеровать строки последовательно с начала документа и до конца, а можно постранично (для каждой страницы нумерация отдельно).
Честно говоря, чтобы обнаружить и понять, что еще интересного и полезного нам приготовили разработчики в этой программе, необходимо сидеть и тыкать мышкой везде. Хотя уже могу сказать определенно, что новая версия программы мне нравится. Буду ждать официального выпуска.
До встречи.
P.S. Когда я попытался закрыть документ, программа выдала мне сообщение о проблеме и предложила отправить сообщение разработчикам. Я слегка расстроился, хотя и отдавал себе отчет, что это всего лишь бета-версия, а не законченный продукт и распространяется она именно с этой целью - выявить ошибки на стадии тестирования. Поэтому и претензии предъявлять еще рано.
Скачать Office 2007 Beta вы можете на этой странице.

 Форум
Форум Читают
Читают Обсуждают
Обсуждают страницы
страницы сайты
сайты статистика
статистика
Комментариев: 6
Удивила фраза "закончив предложение, я нажал клавишу ENTER, чтобы перейти на новую строку в этом же абзаце и начать новое предложение". В Word клавиша ENTER всегда используется для созданияк новоого абзаца.
Все правильно. Да только я привык к своим настройкам, заданным мною в редакторе. И при переустановках, я всегда просто заменял стандартный шаблон Normal.dot на свой. Поэтому и забыл о стандартах.
Спасибо за замечание.
В добрый часик!!!
Дайте пожалуйста регистрационный ключик, или подскажите как его получить. Заранее благодарю.
Tvorec, даю подсказку: регключ можно получить, если приобрести лицензионную версию редактора. Все остальные способы должны быть вам известны. На моем сайте ключи не раздаются, так как я не представитель Microsoft.
дайте ключ от Microsoft Office Word 2007
Держите: ключ